Quick Tip: Use Task Manager to Open a Windows Command Prompt
Here’s a quick and easy way to open an administrator command prompt on Windows 7, Windows 8.1 and Windows 10 that you may not have known before.
Open Task Manager
Here are 4 ways to open Task Manager
a. right-click an empty area of the taskbar and click “Task Manager”
b. Use the keyboard shortcut CTRL+SHIFT+ESC/
c. Windows Key + R, type TASKMGR in the Run box & press Enter.
d. On Windows 8.1 or Windows 10 press Windows Key + X and click on Task Manager
With Task Manager open:
- Click on “File” on the toolbar at the top of Task Manager
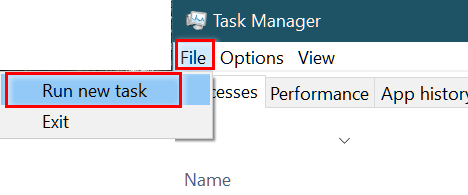
- Click on “Run new task” from the drop-down menu.
- Type CMD in box next to OPEN. Also tick the box next to “Create this task with administrator privileges”.

- Click OK (or press Enter on your keyboard).
And that’s it. A Windows command prompt with administrator privileges will open. And you can run whatever commands you want.
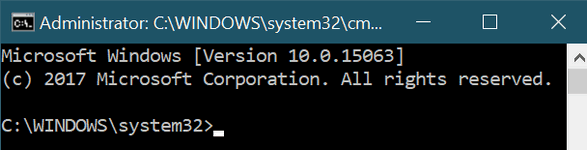
Now you know another way to open a Windows command prompt with administrator privileges.
Of course there are many other ways to open a command prompt with administrator privileges.
In Windows 8.1 and Windows 10, you can right-click on the start button and choose Command Prompt (Admin). In Windows 10 Creators Update you may find that Command Prompt (Admin) has been replaced with Windows PowerShell (Admin). You can easily switch that back to Command Prompt by following our tip here .
Keep in mind that you can use many (but not all) of the same commands in Windows PowerShell that you use in Command Prompt. Try it and see.
On Windows 8.1 and Windows 10 you can you can use the Windows Key shortcut Windows Key + X to open the Win X menu (the same menu that opens when you right-click the start button). On the Win X menu you’ll find Command Prompt (Admin). If you’re using Windows 10 Creators Update, if you see PowerShell (Admin) instead, you can use this tip to put Command Prompt (admin) back on the Win- X menu. You can also type CMD in Cortana (taskbar search) in Windows 10 and right-click “Command Prompt” (when it appears at the top in search results) and choose “Run as administrator”. In Windows 8.1, press Windows Key + S to open a search and type CMD in the search box. Right-click on Command Prompt and choose “Run as administrator”.
In Windows 7 you can type CMD in the search box at the bottom of the Start menu. Right-click on CMD when it appears at the top of the search results and click “Run as administrator”.
And yes, there are more ways too, but that’s enough for now.

