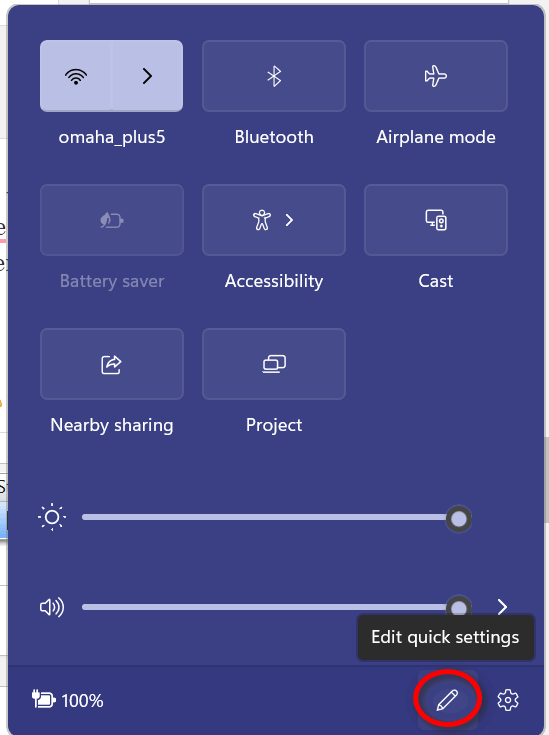Quick Tips for Windows 11
As more and more of you are starting to use Windows 11 (or pondering whether or not to upgrade to Windows 11),, where possible we are upgrading our Windows 10 tips to include Windows 11, as well as adding tips exclusively for Windows 11. Where possible, we’ll link the Windows 11 tips to Windows 10 tips when appropriate when the information is similar.
Today we’re featuring 3 quick tips for Windows 11.
Reduce Taskbar Clutter on Windows 11
Right-click on the taskbar and click “Taskbar settings”.
In Taskbar settings click “Personalization”
In Personalization > Taskbar turn off the thing you don’t use and the taskbar icons for those items will disappear from your taskbar and reduce the clutter.
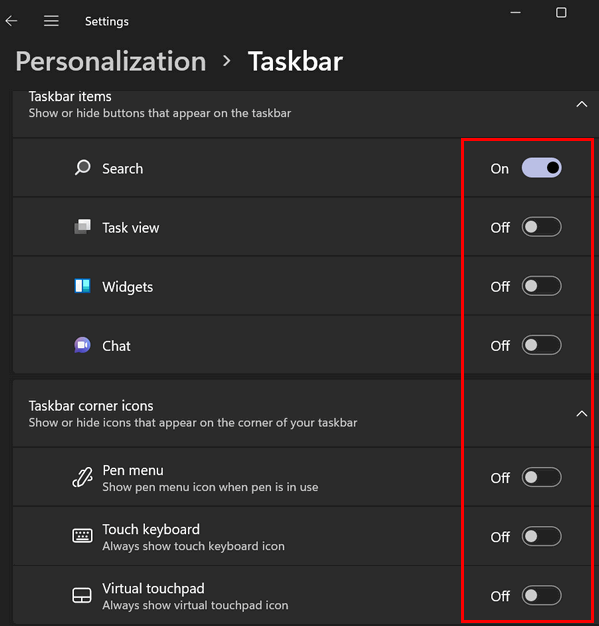
If you are using Windows 10 see this article to learn how to save space on your taskbar.
Open the full Windows right-click menu with all items showing
Windows 11 simplifies the right-click menu by showing only a few options and including a new item “Show more options”. Here’s what you’ll see if you right-click a file or folder on Windows 11.
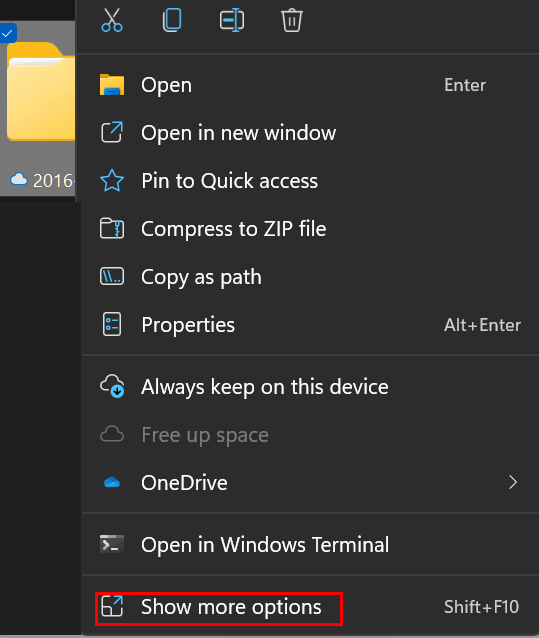
But if you select a file or folder and press SHIFT + F10, you will see the full right-click menu with all options.
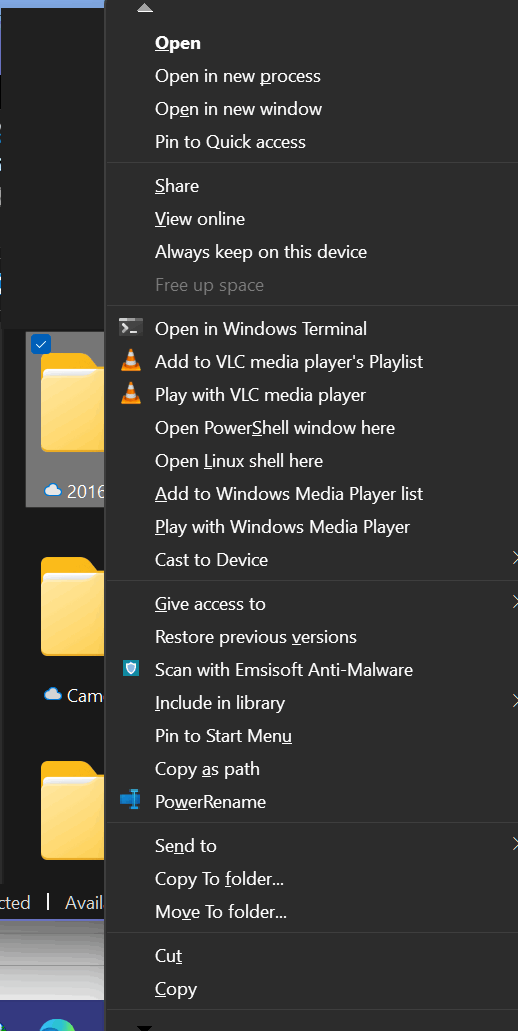
You can use our tip here to change the Windows 11 registry so you will see a full right-click menu (the default Windows 10 right-click menu) just by right-clicking a file or folder.
How to add or remove items to Windows 11 Quick Settings
Windows 11 separates the Quick Settings from Action Center in Windows 10. Press the Windows key + A (or click the area of the taskbar where the Wi-Fi, speaker, and, battery icons are shown) to open the Quick Settings panel. From there you can add or remove the Wi-Fi, Bluetooth, airplane mode, battery saver mode, accessibility, airplane mode settings, and more. To add or remove settings click the pencil icon to edit the Quick Settings panel. You can unpin what you don’t want or click Add to add items to the Quick Settings menu.