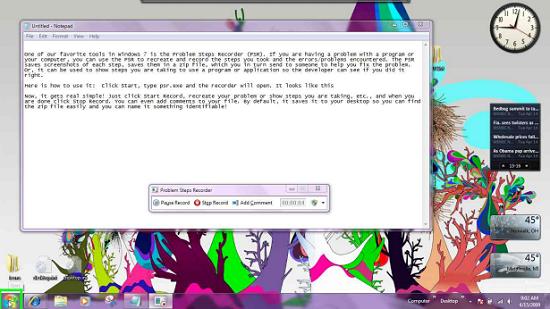One of our favorite tools in Windows 7 is the Problem Steps Recorder (PSR). If you are having a problem with a program or your computer, you can use the PSR to recreate and record the steps you took and the errors/problems encountered. The PSR saves screenshots of each step, saves them in a zip file, which you in turn send to someone to help you fix the problem. Or, it can be used to show steps you are taking to use a program or application so the developer can see if you did everything right. Or you can just use the information to help you troubleshoot.
Here is how to use it: Click Start, type psr.exe in the start menu search bar (at the bottom) and the recorder will open. It looks like this:

Now, it gets real simple! Just click Start Record, recreate your problem or show steps you are taking, etc., and when you are done click Stop Record. You can even add comments to your file. By default, it saves it to your desktop so you can find the zip file easily and you can name it something identifiable! Now, just send!
We’re going to show you how useful this feature will be for you especially if you need help with a software program of if you’re having problems with your computer. In this example, we’re going to drag and pin Windows 7’s built-in Sticky Notes feature from our start menu to our Taskbar – and record all the steps using Windows 7’s PSR feature. These images have been reduced in size. Please pay no attention to EB’s gaudy desktop wallpaper.
The PSR recorder is turned on, a screen shot is taken as we begin this experiment. Notice how awful EB’s desktop looks.
In step two (below) we’re clicking on “Sticky Notes” (a built-in feature of Windows 7) and preparing to drag and pin it to our Taskbar.
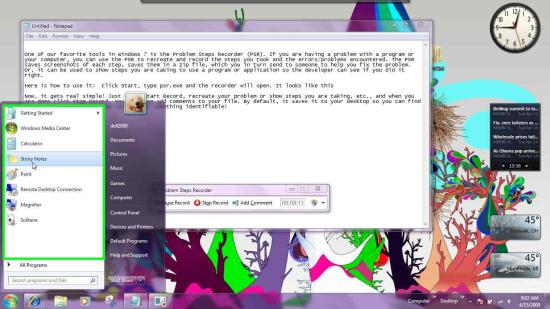
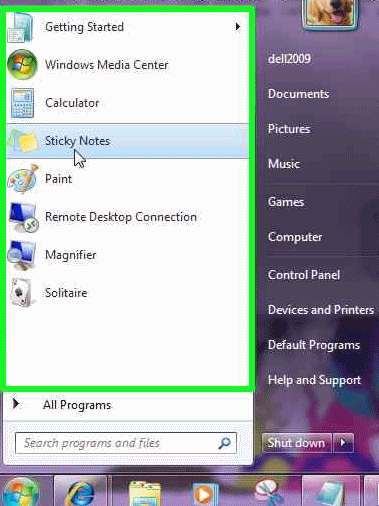
Above you can see a close up of “Sticky Notes”.
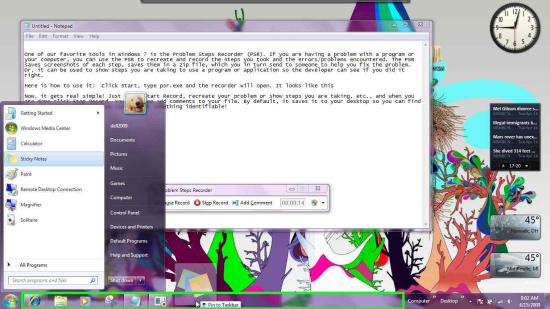
Note we’ve highlighted “Sticky Notes” and have dragged it into the Taskbar so we can “pin” it to the Taskbar – see the close-up below: You can see how easy Windows 7 makes it by showing you exactly what you’re doing by noting “Pin to Taskbar”.
![]()
Now we’ve pinned “Sticky Notes” to the Taskbar successfully. Each step was recorded by Windows 7’s PSR in pictures as well as in text. The following test was generated by the Problem Steps Recorder (PSR)
Recording Session: 4/15/2009 9:02:15 AM – 9:02:33 AM
Problem Steps: 3, Missed Steps: 0, Other Errors: 0
Operating System: 7077.0.x86fre.winmain_win7rc.090404-1255 6.1.0.0.2.1
Problem Step 1: User left click on “Start (push button)” in “Start”
Program: Windows Explorer, 6.1.7077.0 (winmain_win7rc.090404-1255), Microsoft Corporation, EXPLORER.EXE, EXPLORER.EXE
UI Elements: Start, Start, Button
Problem Step 2: User mouse drag start on “Sticky Notes (menu item)” in “Start menu”
Program: Windows Explorer, 6.1.7077.0 (winmain_win7rc.090404-1255), Microsoft Corporation, EXPLORER.EXE, EXPLORER.EXE
UI Elements: Sticky Notes, Frequently used programs, SysListView32, DesktopProgramsMFU, Start menu, DV2ControlHost
Problem Step 3: User mouse drag end on “Sticky Notes (push button)”
Program: Windows Explorer, 6.1.7077.0 (winmain_win7rc.090404-1255), Microsoft Corporation, EXPLORER.EXE, EXPLORER.EXE
UI Elements: Sticky Notes, Running applications, Running applications, MSTaskListWClass, Running applications, MSTaskSwWClass, ReBarWindow32, Shell_TrayWnd
If you were having a problem with Windows or a problem with a software program you could record all this information and send it as a zipped file and provide detailed information to support personnel so that they could most easily identify and help you with your problem.