Resetting Your Windows 10 Computer
Sometimes we’ve seen corrupted installations of Windows 10 where there are so many things not working correctly, where attempting to fix one problem, just brings up more problems. If your system has many errors and if more than one system feature or function is missing or not working, resetting your PC is sometimes the best option.
We hope this article helps you understand the Windows 10 reset options. If your computer is running poorly with many errors, your best choice for fixing your computer may be to use one of the Windows 10 Reset options.
You can access the Windows 10 Reset options by clicking the Start button, Settings, then clicking on Update & Security. In the Update & Security dialog, click on Recovery on the left.
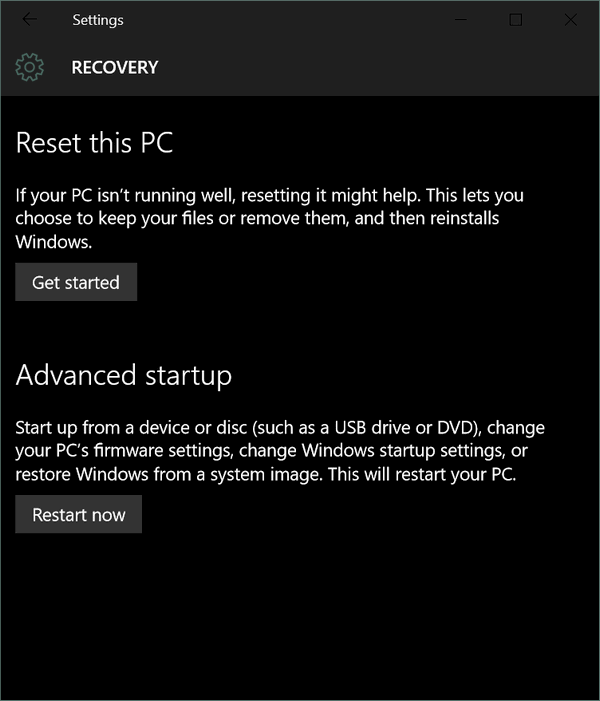
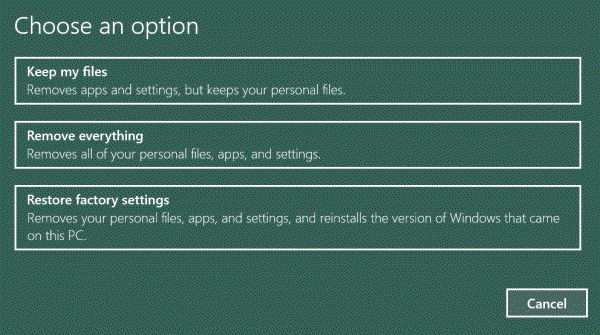
Option #1. Keep My Files
This option changes all settings back to their defaults while keep your personal files, data, personalization settings and apps from the Windows Store. Files in the user’s profile are preserved (except for the AppData folder). Also any folders created by the user in the root of the system drive (usually C:\ ) as well as on other drives and partitions. User-installed programs and user installed apps from the Windows Store, on the system drive and other drives are removed and a list of programs and apps that were removed and will have to be reinstalled. This will be saved in a text file on the user’s desktop on completion of this reset.
The “Keep my files” option, boots into the Windows Recovery Enviroment (RE) and uses the next-to-last system rollup to create a new clean instance of the following folders:
*\Windows
*\Program Data
*\Program Files
*\Program Files (x86)
*%UserProfile%\AppData
After a reboot, the saved settings, data files, and apps are applied to the new Windows installation. This is essentially the same as reinstalling Windows while keeping all of your personalization settings and peronal files.
The complete process usually takes from 30 to 60 minutes.
Option #2: Remove everything
This option (called Reset your PC in Windows 8.1) removes all apps and user data, including all user accounts and personalization settings. This option is useful if you want to completely remove everything and do a clean install of Windows (with installation media – DVD or USB). Or if you’re planning on selling or giving away your computer.
This process, by design, will wipe out all existing data and you’ll have to click through mulitple warning screens that clearly describe what’s about to happen. Resetting the PC removes everything from the drive and reinstall Windows.
This reset process even includes an option to erase data from the drive so that it would be nearly impossible to recover it.
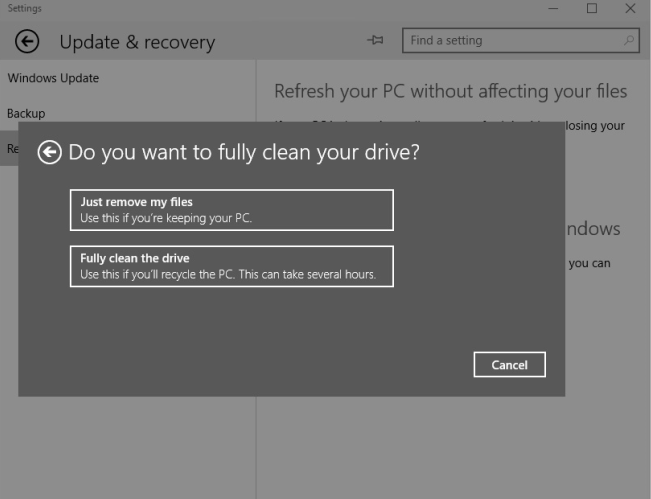
You will (after several warnings) be give the option to “Fully clean the drive”. This option can take hours and hours to complete as the drive is completely erased. Microsoft does not guarantee that this drive erasure method meets any governmental or industry standard for complete data removal. However, if you’re going to sell or give away your computer, this method would be more than sufficient to prevent computer user from recovering any personal information from your computer.
With either option to remove everything, Windows will be reinstalled, but you’ll need to set up the PC again (User accounts, personalization, etc.) If you choose to “Fully clean the drive” because you’re planning on giving away the computer or selling it, you can let the new owner set up accounts and personalize the computer. This is referred to as the OOBE phase, OOBE means “Out Of the Box Experience” – how clever!
In any case, whether you choose to reset your PC and keep your personal files, etc. or remove everything keep the following in mind:
* If the operating system files have been heavily corrupted or infected with malware, the reset process will probably not work.
* If there is a serious problem with an update which is more than 28 days old, the reset may not be able to avoid reinstalling that problem.
Option #3: Restore factory settings (REMOVES EVERYTHING INCLUDING PERSONAL FILES)
If your computer came with Windows 7 or Windows 8x and you upgraded to Windows 10, you may see the option to “Restore Factory Settings”. With this option, you’ll have the opportunity to revert back to your previous operating system; your computer will be exactly as it was the day it left the factory. This option will remove all of your programs AND all of your personal files. You will need to set-up your computer as if it were brand new.
If your Windows 10 computer has a lot of errors or missing features – or just does not work like it should – you may find one of these Reset options useful.


Where would I have gotten to the part where I could restore from a system image as I see in Advanced Startup?
I did not see that discussed. Would that be just one that Windows 10 did or any 3rd party software did?
Some one got into my computer and since i would not send him the 2500.00 he wanted he shut down my computer. I did take in to a Bear Paw Technologies. They did get it back on but I lost a lot of stuff. She did get my pictures back, documents. I do not have microsoft word 2007. And a lot of other things. My security
would like you to help me please. to get this back to look like 7 again, you just did.
maybe i should put the new microsoft wor on.
I have been so up set over this.
Please help me Darcy.
Thank you
Hi Kay,
We’ll address most of this with you via private email, but let this be a lesson for anyone who thinks it cannot happen to them. Ransomware is one of the worst kinds of malware, and it’s all over the place. The only way someone got into your computer was if you clicked a link or downloading something. The horse is out of the barn now and you have to call your credit card company immediately and report the $2500 theft – that’s what it was. Please do this as soon as you can. You can get your money back if you were defrauded. And Ransomware is fraud.