How to Install Windows 10 as a Virtual Machine: Part 2
Building Your Windows 10 Virtual Machine
Windows 7, Windows 8.x
Now that you’ve downloaded the correct ISO file for your computer and your version of English, you’ll need to download a free program called Virtualbox from Sun Microsystems. So let’s do that right now. The downloads are on this page.

Select the one that says “for Windows hosts” (highlighted above) or click the direct download link below:
http://download.virtualbox.org/virtualbox/4.3.18/VirtualBox-4.3.18-96516-Win.exe
This is a fairly large file and will take you a few minutes to download – depending on your download speed. Once it’s downloaded, install it, and let’s get started building your very own Windows 10 virtual machine.
After you’ve installed Virtualbox, open the program and click “New” at the top:
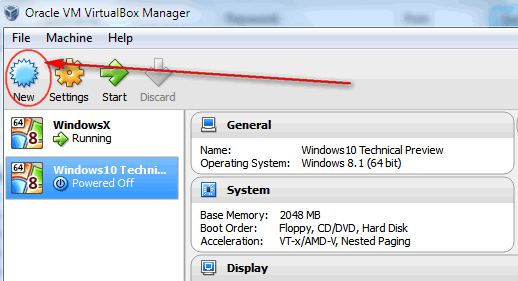
Name your Virtual Machine anything you want – but don’t get crazy. Name it something you’ll recognize. I chose “Windows 10 Technical Preview” cuz I’m so creative! (That was a joke, EB. Don’t hit me!). Next to “Type” chose Microsoft Windows. And Version, select the newest version of Windows listed (Windows 8.1 in the version of Virtualbox I have – yours may be different – so just select the newest version listed and you’ll be OK.)
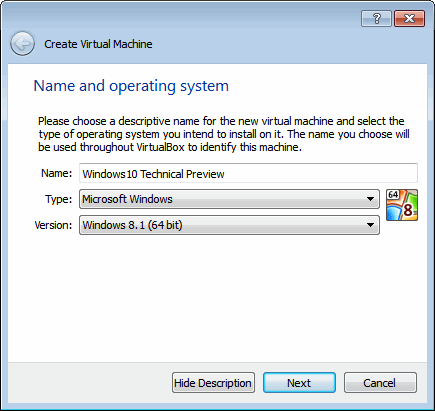
Now click “Next”. I recommend you allocate 2048 MB of RAM (2 GB) to your virtual machine. So if your computer has less than 4 GB of RAM stop right here. If your computer has 4GB or more of RAM (and you can find this out by pressing the Windows Key and the Pause/Break key – the RAM will be listed next to Installed memory), move the slider (see below) to the right until you have reached 2048 MB. The area shaded in green are “safe” allocations of RAM. The areas shaded in pink are not safe. I have 8GB of RAM installed in this computer.

Now let Virtualbox create a virtual hard drive — leave these settings at default (see picture below).

The name you chose for your virtual machine will be the default name of your virtual hard drive. So unless you have some reason to change the name, leave it as is. The slider should be, by default, set to 25GB. Again, if you have no reason to change it, leave it as is. See picture below:

Now click “Create” and your virtual hard drive will be created.
Next, you’ll see the Virtualbox interface. Select the virtual machine you just created – “Windows 10 Technical Preview” in my case – make sure it’s highlighted. Next click the Settings icon (see picture below):

You’ll see the dialog below. Highlight “Storage” in the left panel (see picture below):

Next click on the word Empty under “Controller IDE” and in the IDE secondary master second, press the down arrow and you’ll see “Choose a virtual CD/DVD disk file” (see image below). Now navigate to the Windows 10 ISO file you downloaded and select it. In my case I downloaded both for this tutorial. I chose Windows Technical Preview -x64-EN-US.iso (see below):

Once you have selected the Windows 10 Technical Preview ISO file click OK.
You’re almost ready to go…hang in there. The next step is to right-click on the virtual machine “Windows 10 Technical Preview” (or whatever you named it) and click Start (see picture below).

Now, what’s going to happen isn’t what you think. When you click Start, Windows 10 will not start, but you’ll see that Windows 10 is starting to install. Do not panic. It’s not installing on your PC, it’s installing to the virtual hard drive you created on your PC so all your other files and programs and the operating system you’re currently using will remain totally unaffected by and oblivious to Windows 10 Tech Preview.
You’ll see a screen that says Windows is loading files and it will take a while. So hang in there. Windows will restart a few times as it installs Windows 10 Tech Preview to the virtual drive. Every time it reboots you’ll see a screen that says “Press any key to boot from CD or DVD’ – DO NOT PRESS ANY KEY or you’ll start installing Windows 10 all over again. Just let it boot – don’t touch anything.
When Windows 10 is almost finished installing, you’ll see the screens below.

Click “Use express settings” unless you really think you need to Customize the installation. Since this is a virtual machine and you just want to try Windows 10, we suggest just using Express settings.
Windows will tidy things up a bit and install some apps. Then it will get your virtual machine ready to use.

And before you know it, you’ll see the Windows 10 desktop and you know what to with that, right?

Yay! The start menu is back. Notice the tiles on the right. Those are fully customizable. You can add or remove them – even eliminate them totally. Notice the shutdown / restart icon is at the very top next to your name. Nice!

And below, one of Windows 10’s new features – multiple desktops. Just by clicking the icon in the taskbar you can create as many desktops as you like. I can think of many reasons why another desktop or two would be nice. Can you?

You can install programs on your virtual machine and use it as if it were separate computer — all without affecting your current Windows installation, your programs or your files. In every respect it’s completely separate – but you can use it as if it were another computer.

Above – see? I was tinkering with the tiles on the start menu — I made the live tile “News” larger and the apps I wanted to keep handy – Mail, calculator and one drive on the start menu, but made their tiles smaller. I think it’s pretty nifty. But if I don’t want any tiles at all, no problem!

See? Just the start menu as some of you would prefer it. I installed a few programs on my virtual machine and everything I’ve tried so far works great on Windows 10.
So now you can try Windows 10 safely and without affecting your current Windows installation and it’s not hard to do. And if you’re really adventurous you can try other operating systems too – including other versions of Windows and a lot of flavors of Linux – all without affecting your current version of Windows or any of your installed programs or personal files.
Another nice thing about running Windows 10 as a virtual machine, you don’t have to boot out of your current version of Windows to run it (like you’d have to do with a dual-boot setup). Windows 10 runs like a program inside of your current version of Windows. To start it, open Virtualbox, highlight your virtual machine, and press Start – and in a couple minutes Windows 10 will boot up and you can start using it. And, best of all, you can switch back and forth between Windows 10 and your current version of Windows – or you can run Windows 10 in a full screen window and use the right-Ctrl key + F to switch back to scalable mode. In scalable mode you can see your normal task bar and run your regular programs — just minimize the Windows 10 virtual machine. No rebooting, no dual boot menus and no hassles!
Have fun with Windows 10!
Need to start from the beginning? No problem. Start with part 1 of this tutorial by clicking here.


Can I download the ISO on my (32 bit Vista ) save to desktop and copy to a dvd and install on my Win 7 ( 64 bit ) secondary HD ( 500 GB ) ?
Bill.
You’d end up with a dual-boot system and that’s a pain. If you’re going to do it that way, you may as well download the installer from your Windows 7 computer and choose custom install and install it to your secondary hard drive. If you do a dual boot you won’t be able to use both operating systems simultaneously — you’ll have to reboot and choose the operating system. If you follow our instructions you’ll create a virtual machine, a virtual computer you can run inside of Windows 7 like another program – yet use Windows 10 like it was installed on another computer.
We have always found dual booting to be a pain — but that’s just our personal opinion.
If I was younger maybe but I am not so I will pass and good luck to all that try this out and I wish for a hassle free experience for all who try this , Micro soft needs a boost I hope this does it for them . I willgo with windows ten when this computer dies .
Thanks for your answer. I will do it your way, simple is better. I just wanted to keep Win 10
on a separate drive, but since you mentioned dual boot which I had on XP / VISTA, I do not
wish to go through that again.
Thanks, Bill
I have win 10 64 bit downloaded as ISO and have downloaded the virtual box at least 4 times from your links
and the last time from the official SUN site and in trying to create the virtual machine, have only been
offered 32 bit applications. Your instructions are very clear. Is there something I am missing from the
download? I receive the message that there this machine is not 32 bit which is correct, since it is 64 bit.
Thanks, Bill.
PS. I am wearing out geek uninstaller.
Dear infoave,
First I would like to thank you for your great explanation.
Second thing is, I ran into a problem. I have a windows 7 running on 64-bit but when I tried to install the 64-bit version of win10 in my Virtual Machine it said my processor isn’t capable of running a 64-bit version of windows.
Then something’s not right because if you’re sure you’re running Windows 7 64-bit then your computer is running 64-bit Windows. Either you’re not doing something right or you have a problem that you need to address on the windows 10 forums or with Virtual Box.