Saturday Bonus Questions and Answers – 012024
January is quickly passing and here in the Great Lakes region, unless you are a masochist – that’s a good thing. And, once again, it’s Saturday and time for another edition of Saturday Bonus Questions and Answers.
Sometimes the best tips and tricks are hidden in the questions and answers we publish. And rarely do we post questions and answers on this website. Today, we’re featuring some of the questions and answers from past issues of our InfoAve Weekly newsletters.
These questions & answers were selected at random from past InfoAve Weekly newsletters.
Saturday Bonus Questions and Answers – 012024
Uwe wants to know about proxy settings
How should my proxy settings be set? Should they be enabled or should they be disabled? I happened to see my settings and “automatically detect settings” is “on” and “use setup script” is “off”. Is that the way the setup should be? I guess I’m on sure what all this proxy business means and if it would impact my browser. Please advise. Thanks.
Our answer
Hi Uwe. Unless you set up a proxy server, you don’t use a proxy. Unless you have some specific reason for changing these settings in your browser you should not change them. The default settings are the way they should be set unless you have some overriding reason to change them – for instance, you’ve set up a proxy server or are using a proxy server.
Automatically detect settings should be left selected. Unless you have written a connection script – which you most likely do not have not since you’re asking this question So, you should not change any settings. If you do change these settings there is a good chance you won’t be able to access the Internet.
We hope this helps you.
Rose is going to donate a computer and is trying to wipe the personal info from it
Hi Darcy or TC. I am donating a small laptop that has Windows 10 on it. After reading a Cloudeight tip, I did the Windows 10 reset to wipe the hard drive and reinstall Windows — but it has been stuck on 21% for about five hours now. I am going to let it run all night. My question is if it is still on 21% would I wreck anything by shutting it down and restarting the reset? Thanks again for all your great help. Rose
Our answer
Hi Rose. No, you would not wreck anything since you have another computer – so even if the old computer wouldn’t boot you could always create a Windows 10 or Windows 11 installation disk and do a clean install of the operating system on the old computer – a clean install would also wipe out all your personal files. If you need instructions for creating a Windows installation disk, just let us know.
I can tell you that if you use Windows 10 reset to wipe your files it can take hours and hours and hours, because not only does it wipe the files from your hard drive, it overwrites the drive with gibberish so that no files can be ever be recovered. And it’s only after it completes all those tasks does it reinstall Windows.
We hope this helps you, Rose.
Suzanne wants to know how to turn on autofill for Google Chrome and Microsoft Edge
How do I turn on autofill for Chrome and MS Edge? I appreciate all your help. Thank you very much.
Our answer
Hi Suzanne. To enable autofill for Google Chrome…
1. Click on the 3 vertical dots icon at the top-right corner.
2. From the drop-down menu click “Settings”
3. In settings on the left pane click on “Autofill”
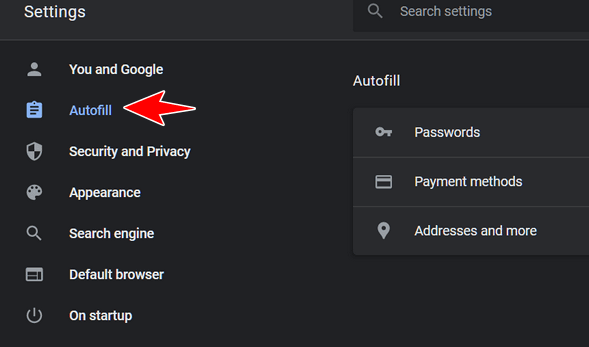
4. In the Autofill dialog you’ll see 3 categories…Passwords, Payment methods, and “Addresses and more”.

Click on each of those three categories (or choose which ones for which you want to turn autofill on) one at a time and turn the slide the switches (see below) to the on position. See the example for the “Passwords” section below.
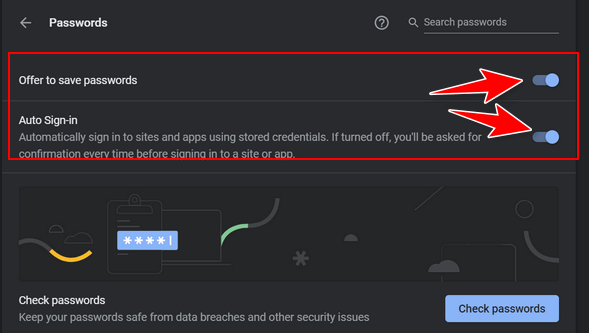
Microsoft Edge
1. Click on the 3 horizontal dots icon at the top-right corner of Edge.
2. Click “Settings” from the menu.
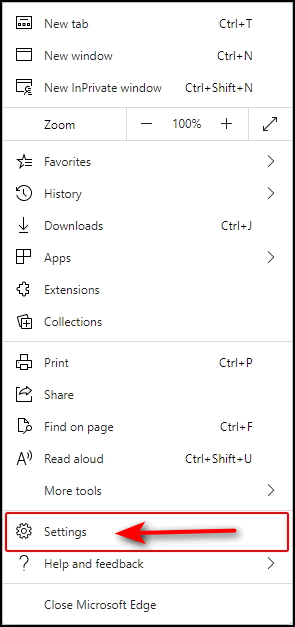
3. In “Settings” click on “Profiles”.
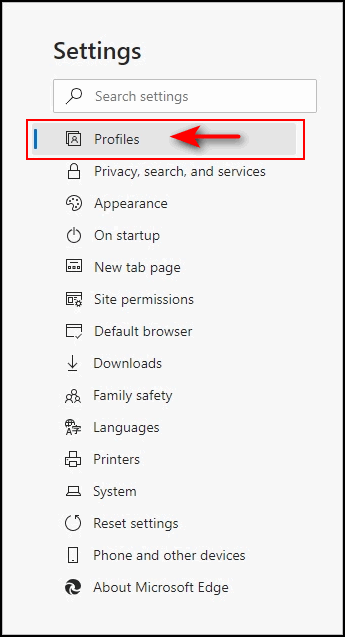
4. Select your profile.
5. In your profile, one at a time, click on Passwords, Payment Info, and/or Addresses and more, and turn the switches to “On”.
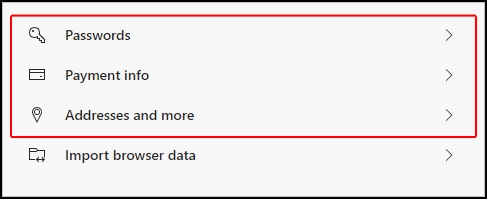
We hope this helps you, Suzanne.
Our Winter Donation Drive is underway!
This week we gladly helped dozens of people solve their computer problems by email quickly and free of charge.
Make a small donation and help us help you!
If you don’t need any of our products or services right now, please help us with a donation. Even the smallest gift is appreciated. Every donation helps us to provide useful information that helps you with your computer as well as helps us to keep you safe on the Internet. We offer free help to thousands of people every year… and we offer an honest and inexpensive computer repair service too. We do everything we can to help you with your computer and keep you safe too.
So if you don’t need any of our products or services right now, please help us by donating right now.
Interested in making a monthly gift? Visit this page. Help us keep helping you!
Thank you so much for your support!
Doug wants to know if we’ve heard of the Sidekick browser
I just heard of a relatively new browser called ‘Sidekick’. Firefox has become very slow and I was wondering if you have any thoughts on this new guy.
Our answer
Hi Doug. Before you decide to switch browsers, it would be a good idea to clear the Firefox history and cache and also remove any extensions you’re not using. Here’s how to do that.
We have heard of, but not tried SideKick. We can tell you that it is a Chromium-based browser like Chrome, Microsoft Edge, Opera, Vivaldi, Brave, and dozens of others. And if you’re looking for a browser based on Mozilla like Firefox Pale Moon and SeaMonkey are just two of many Mozilla-based browsers
Brave is a (so-called) privacy browser – you can read more about Brave here.
Vivaldi is a feature-rich Chromium-based browse. You can read more about Vivaldi here.
There’s a plethora of browsers and all (or most) are based on Chromium (like Chrome and MS Edge) or Mozilla (like Firefox).
I don’t want to install another browser – I already have Firefox, Edge, Chrome, Brave, Vivaldi, and Opera installed. But I don’t think SideKick would cause any issues if you downloaded it but I do believe Brave would be a better choice if you’re looking for privacy (in my opinion there is no real privacy on the internet anyway) or Vivaldi if you’re looking for a lot of features.
We hope this helps you decide, Doug
Judith has repeated “Black Screen” issues with her Windows 11 PC
I have a Samsung laptop with Windows 11. Have you ever had to deal with repeated problems with repeated black screens? Windows black screen of death, I think. I have it off and on, sometimes 10 times in one day. It was gone for several months & has returned, and it is so frustrating! I have tried many online suggestions but this problem returns again and again. Judith
Our answer
Hi Judith. If you’re getting that many black screens the only way we know how to fix it without losing all your personal files is to do a Windows Reset. A Windows Reset will remove all your programs, save your personal files, and uninstall Windows 11. Then Windows Reset will install a fresh copy of Windows 11 on your computer and put your personal files back on your computer in the same folders and locations they were in before the reset. The only thing you’ll need to do after the reset is to reinstall any programs you use that didn’t come with Windows.
Please see our tutorial to learn how to do a Windows 11 Reset and keep your personal files. It’s very easy and very safe … if the reset fails it returns your computer to the state it was in before attempting the reset.
This is the only way I know that will repair your computer and stop the black screens.
We hope this helps you, Judith.
Geraldine wants a DICOM medical image reader
Hello. Can you recommend a DICOM Medical Image Reader? I’ve got some shoulder X-rays to look at. I used to have DVDStyler but the shortcut doesn’t work anymore. I downloaded it again and installed but it won’t read from my E drive. Thanks, Geraldine.
Our answer
Hi Geraldine. I have no idea about any kind of DICOM software. So, I did some research for you.
There’s an extension for Chrome here. Be careful though, some people say it’s hard to remove. Plus it has only a 3 1/2 star (out of five stars). I know that IrfanView can read and convert DICOM images to JPG, PNG, etc. We have been recommending IrfanView for more than 20 years. And IrfanView and the plugins for it are all freeware.
Go to this page to download IrfanView 64-bit. Choose the self-extracting exe for the easiest installation.
Then click this link to download the 64-bit plugins for IrfanView (contains all plug-ins including the DICOM plugin.
Once you’ve done the above:
— Open IrfanView and click on the “File” menu.
— Select “Open” from the dropdown menu, or use the keyboard shortcut “Ctrl + O”.
— Navigate to the folder containing the DICOM image you want to view and select the image file.
— IrfanView will automatically detect that the image is in DICOM format and will open the image using the DICOM plugin.
— Use the toolbar at the top of the screen to adjust the image settings such as brightness and contrast.
— You can also use the zoom function to zoom in and out of the image.
Using IrfanView with the DICOM plugin is a simple and effective way to view medical images in DICOM format.
We hope this helps you, Geraldine.
We’ve helped hundreds and hundreds of you with your computers since we started our Cloudeight Direct Computer Care Service! If you’re having computer problems – we CAN help you!
We all know that sooner or later our computers are going to start having problems. We can help you with any computer need — from diagnosing and fixing Windows problems – to setting up a wireless network for you – to safeguarding by creating an image-based backup (the only kind that works when you really need it to work) – to cleaning up your computer and optimizing it — and more. We can do almost anything you need done and we guarantee our work – you’re either satisfied or we’ll refund your money.
We connect to your computer and fix it while you watch
We will connect to your computer via the Internet and fix any problems you may be having. You can watch us work and chat with us while we do. If you have any computer questions you’d like to ask we’ll be glad to answer them for you. We don’t just fix your computer, we explain what we’re doing and why we’re doing it and we are right there with the entire time. Since we’ve started we’ve helped hundreds of you with your computer problems and we’ve received dozens of referrals and testimonials from our readers and customers.
We offer many other computer services too! If you have a problem with your computer – we can fix it!
Get more information about Cloudeight Direct Computer Care and/or get your repair keys here.
Margaret cannot delete a file – even in Windows Safe Mode
I tried deleting this file, FXSAPIDebugLogFile, in Safe Mode as you suggested, but it is not working. Is there another way to delete this file? It keeps saying it is open in Windows Explorer.
Our answer
Hi Margaret. The problem you’re having is that Windows Explorer is the Windows shell (meaning it is what makes Windows work – taskbar, folders, desktop, etc.)
The only other way I know of to delete that file is to use LockHunter (free) to delete it. I’ve used LockHunter many times to delete files that could not be deleted because they were in use by another program.
Here’s an article about LockHunter with download links included. It’s really easy to use I think you’ll find that it’s really a great program.
If the file is in use by Windows Explorer, LockHunter will tell you that it will delete the file the next time you restart your computer.
LockHunter is free and it’s safe – no malware and it doesn’t try to install other programs.
Be sure to look at the screenshots to see how it works. After you install the program when you right-click on a file you’ll see “What is locking this file” on your right-click menu.
Try it and let us know.
——————–
Margaret wrote back: “Good Morning, TC: Your suggestion worked! Thank you so much. It was much easier to work with than going into Safe Mode which did not work. I appreciate you recommending LockHunter. It is a good program and I have copies of the article you wrote on file. Have a Blessed Day. Margaret”
Janet gets an email saying her email and computer have been hacked
I received an email saying my email and computer had been hacked and said I needed to pay $400 in Bitcoin to avoid adverse actions. A couple of days later I started receiving emails about passwords that were changed and a new (apparently) Amazon account. Some of them had codes that would need to be entered. Of course, I didn’t pay the money but I’m at a loss for what to do. I could forward the email to you if that would help. Do you have suggestions?
Our answer
Hi Janet. These appear to be nothing more than typical phishing scams trying to scare you into taking whatever action the scammers want you to take. Go to any of your accounts where the passwords were supposedly changed and if you can log in you’ll know the email was just spam. I would recommend that you use 2FA (2 factor-authentication) on sites like Amazon, your bank, or credit card(s) when 2FA is available.
I don’t know what bank you use or what credit cards you have, but I can tell you how to set up 2FA on your Amazon account. Here are the steps to set up 2FA on your Amazon account:
* Log in to your Amazon account.
* Go to “Account & Lists” and select “Your Account”.
* Under “Login & security”, click on “Edit” next to “Advanced Security Settings”.
* Click on “Get Started” under “Two-Step Verification”.
* You will be prompted to enter your phone number. Select whether you want to receive a text message or voice call with a verification code and click on “Continue”.
* Enter the verification code you received and click on “Verify code and continue”.
* Choose whether you want to use your browser to save the device you are using to access Amazon or require two-step verification for every login.
* Review your settings and click on “Enable Two-Step Verification” to complete the process.
After you have set up 2FA on your Amazon account, you will need to enter a verification code every time you log in from a new device or browser. This may be a little bit of a hassle, but it adds an extra layer of security to your account, helps protect your personal information, and gives you peace of mind.
Another thing we recommend for your security and peace of mind is to set up text alerts from your credit card companies and bank(s). You can have them send you an alert any time a charge is made to your credit card account(s) or a deposit or withdrawal is made from your bank account(s). Most banks and credit cards offer this service for free.
We do not recommend these things because of the phishing emails you received, but because taking these steps keeps your personal info and your money safe.
We hope this helps you, Janet.
Jim wants to know how to upgrade his Windows 8.1 tablet to Windows 10
I have a tablet running Windows 8.1 that I have not used for some time. Now I would like to upgrade it to Windows 10. I do have an empty external drive I can use. How would I go about upgrading my tablet to Windows 10? Jim.
Our answer
Hi Jim. You don’t need an external drive. All you need to do is go to this page and, under “Create Windows 10 installation media” click on the blue “Download Now” button. While it’s downloading, click “Using the tool to upgrade this PC to Windows 10…” and you find instructions on how to use the Windows 10 download assistant to upgrade your device to Windows 10 without creating installation media.
See the screenshot below…
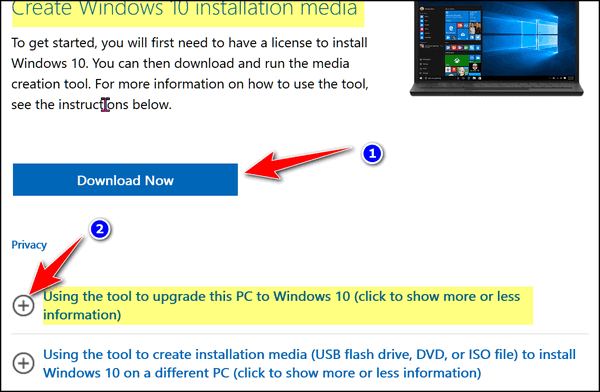
We hope this helps you, Jim.

Now available: Reg Organizer 9.31
If you purchased or renewed Reg Organizer through Cloudeight within the last 12 months, you’re entitled to a free version upgrade to Reg Organizer 9.31. Works great with Windows 10 and Windows 11!
Save $14 on Reg Organizer right now!
Reg Organizer – A Swiss Army Knife of Windows Tools – Works Great on Windows 10 and Windows 11!
Des asks if MRT should be run manually or if it runs automatically
Hi Guys. Just wondering if there is any advantage to running a regular separate MRT scan on Windows 11 or is it something that Windows does as a matter of course when a Defender scan is activated? Many thanks, Des.
Our answer
Hi Des. MRT.exe is the Windows Malicious Software Removal Tool. MRT.exe is made by Microsoft and will check your PC for malware, and if it finds any it will attempt to remove it. It’s updated every month, installs with Microsoft’s Patch Tuesday updates, and runs automatically in the background when installed by the update.
That being said, Windows Malicious Software Removal Tool, while better than nothing cannot compete with other anti-malware tools (like Emsisoft) which automatically continually scan in the background several times a day and provide “Real-time protection”.
But, besides MRT.exe, Microsoft Defender (installed on every Windows 10 & 11 PC) regularly scans your device to help keep it safe. We try to do this while you’re not using your device so it doesn’t interfere with your work. So we see no need to run MRT manually.
We hope this helps you, Des.
Janet wants to clear the list of previous commands she sees when she types a command in the Run box
I am wondering if there is some way to clear the run command list…I have so many on there and I don`t know where they came from…If anyone knows it will be you since I have been following you for many years you have helped me with a lot of things so thank you in advance. Janet
Our answer
Hi Janet. It’s called an MRU list (most recently used). And if you googled a solution you’ve probably found out that to remove the prior entries in the run box you need to edit the registry. But most people don’t want to monkey around in the registry – not only is it hard to navigate but making an error editing the registry can harm your Windows installation. But if you really want to learn how to remove all the MRU from the run box by editing the registry, let me know and I’ll send you the info.
It’s much easier to use a cleanup tool to do it.
Here is our review of two excellent, easy-to-use, free cleanup programs that will not only clean up the MRU lists but also clean up other junk and temp files.
Please let us know if this helps you, Janet
————-
Janet wrote back: “Thank you very much for the prompt answer…I knew it would be tricky trying to erase the run info and I don`t want to touch the registry…I have downloaded Bleach Bit and will go with that. Thank you. You guys are awesome!”
Jean said she lost all her OE Classic files and folders and her files and folders in her Documents & Downloads folders
Somehow all my files and folders on OE Classic were being saved to the cloud. I contacted Zvonko. He didn’t have an answer except to uninstall One Drive. I have already decided to uninstall OneDrive using your instructions. By uninstalling OneDrive I uninstalled all my documents and downloads. I’m feeling pretty sick about it. If I reinstall any chance of getting those files back?
Our answer
Hi Jean. We’re sorry to hear you’ve had problems. OneDrive, by default, does not backup your OE Classic files which are stored in the hidden folder C:\Users\Your Username\AppData\Local\OEClassic. That is not a folder that OneDrive backs up by default. It’s a hidden folder.
Unless you specifically set up OneDrive to only backup files to the cloud and not on your PC, your files are still on your PC. Look in the following locations:
C:\Users\Your Username\Documents
C:\Users\Your Username\Pictures
C:\Users\Your Username\Music
C:\Users\Your Username\Videos
C:\Users\Your Username\Desktop
Those folders should not be empty.
Also, if all you did was uninstall OneDrive, it does not delete the files stored in the Cloud. You can reinstall OneDrive by downloading it from here. Once you reinstall it, log in with your Microsoft account and your files should all be there.
Let us know if this helps you, Jean.
———
Jean wrote back: “Hi TC. Thank you ever so much for your reply and for helping me through this problem. I installed OneDrive again. As well I checked my files using C:\Users\mjb91\Documents\. Everything is back in place, including downloads. I didn’t put pictures in One Drive so they are OK. So, I’m a happy camper. Thank you for saving me again. As always you came to the rescue. Have a good evening, Jean.”
THE ONLY CLOUDEIGHT-ENDORSED EMAIL PROGRAM
OE Classic is the only Cloudeight Endorsed Email Program – Very Similar to Windows Mail & Outlook Express!
If you’re looking for an email program that feels familiar and works much like Windows Mail & Outlook Express, OE Classic might be exactly what you’ve been looking for!
Anna wants to know what backup program we currently recommend
I am wondering what you currently recommend for a backup program for laptops. I have used Ashampoo Free for a while but have been having trouble with it recently. Thanks, Anna
Our answer
Hi Anna. We currently recommend File History which comes with Windows 10 and Windows 11. See our article here on using File History to back up your Windows 10 or Windows 11 PC. In Windows 11, File History is located in the Control Panel for now. All you need to use File History is an external hard drive with 1 TB of space or more.
If you have a Microsoft 365 subscription, you get 1 TB of cloud storage – this is also an excellent backup option. I currently use One Drive and File History to back up – but one or the other would be enough. OneDrive just makes it easy to access your files and folders from other devices or a new computer. But if you don’t have a Microsoft 365 subscription, you only get 5 GB of OneDrive backup space – so it would not be a viable backup option.
We hope this helps you, Anna.
——
Anna wrote back: “Thank you for the information. That was helpful. Anna”
Ken has a problem with the Windows 10 Settings app
When I click on start then setting it will come up but then disappear, what can I do to correct this matter?
Our answer
Hi Ken. First, before you do anything else, shut your computer off completely. All power off. Leave it off for 5 minutes, then turn it back on. Now try opening “Settings”.
If that does not work, run SFC and DISM scans (it’s easy but time-consuming) as described on this Cloudeight page.
After you run the scans, reboot your computer and see if “Settings” works.
If the Settings app still doesn’t work, you may be looking at doing a Windows reset, Here is a page that shows you how to do a Windows reset and keep all your files.
We hope this helps you, Ken.
Mona is having problems with her large collection of photos
I’m having a problem with the photo files on my computer. Because the capacity of my C: drive is not big enough to have my vast collection of photos, I have an external memory card (D:) to put many of my photos. I remember reading in a Thundercloud newsletter that Pictures on C: can be linked to D: drive (or another drive) to make the collection on both drives easily accessible. I also remember the article stated that the link could be deleted if it wasn’t as expected. (I’m having a problem in describing this because I can’t find that particular newsletter).
I would like to have all of my photos on the D: memory card, but when I try to move the photos on my C: drive to the D: drive, a comment appears stating that the destination folder is the same as the source folder. If I delete a file in the Pictures folder, it is also deleted in the D: Pictures folder.
I apologize, but my ‘senior’ mind can’t figure out how to delete the link. I am attempting to restore space on my C: drive so that I can upgrade to Windows 10. I have no interest in Windows 11 but would like to have Windows 10, version 20H2. I have tried several times but the upgrade never completes.
This is a long explanation but would be pleased if there is help available.
Our answer
Hi Mona. Before we get started, this may be something we’ll need to come to take a look at your computer to help you.
You say you’re running out of space on your C: drive but you want them on both your C drive and D drive. If you don’t move them off the C: drive then you’ll still be out of space on your D drive. So, you will need to move the files from the C: drive to another drive. I am not sure what the capacity of your memory card is but you should consider buying at least a 1 terabyte external drive so you have sufficient space to store your extensive photo collection – and to allow it to grow. You can purchase a 1TB external drive for around $50 to $60. Here’s one for $55.
If you get a message that you can’t move or copy files because the destination is the same as the source then you’re not moving the files properly. The easiest and simplest way to copy and/or move files is by adding “Copy to/Move to” to your right-click menu. You can do that easily by following the instructions on this page. Once you have that done, just select the files(images) you want to move from your C drive to your D drive and then right-click on the selected files, choose “Move to” and choose a folder on your D drive.
You can move your Pictures folder to another drive – but this will require an external hard drive and you leave the external drive plugged in all the time. Once you do this it will work and look as if the Pictures folder is on your C:\ drive.
To move your Pictures folder from its location at C:\Users\Your Username\Pictures to your D: drive, do this:
Right-click on your Pictures folder.
Choose “Properties”.
In the “Properties” dialog click on the “Location” tab.
Click the “Find Target” button and select your external drive or a folder on your external drive.
Click the “Move” button to move the Pictures folder to the new location.
Click “Apply” “OK”
Here’s a screenshot to help you.
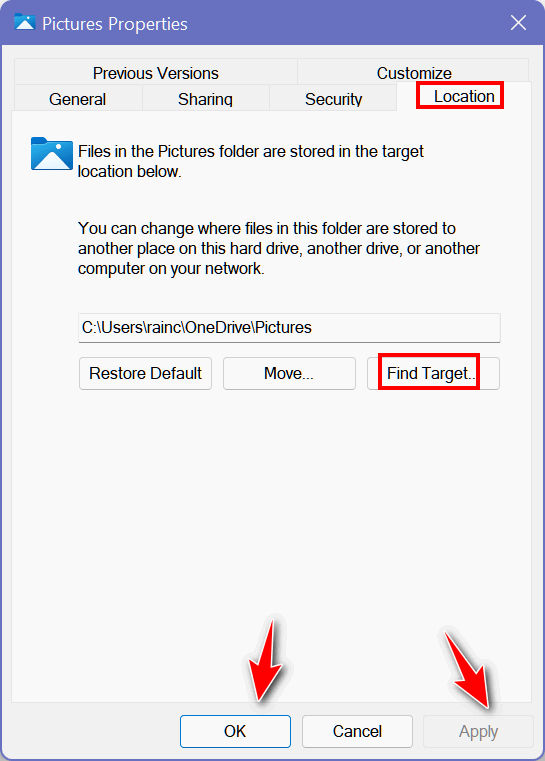
From that point on, your Pictures folder will be on your D drive but it will function as if it were on your C: drive. Also note, that should you ever want to move your Pictures folder back to C:\Users\Your Username\Pictures, just open this dialog, click the Location tab, and click on “Restore Default”.
But as we said, we might have to come to take a look to see what’s going on and why you’re getting the error “the destination folder is the same as the source folder”.
We hope this helps you, Mona.
Lee cannot access a holiday (vacation) Website
Dear Darcy and TC. My query is that when I go into one particular website, a holiday company that I have signed up with, after a few seconds, or if I try to access my booking details the screen “grays out” and won’t move. I can only exit the page. I don’t have an ad blocker, but something is obviously blocking me on my laptop. I can access the site on my phone and on my wife’s laptop. I don’t have a problem with other sites. Do you have any suggestions? Thanks again for all your help in the past. Best regards, Lee.
Our answer
Hi Lee. Did you try a different browser on the computer where the site “grays out”? Did you try clearing your browser’s history and cache and resetting it? If you reset your browser that will automatically clear the history and the cache. Here is our tutorial page that shows you how to reset the most popular browsers. We suggest that you restart your computer after resetting your browser – then try the site again.
If that does not work then let us know what browser you use and what the site URL (address) is, and we can take a look.
Let us know if this helps you, Lee.
——
Lee wrote back: “Dear TC. Thanks for your advice. Previously searched for the site on the Start Page. I tried Edge but had no luck. Then I tried Google Chrome and got into the site without it graying out, so I can now access my account. The simplest things are always the best! Many thanks again. Lee.”
Don’t need any of our products or services right now?
When you support us with a small gift, you help us continue our mission to keep you informed, separate the truth from the hyperbole, and help you stay safer online. Plus, our computer tips make your computer easier to use.
Did you know that we provide support to thousands of people? Every week we help dozens of people via email at no charge. The questions and answers you see in our newsletters are from the email answers and help we provide to everyone free of charge.
Thanks to your gifts, we do a lot more than provide this free newsletter. We help you recognize online threats, fight for your online privacy, provide you with the knowledge you need to navigate the Web safely, provide you with suggestions for safe, free software and websites, and help you get more out of your PC.
Please Help us keep up the good fight with a small gift.
Interested in making an automatic monthly gift?
Visit this page. Help us keep helping you… and help you stay safe on the Web.





