Saturday Bonus Questions and Answers – 012123
We are slowly trudging our way through January on our journey to spring. But one good thing is that it is Saturday and time for yet another edition of Saturday Bonus Questions & Answers.
Sometimes, the best tips and tricks are hidden in the published questions and answers. And rarely do we post questions and answers on this website. Today, we’re featuring some of the questions and answers from past issues of our InfoAve Weekly newsletters.
These questions & answers were selected at random from past InfoAve Weekly newsletters.
Saturday Bonus Questions and Answers – 012123
Mary wants to get rid of Microsoft Edge
I have Windows 10 (64-bit). Every day Microsoft edge stops responding. When I restart my PC ( a desktop) Edge will work for a while then stop responding. What to do? Can I get rid of it? Do you have any ideas? Everything I have learned about my computer was from you…thank you so much!
Our answer
Hi Mary. Thanks for your nice comments.
Microsoft Edge is part of Windows – you can’t remove it. But you can reset it and that’s what you need to do. You should also clear its history and cache.
See our article here. We show you how to reset Edge and clear its history and cache.
We hope this helps you, Mary.
John has questions about his Windows 11 PC
Hello, I have something on my computer called Ublock. Does that come with windows 11? Ublock says that it has blocked 2365 items since installation. I have received no spam since I downloaded Windows 11. Each time I boot up a popup says my security settings have blocked my location and go to settings to make changes. Is this important? I’ve actually had no problems in a couple of weeks I’ve had win 11. It certainly is a lot faster than Win 10. I truly appreciate all the help that you have given. Thanks, John.
Our answer
Hi John. Thanks for your nice comments.
Nothing called “Ublock” comes with Windows 11. We have recommended uBlock Origin (not uBlock or Ublock) which is an ad blocker and pop-up blocker for most popular browsers. But we have never recommended Ublock – and I’m not familiar with it although I believe it is also a browser extension. You can read our recommendation of uBlock Origin here.
Windows 11 does not block spam since Windows 11 is an operating system – not an email program. Also, there is nothing I know of that could be installed on Windows 11 (aside from malicious software) that would report it has blocked thousands of items since it was installed. It sounds like typical scamware/malware to me. I would advise you to check your browser(s) for suspicious extensions.
Windows 11 does not say it has blocked your location -that would come from something you installed or from a browser that is loading on startup. I just checked my Windows 11 settings in Settings > Privacy & Security > Location and my location is turned off – yet I’ve never gotten any sort of message that my security settings have blocked my location.
Most of the things you have reported here have nothing to do with Windows 11 – but sound very much like scamware/malware to me.
We suggest you take a look at the programs installed on your PC and the extensions installed in your browser(s) and remove the ones you don’t recognize.
Ken wants to move saved emails to a USB flash drive
I have an old computer that I want to take my keeper emails off and install on a flash drive so I can put them on a new computer. When I highlight the saved emails I cannot move these files to a flash drive as there is no “Send to”. I am using Thunderbird.
Our answer
Hi Ken. Here is a way to save them that I have used in the past:
First, create a folder called saved mail, and then open Thunderbird, highlight all the emails you want to save, and “drag” them to that folder. You should be able to drag and drop. Once that is done, you can copy that folder to the flash drive.
Then on the computer to which you want to transfer the emails, just drag them into Thunderbird.
I just tested this method again and it works well.
We hope this helps you, Ken.
Jim doesn’t get notifications from YouTube channels he’s subscribed to
I have subscribed to several items on YouTube and none of the programs send me notifications of new items. What could be the problem?
Our answer
Hi Jim. Here’s a YouTube page that will help you with getting notifications.
We hope this helps you – but if not, let us know.
Don’t have a Cloudeight SeniorPass? It’s a great deal. Learn more here.
Our Cloudeight SeniorPass is a great deal. You get unlimited support for one full year from the date you first use your SeniorPass. We can help keep your computer running well, fix all kinds of computer problems, clean up malware, and a whole lot more. Our SeniorPass is like having insurance for your computer. And it’s only $99 for an entire year.
To learn more about our SeniorPass, please see this page.
Warren’s Windows 10 computer won’t boot
I have a Lenovo Ideapad Flex 5 which came with Windows 10. I downloaded Windows 11 a couple of days ago and now it won’t boot. The Lenovo logo displays then the screen goes blank. What can I do? I’ve been a subscriber and contributor for several years and have greatly benefited from the advice you two provide. Thank you.!
Our answer
Hi Warren. Thank you for your nice comments.
Here are some things you can try.
First, try booting to the Advanced Boot Menu (Windows Recovery Environment).
Step 1: Press the Power button.
Step 2: When your PC turns on and you see the manufacturer logo, press the Power button and keep it pressed until your computer shuts down completely.
Step 3: Repeat the above steps three times or until your computer boots and you see the Windows Recovery Environment screen.
Step 4: Next, select your Windows account, type in the password, and then press the Continue button.
Step 5: Now, in the Automatic Repair screen, select the Advanced Startup option to proceed.
If that does not work, and if you have access to another PC, you can make a Windows 11 boot disk (or boot USB if your PC does not have a DVD/CD drive). If you want to create a Windows 11 boot disk (installation media) see this page.
Once you’ve created the Windows 11 installation media, insert the DVD or USB into your computer and turn off your PC… make sure that all power is off. Leave it off for a few minutes. Then start it up again – watch the screen – you should see “Press any key to boot from DVD (or USB)”. Press a key. Your computer should boot from the installation media.
If you get the computer to boot, it may be a good idea to do a Windows 11 Reset. You can reset your computer and keep all your personal files (but not your programs) by going to Settings > Windows Update > Advanced options > Recovery > Reset this PC and choosing the option to “Keep my files”.
We hope this helps you, Warren.
——
Warren wrote back: “Hi TC, I ended up having to download the Windows 11 installation media, and that worked. Thank you. I was dead in the water. As aggravating as it was, that was the first time I’d had trouble with a new operating system. I guess I’ve been lucky. The best to you. Warren.”
Stanley wants to know if an email from Google is real or fake
Please can you help? I just received this email from google-noreply@google.com
Hi Stanley,
Welcome to Google on your new Windows device.
Next, take these 2 steps to confirm your Google Account settings.
Step 1: Privacy Checkup
Confirm key settings and the data Google uses to personalize your experience
Step 2: Confirm privacy settings
Is it safe to continue? And how can I tell or check it is not a scam or hoax?
Thanks as always for your help Keep safe and well, Stanley.
Our answer
Hi Stanley. This is the standard email you get from Google when you sign in with a new device or a different device than you normally use. You don’t have to do anything if you don’t want to – they’re just reminding you to check your privacy settings for your Google account. If you ignore their email, you will still be able to use your account.
It’s not a scam and it’s nothing to worry about – but it is always good to be cautious and wary with emails.
It’s good to be careful, Stanley. Great job!
Lucy wants to upgrade from Windows 8.1 to Windows 10
Hi. I would like to upgrade my computer from Windows 8.1 to Windows 10. I am not really computer savvy but would like to know if there is a fairly easy way to do this The computer that has window 8.1 is the most terrible Windows set up and have a hard time using it. It is my husband’s computer but I use it from time to time. Any help would be welcome. You have been a lot of help for us old people, and helping us to understand the language. Many thanks!
Our answer
Hi Lucy. It couldn’t be easier to upgrade to Windows 10 from Windows 8.1. Here are the instructions…
Click the link below:
https://www.microsoft.com/en-us/software-download/windows10
Download the Media Creation tool…click on “Download tool now”
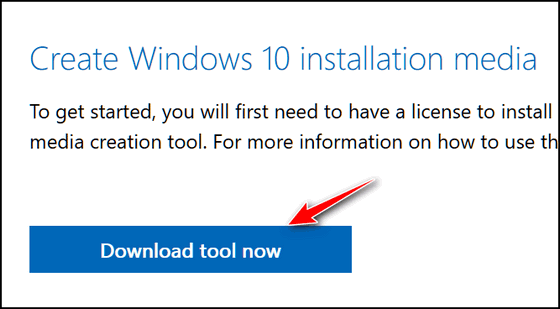
After the download is complete, double-click on the Media Creation tool, select “Upgrade this PC now”, and follow the onscreen prompts. It’s automatic once the upgrade starts. And in the unlikely event the upgrade was to fail, your PC would be returned to the exact state it was in before you tried to upgrade – you won’t lose anything.
The Media Creation tool makes it really easy to upgrade to Windows 10… but if you need more help, just let us know.
Lucy wrote back: “Hi. Thank you for your prompt response regarding upgrading my computer from Windows 8.1 to 10. Hoping I get to do the upgrade within the next few days. You have a lot of interesting info and can’t believe you answered so quickly. Keep up the excellent work. Lucy.”
Make a small donation and help us help you!
If you don’t need any of our products or services right now, please help us with a donation. Even the smallest gift is appreciated. Every donation helps us to provide useful information that helps you with your computer as well as helps us to keep you safe on the Internet. We offer free help to thousands of people every year… and we offer an honest and inexpensive computer repair service too. We do everything we can to help you with your computer and keep you safe too.
So if you don’t need any of our products or services right now, please help us by donating right now. Thank you!
Are you interested in making an automatic monthly gift? Visit this page. Help us keep helping you… and help us keep you stay safe on the Web.
Leslie asks about a site called Give Away of the Day
I don’t know whether you have ever featured this site or not, or if it bundles malware.
https://www.giveawayoftheday.com/.
It’s a site that I used many years ago. Thanks! Leslie.
Our answer
Hi Leslie. I’ll be short and sweet for a change 🙂
The site has been around almost as long as we have – but I’m not a fan. They often feature worthless or questionable software. And it also encourages people to download programs they might not need or ever use just to get them free.
But we’re always on the lookout for good sites and programs so if you come across one let us know.
Thanks, Leslie.
Jeanne asks about updating to Windows 11
Thank you for the help that you have given me in the past. I now have another question. My computer keeps wanting to upgrade to windows 11. How do I know if my Windows 10 computer can be updated to windows 11? Thank you for your help and God bless you.
Our answer
Hi Jeanne. Thanks so much!
If your computer is up-to-date you will have an item in the Start menu called “PC Health Check”. It’s a Microsoft tool. You can run it and it will tell you if your computer is capable of running Windows 11 – and it will also tell you if your computer can’t run Windows 11 and why it can’t.
If your computer can run Windows 11, remember you don’t have to upgrade. If you choose to stick with Windows 10. it will be supported until October 14, 2025 – which gives you well over three years to upgrade to Windows 11 should you decide to do so.
If you don’t see PC Health Check in your Start menu, you can download it free from Microsoft here. Just download it and run it and it will tell you if your computer can run Windows 11 and if not, why not.
Elaine wants to know how to create a shortcut to a website on her desktop
Hi, I used to be able to right-click on a page and create a shortcut on my desktop. I cannot do that now and don’t know why, is there any other way to do it. Many thanks, Elaine.
Our answer
Hi Elaine. With most browsers, you can drag the site’s icon or lock icon that appears before the URL in the address bar to the desktop to create a shortcut to that page.
Or… you can right-click on your desktop and create a shortcut to any page or program. Right-click > New > Shortcut. Under “Type the location of the item” paste the URL to the website, for instance, https://thundercloud.net/start/ then give it a name.
Or… if you use Chrome, you can click on the Settings icon (3 vertical dots) in the upper right corner, click “More tools” >”Create shortcut” and a shortcut to the page you’re on will be placed on your desktop.
We hope this helps you, Elaine.
Robert wants to know how to make a web page (browser window) stay the size he wants it
I have forgotten which key to hold to get a web page to stay where I stretch it with the pointer. I could not find it in your tips section. I’m having a hard time getting it to stay. Thanks, Robert.
Our answer
Hi Robert. Just drag the edges or the corners of the windows to the size you want. When the window is the size you want it, hold down the SHIFT key and click the X in the top-right corner. The next time you open it – it will be the size you set.
We hope this helps you, Robert.
Uwe wants to know about proxy settings
How should my proxy settings be set? Should they be enabled or should they be disabled? I happened to see my settings and “automatically detect settings” is “on” and “use setup script” is “off”. Is that the way the setup should be? I guess I’m on sure what all this proxy business means and if it would impact my browser. Please advise. Thanks.
Our answer
Hi Uwe. Unless you set up a proxy server, you don’t use a proxy. Unless you have some specific reason for changing these settings in your browser you should not change them. The default settings are the way they should be set unless you have some overriding reason to change them – for instance, you’ve set up a proxy server or are using a proxy server.
Automatically detect settings should be left selected. Unless you have written a connection script – which you most likely do not have not since you’re asking this question So, you should not change any settings. If you do change these settings there is a good chance you won’t be able to access the Internet.
We hope this helps you.
Rose is going to donate a computer and is trying to wipe the personal info from it
Hi Darcy or TC. I am donating a small laptop that has Windows 10 on it. After reading a Cloudeight tip, I did the Windows 10 reset to wipe the hard drive and reinstall Windows — but it has been stuck on 21% for about five hours now. I am going to let it run all night. My question is if it is still on 21% would I wreck anything by shutting it down and restarting the reset? Thanks again for all your great help. Rose
Our answer
Hi Rose. No, you would not wreck anything since you have another computer – so even if the old computer wouldn’t boot you could always create a Windows 10 or Windows 11 installation disk and do a clean install of the operating system on the old computer – a clean install would also wipe out all your personal files. If you need instructions for creating a Windows installation disk, just let us know.
I can tell you that if you use Windows 10 reset to wipe your files it can take hours and hours and hours, because not only does it wipe the files from your hard drive, it overwrites the drive with gibberish so that no files can be ever be recovered. And it’s only after it completes all those tasks does it reinstall Windows.
We hope this helps you, Rose.
Suzanne wants to know how to turn on autofill for Google Chrome and Microsoft Edge
How do I turn on autofill for Chrome and MS Edge? I appreciate all your help. Thank you very much.
Our answer
Hi Suzanne. To enable autofill for Google Chrome…
1. Click on the 3 vertical dots icon at the top-right corner.
2. From the drop-down menu click “Settings”
3. In settings on the left pane click on “Autofill”
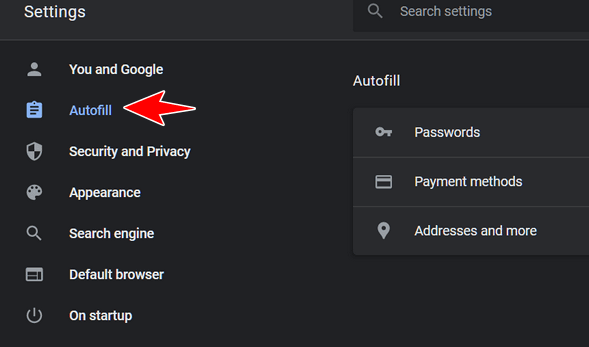
4. In the Autofill dialog you’ll see 3 categories…Passwords, Payment methods, and Addresses and more.

Click on each of those three categories (or choose which ones for which you want to turn autofill on) one at a time and turn the slide the switches (see below) to the on position. See the example for the “Passwords” section below.
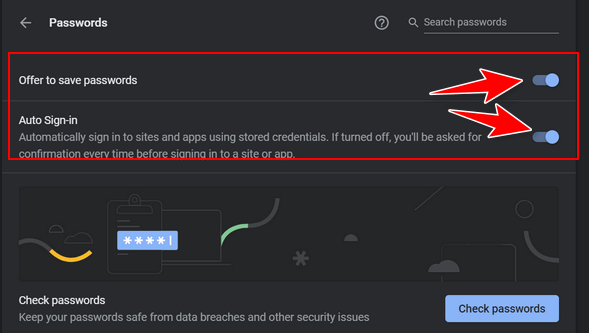
Microsoft Edge
1. Click on the 3 horizontal dots icon at the top-right corner of Edge.
2. Click “Settings” from the menu.
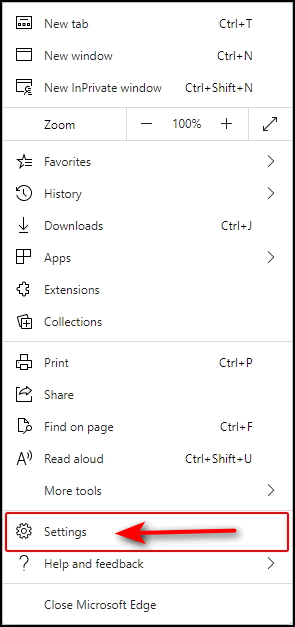
3. In “Settings” click on “Profiles”.
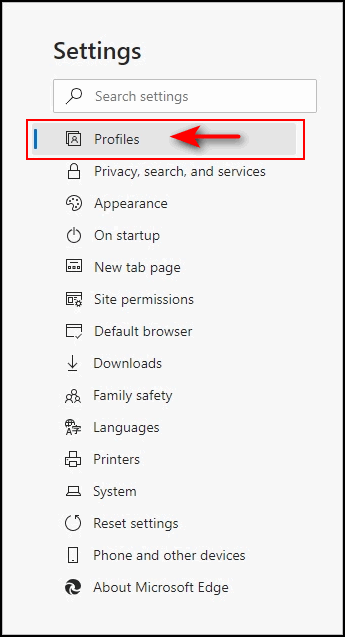
4. Select your profile.
5. In your profile, one at a time, click on Passwords, Payment Info, and/or Addresses and more, and turn the switches to “On”.
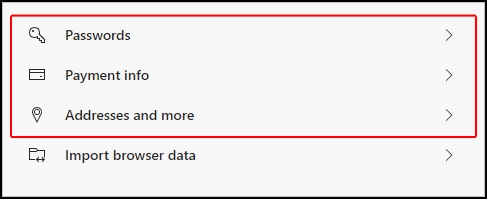
We hope this helps you, Suzanne.
Our winter donation drive is now underway — please help us to keep on helping you!
When you support us with a small gift, you help us continue our mission to keep you informed, separate the truth from the hyperbole, and help you stay safer online. Plus, our computer tips make your computer easier to use.
Did you know that we provide support to thousands of people? Every week we help dozens of people via email at no charge. The questions and answers you see in our newsletters are from the email answers and help we provide to everyone free of charge.
Thanks to your gifts, we do a lot more than provide this free newsletter. We help you recognize online threats, fight for your online privacy, provide you with the knowledge you need to navigate the Web safely, provide you with suggestions for safe, free software and websites, and help you get more out of your PC.
Please Help us keep up the good fight with a small gift.
Interested in making an automatic monthly gift?
Visit this page. Help us keep helping you… and help you stay safe on the Web.




Ken(above) wants to move saved emails to a USB flash drive and is using Thunderbird. How do you do it using Gmail?
Use Google Takeout- we discussed that here.