Saturday Bonus Questions and Answers – 012724
It’s the last Saturday in January and it won’t be long until Ground Hog Day, Valentine’s Day, and Presidents Day come round again. Who likes the movie “Ground Hog Day”? And, once again, it’s Saturday and time for another edition of Saturday Bonus Questions and Answers.
Sometimes the best tips and tricks are hidden in the questions and answers we publish. And rarely do we post questions and answers on this website. Today, we’re featuring some of the questions and answers from past issues of our InfoAve Weekly newsletters.
These questions & answers were selected at random from past InfoAve Weekly newsletters.
Saturday Bonus Questions and Answers – 012724
J wants to know whether to make an installation or recovery drive
Hi. I came across your website whilst seeking ways of finding various Product Keys for Microsoft products. You have some very interesting & useful articles and I’ve learned a few things today!
I do have some questions having read these two articles:-
https://www.thundercloud.net/infoave/new/how-to-make-a-windows-10-recovery-drive-2/
I can see that one is created using Windows features on the PC itself and the other is created via Microsoft’s website. One is called an Installation Drive, the other a Recovery Drive. I’m struggling, however, to understand what the difference is (or the differences are) between the end results. If we take the DVD format out of the picture and assume I were to use separate USB flash drives for both exercises, how exactly would the content of the two drives differ? Do I need to do both because they would be used in different scenarios? I’m wondering if the locally created drive would “pick up” particular things to my setup.
I look forward to hearing from you.
Our answer
Hi J. Since Windows 10 or Windows 11, installation media allows you to boot your PC and access repair tools as well as provide a means of repair-installing, re-installing, or clean installing Windows, it does everything the recovery drive does plus a whole lot more.
The choice of USB or DVD depends on your PC and your knowledge of BIOS settings. Many new PCs – especially laptops – do not come with DVD/CD drives, obviously, if you’re using one of those an installation DVD would not do you much good. If you’re using an older laptop or desktop or all-in-one your BIOS may not be set to boot from a USB, in which case you’d have to change the boot order settings in the BIOS. It’s not hard to do, but many people don’t know how to even access the BIOS.
Our recommendation – if your PC has a DVD/CD drive – create a Windows installation DVD since the BIOS is already set to boot from a bootable DVD. If you understand the BIOS settings, and you feel comfortable changing the boot order (if necessary) then you can create a bootable installation USB.
In any case, it makes a lot more sense to us to have a bootable DVD (or USB) than to have a recovery drive. Since it does everything a recovery drive does plus a lot more.
—–
J wrote back: “Thank you so much for taking the time to write back. I have to confess when I read this after a long day, it all went straight over my head but I got it this morning. An installation drive it will be!”
Gloria wants to keep getting our newsletters and using our start page
Hi. I just got a new computer. How do I make sure I keep getting your newsletters? And how can I get your start page back? Thanks, Gloria.
Our answer
Hi Gloria. If you were signed up for our newsletters on your old computer you’ll continue to get them on your new computer without doing anything other than checking your email. Getting a new computer doesn’t affect your subscriptions.
If you want to use our Start page at https://thundercloud.net/start/ then see this page. It will show you how to set up start pages in your browser.
If you have questions about products or services you can contact us by doing to https://thundercloud.net/contact.htm.
And if there’s anything else you need, just let us know.
Thanks for your support, Gloria.
Darlene wants to know where to discard an old desktop
There’s not much about computers you two don’t know, so I bet you can answer this one too. A lot of us oldsters should be about the business of clearing out garages, basements, and attics. I’m about to replace my 8-year-old desktop PC with a laptop. This will be the second old computer to gather dust and take up space in my garage. Is there any place to discard too-old-to-sell electronics?
Our answer
Hi Darlene, Thanks!
You can take your old desktop PC to the nearest BestBuy and recycle it. Or, see this page to find the nearest place to recycle your old desktop computer.
Make sure you follow the instructions on this page to remove all the personal data from your old computer before you recycle it.
We hope this helps you, Darlene.
Our Winter Donation Drive is underway!
This week we gladly helped dozens of people solve their computer problems by email quickly and free of charge.
Make a small donation and help us help you!
If you don’t need any of our products or services right now, please help us with a donation. Even the smallest gift is appreciated. Every donation helps us to provide useful information that helps you with your computer as well as helps us to keep you safe on the Internet. We offer free help to thousands of people every year… and we offer an honest and inexpensive computer repair service too. We do everything we can to help you with your computer and keep you safe too.
So if you don’t need any of our products or services right now, please help us by donating right now.
Interested in making a monthly gift? Visit this page. Help us keep helping you!
Thank you so much for your support!
Dick thought that Microsoft Office was a one-time purchase
I thought that the acquisition of all Microsoft products was through a one-time purchase, not an annual lease. When a WWII buddy (now deceased) purchased the program, he was allowed to share the product key with five other computers so I now have no idea how to find the product key.
I did not believe there was any need to save it. I’m not really sure whether or not the suite was Office 2016 or 365, but I know that I’m using Outlook 365 so assume that 365 is the “subscription” to which Microsoft is referring.
Do I have any options for “reactivating the subscription” without facing an annual expenditure from here to eternity (not far off)? Since the date for the scheduled disablement appears to be periodically advancing, is there any possibility that the postponement will spill over into another year or two?
My operating system is Windows 10, and I have the most current update. Thank you! Dick.
Our answer
We’re not sure what kind of license your buddy had that allowed him to share it with 5 others.
According to Microsoft …
“A retail license enables you to install Office for a single user on one desktop computer and one portable device, such as a laptop or netbook. You can transfer the license to another computer or portable device once every 90 days, although if your computer dies, you can transfer the license sooner. Microsoft allows you to transfer the license any number of times, as long as the software is installed only for a single user…”
That being said, while most “key finders” don’t work when it comes to finding Office 2016 keys, this one from Easeus https://www.easeus.com/utilities/key-finder.html claims it can retrieve MS Office 2016 keys. It’s not free and we have not tested it – so buyer beware.
As far as Office as a subscription… Microsoft 365 (Formerly Microsoft Office 365) is a subscription. You can either pay monthly or annually. If you have an MS 365 subscription you’ll need to log in to your account and request help from Microsoft.
Microsoft still offers MS Office as a one-time purchase. For instance, Microsoft Office 2021 is a one-time purchase.
Finally, here’s a Microsoft article that may help you sort things out.
Robert wants to know more about using Gmail to filter spam
I have a question about your tip about using Gmail to block junk from your regular email program today. Does Gmail have to be running(signed in) to work? I have a Gmail account but only sign in to use it and then sign out. Thanks!
Our answer
Hi Robert. The article you are referring to shows you how to set up Gmail to check mail from your other email accounts such as y our ISP accounts, as well as Hotmail, Outlook.com, Yahoo.com, and other Gmail accounts. The idea is that all your email accounts are checked through Gmail. If you want Gmail to block the spam from your other non-Gmail accounts, you have to be signed in to Gmail and you have to check all your accounts using Gmail.
If you have an account – let’s make one up – like MeRobert4@madeupisp.com and you want to have Gmail check that account and block spam – you’ll need to check your mail for that account with Gmail. You can’t check the other account(s) directly. Gmail becomes the way you check your Gmail and all the accounts you set up for it to check. The only way to use Gmail’s spam filtering on your other accounts is to make sure you only check your other accounts through Gmail.
We hope this helps you, Robert.
Stan says he has no taskbar search on his Windows 10 PC
I do not have a Taskbar search bar to input searches or the likes of ‘CMD’ instructions etc. There is no facility for this in my Windows 10 menus.
Our answer
Hi Stan. You don’t need a search bar to use taskbar search. You can choose to show a Search icon instead. Or you can hide the Taskbar search completely and use the Windows key + S shortcut to launch the search.
If you want to show a search box on your taskbar, right-click your taskbar and choose “Show search box”. If you want to show just a search icon (which takes up less room) choose “Show search icon”. If you don’t want either a search box or search icon, you can still use taskbar search using the Windows key + S shortcut.
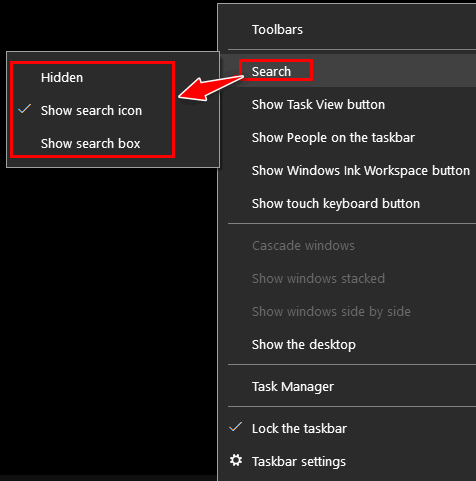
We hope this helps you, Stan.
We’ve helped hundreds and hundreds of you with your computers since we started our Cloudeight Direct Computer Care Service! If you’re having computer problems – we CAN help you!
We all know that sooner or later our computers are going to start having problems. We can help you with any computer need — from diagnosing and fixing Windows problems – to setting up a wireless network for you – to safeguarding by creating an image-based backup (the only kind that works when you really need it to work) – to cleaning up your computer and optimizing it — and more. We can do almost anything you need done and we guarantee our work – you’re either satisfied or we’ll refund your money.
We connect to your computer and fix it while you watch
We will connect to your computer via the Internet and fix any problems you may be having. You can watch us work and chat with us while we do. If you have any computer questions you’d like to ask we’ll be glad to answer them for you. We don’t just fix your computer, we explain what we’re doing and why we’re doing it and we are right there with the entire time. Since we’ve started we’ve helped hundreds of you with your computer problems and we’ve received dozens of referrals and testimonials from our readers and customers.
We offer many other computer services too! If you have a problem with your computer – we can fix it!
Get more information about Cloudeight Direct Computer Care and/or get your repair keys here.
Teddie has questions about using libraries on Windows 10
Greetings Darcy and TC! My passion is genealogy. I have my computer folders set up by family surnames in both the Pictures and Documents files because I often have both types of media for any one person or family group. This is getting to be quite a lot of duplication. Is there any reason why I cannot combine Documents AND Pictures in the same folder? Would it be possible to set up a new Main/Library folder just for Genealogy that would show immediately when I open File Explorer, as the Documents/Pictures/Music/Video folders do now? Is there a downside to doing it this way? I have been a fan of yours for decades. –Teddie
Our answer
Hi Teddie. Thanks so much. Libraries are not enabled on Windows 10 by default. To show libraries in Windows 10 File Explorer, select the View tab, and then select Navigation pane > Show libraries.
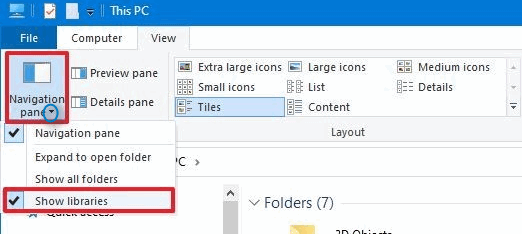
Libraries do not contain files. Libraries are a collection of shortcuts to the original file or folder locations that are on your local computer or a network drive. The difference between Libraries and User Folders is that user folders are actual folders while Libraries are collections of shortcuts to user folders.
Default Library folders in Windows 10 are Documents, Music, Pictures, and Videos. But you can create a folder for pictures and documents (or whatever else you want) and name it whatever you like. Once you’ve created the folder, right-click it and choose “Include in library”. Once you enable Libraries, create a folder, and include it in Libraries, you’ll see it listed when you open File Explorer.
We hope this helps you, Teddie.
——
Teddie wrote back: “Thank you, TC. I knew I could count on you! –Teddie.”
Chris is looking for a good photo organizer
Can you recommend a good photo organizer? I have thousands of photos and am looking for a program to help sort them out. Thank you for all your help. Chris.
Our answer
Hi Chris. Both Windows 10 and Windows 11 come with a good photo organizer called Windows Photos app… be sure to see our article here.
Also, we reviewed a freeware program called FastStone Image Viewer, which is also an excellent photo organizer. To learn more about FastStone Image Viewer, see our article here.
We think both are good options – and both are free.
We hope this helps you, Chris.
Bevlee is buying a new computer and wants our advice
I have two PCs – a desktop with Windows 7 and a laptop with Windows 10. The latter I’ve hardly used it as I mainly use an iPad. I’m considering buying a new laptop with Windows 11. What requirements like RAM, etc. should I look for?
Our answer
Hi Bevlee. We recommend at least 8 GB of RAM and at least a 256 GB solid-state drive or a 1 terabyte traditional hard drive (HDD). Any processor capable of running Windows 11 (even if the computer comes with Windows 10) will be fine. The screen size is up to you – screen size is a personal choice. We favor laptops over desktops because they are more portable and sometimes less expensive (it’s a more competitive market).
Right now, you may get a better deal on a laptop with Windows 10. Just make sure if the computer comes with Windows 10 that it says it’s upgradable to Windows 11. There are a lot of laptops on sale right now that come with Windows 10 pre-installed. Many of these are easily upgradable to Windows 11. If saving money is a priority, choose a new Windows 10 laptop that is upgradable to Windows 11. Almost all new(er) Windows 10 computers that are upgradable to Windows 11 will say so on the device or the packaging.
We hope this helps you pick out a new computer, Bevlee.

Now available: Reg Organizer 9.31
If you purchased or renewed Reg Organizer through Cloudeight within the last 12 months, you’re entitled to a free version upgrade to Reg Organizer 9.31. Works great with Windows 10 and Windows 11!
Save $14 on Reg Organizer right now!
Reg Organizer – A Swiss Army Knife of Windows Tools – Works Great on Windows 10 and Windows 11!
Will wants to know how to get his email password in case he forgets it
Hi TC it’s me again. Is there any way I can get my password for my email in case I need it? I check my email online using Google Chrome.
Our answer
Hi Will. In Chrome, you can view your saved passwords by clicking on the Settings icon (3 vertical dots) in the top-right corner of Chrome. Click on Settings, then click on Autofill from the menu on the left. In the Autofill section, click on Passwords. Under “Saved Passwords”, click on the “eye” icon to show the password.
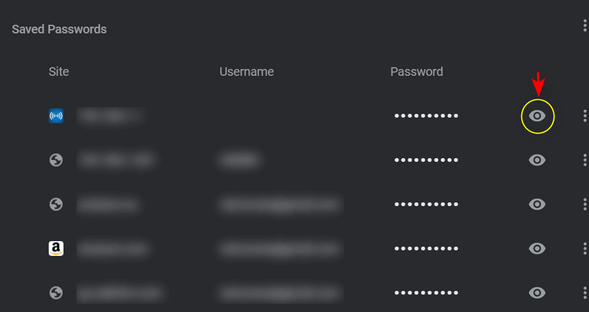
You can also click on the vertical dots to the right of the “eye” icon to copy, edit, or remove the password.
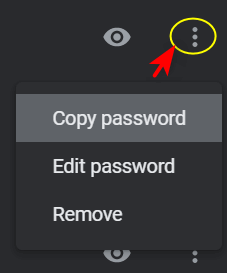
We hope this helps you, Will.
Doug asks if he needs a VPN
Do I need a VPN? If so, which one? I am currently looking at Atlas VPN
Our answer
Hi Doug. There are hundreds of VPNs. All of them make claims they cannot substantiate and most claim they don’t keep logs, but they do. And whether they keep logs or not, how would you, as a user know? Would you take their word for it?
You have to ask yourself why you want a VPN. Do you work remotely? Or are you influenced by advertising that claims VPNs can protect you from identity theft, viruses, hackers, malware, ransomware, etc.? VPNs do not protect you from anything other than preventing the website you’re visiting from seeing your true IP address and location (even if that’s not always true). It can prevent your ISP from logging the websites you visit.
Unless your employer requires you to use a VPN, or unless you are in a country where certain websites are censored and blocked, or unless you visit websites you would rather not have your ISP logging, then you don’t need a VPN.
If you want to try a VPN, use a free VPN browser extension you can turn on and off easily.
These free VPN extensions work in Chrome or Microsoft Edge (and other Chromium-based browsers):
If you’re using Firefox (and other Mozilla-based browsers):
Once you’ve installed the extension, you can turn it on and off just by clicking on the extension’s icon.
We hope this helps you make a good choice, Doug.
Lee wants to back up Yahoo webmail
Hi again. In your Saturday Bonus questions, you answered a question regarding backing up emails and saving them on a computer or a flash drive. I used to be able to do this when I had Microsoft Outlook. However, I cannot do this now as I am using Yahoo (web) Mail which is part of my Sky package. Have also tried copying emails from Gmail into the folder but they won’t move either. Do you have any other suggestions? I used to save many of your emails this way. Thanks again for your help, Lee.
Our answer
Hi Lee. Outlook is an email program that is installed on your computer. Yahoo is a webmail app — meaning everything is stored on the web. And unlike Gmail, also a webmail app, Yahoo Mail does not provide any way to back up or download your emails directly to your computer. You can easily download your emails in Gmail by using Google Takeout as we explain on this page.
The best way (and only practical way) to keep a copy of all of your emails on your computer (or flash drive) is to use an email client like OE Classic (not free), Outlook (not free), or Thunderbird (free) and set up your Yahoo account(s) as IMAP accounts as explained on this page.
Or you could use your Gmail account and set it up to receive your Yahoo mail so you can download your Yahoo emails by using Google Takeout. But this method would only allow you to download any mail that was received after you set up your Yahoo account in Gmail
We hope this gives you some ideas, Lee.
THE ONLY CLOUDEIGHT-ENDORSED EMAIL PROGRAM
OE Classic is the only Cloudeight Endorsed Email Program – Very Similar to Windows Mail & Outlook Express!
If you’re looking for an email program that feels familiar and works much like Windows Mail & Outlook Express, OE Classic might be exactly what you’ve been looking for!
Sandy asks about OneDrive, the Cloud, and browser home pages
What’s the difference between OneDrive and Cloud? I hate both. Next question: When I first got this computer a year or so ago, the first thing I do is put your start page on here. When I did that, somehow, now, every time I start this computer, 2 of your start pages come up. I don’t want to delete one, cause I might delete both. I’m not too whippy when it comes to this machine.
Our answer
Hi Sandy. You asked about the difference between OneDrive and Cloud – did you mean iCloud? The term “Cloud” is used to refer to storing files “in the Cloud” or storing files on remote web servers. I’m going to assume you mean iCloud. iCloud is an Apple product and service and it’s closely tied to Apple devices (iPhone, iPad, iMac, etc.) It backs up files on your Apple devices to the “Cloud”. I believe if you have iCloud installed on Windows it allows you to access photos (and other files) stored in your iCloud account on your Windows computer(s). Since I don’t have any Apple devices, I’ve not used iDrive.
OneDrive is a Microsoft product/service. It backs up your Windows user folder (Documents, Desktop, Pictures, Music, Videos, Favorites, etc.) in the “Cloud”. It’s closely tied to your Windows computer. It makes it easy to access all your user folders on any Windows device. You can also install OneDrive on Android devices by downloading the OneDrive app from the Google Play Store and signing into OneDrive using your Microsoft account credentials. You can also install OneDrive on Apple devices such as iPhones or iPads by downloading the OneDrive app from the Apple App Store and signing into your Microsoft account.
OneDrive comes with 5 GB of free space. You can purchase more space, or if you purchase a Microsoft 365 (Office) subscription you’ll get 1 TB of OneDrive space free. According to Apple, when you set up iCloud, you automatically get 5 GB of free storage. You can use that space for your iCloud backups, photos, videos, documents, and more. If you need more space, you can upgrade to iCloud+.
We highly recommend OneDrive to back up your Windows computer – if you have enough storage space – you can easily access your personal files and folders from any Windows computer – or if you get a new Windows computer – once you sign in to OneDrive – all your personal files show up your new computer.
As for duplicate home pages in your browser (and thanks for using our start page!) here’s how to fix that.
In the Edge address bar, type or copy & paste the following:
edge://settings/startHomeNTP
and press Enter.
Under “Open these pages” remove one of the links to https://thundercloud.net/start/ by clicking on the 3 dots to its left and choosing “Delete” from the menu.
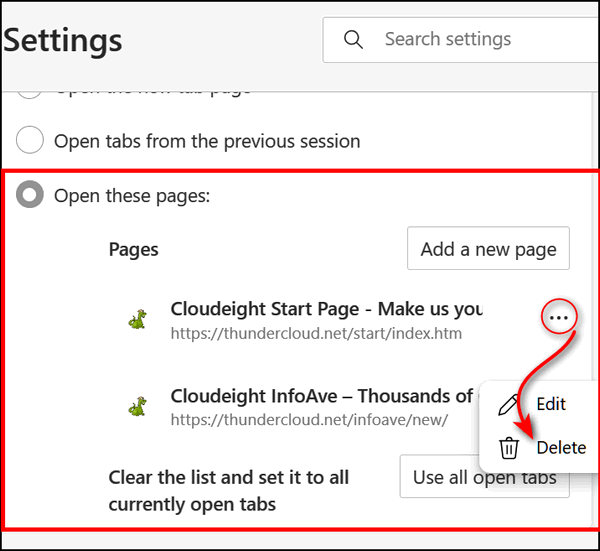
We hope this helps you, Sandy.
Richard says his new computer won’t allow him to use his Gmail address
My new computer will not let me use my old address. It inserts a 2 after my username.
Our answer
Hi Richard. The computer or device you use to access your email has nothing to do with your email username or password. You should be able to go to https://www.gmail.com and sign into your Gmail account from any computer, smartphone, or tablet using your username (Gmail address) and password. The device you use does not change your email address or your password. So, this is not a Windows issue or a computer problem.
We are sorry that we can’t be of more help but this is something you’ll need to investigate by trying to log into your account by going to the Gmail login page at https://www.gmail.com/.
Also, if you use an Email program on your computer, you may have to re-set up your Gmail account in it.
Debbie wants a good ad blocker but cannot find one on our website
I was thinking I could search your website to find past articles on topics, but can’t find it on your website so I’ll just ask… what is a good ad blocker that works?
I’ll also need to set up a spring clean on 2 of my computers. Doing that next. I so appreciate you both!
Our answer
Thanks so much, Debbie. We look forward to doing the spring clean-ups for you.
The site search on our website is very easy to find. Just visit https://thundercloud.net/infoave/new/ and the search box is near the top right.
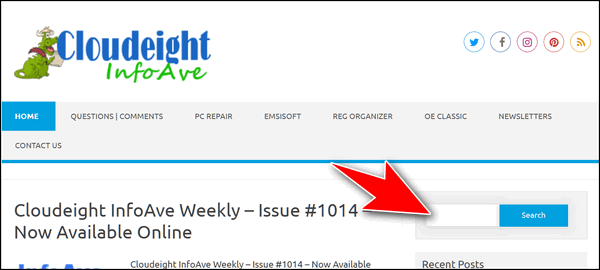
As for our number one choice for a free ad blocker, we recommend uBlock Origin. You can read our full recommendation here. That article contains download links too.
We hope this helps you, Debbie. We look forward to “seeing” you soon for your spring clean-up.
Audrey has major problems with her shortcuts
Dear Darcy and TC. I’m frustrated this week! I have desktop shortcuts for things like my bank login page, and others and now I suddenly find they are not opening the target page but instead opening Google Apps – “C:\Program Files\Google\Chrome\Application\chrome_proxy.exe” –profile-directory=Default –app-id= (with a string of 33 lower case letters). The right-click menu has options – Open as window / Start App when you sign in / Remove from Chrome Settings / Create Shortcuts. Choosing to create shortcuts brings up the box to create shortcuts on the desktop, etc., but I still end up back in Google Apps.
I can find no help on the Google website. The only advice offered was to reinstall Chrome, which I am hesitant to do if I can avoid it. So I’m sorry I have to bother you. I’ll be very surprised if you don’t have a simple answer which will make me say, “Why didn’t I think of that?”
Kind regards to you both, Audrey.
Our answer
Hi Audrey. I am not sure what is going on. But the easiest way to create a shortcut for a program on your desktop is to go to the installation folder (where the program is installed) and right-click on its exe file then choose “Send to desktop (create shortcut)”.
For example, to create a correct shortcut for Chrome, open File Explorer, navigate to your C: drive > Program Files > Google > Application > and right-click on Chrome.exe and choose “Send to” > “Desktop (create shortcut)”.
But first, make sure you delete all the shortcuts that don’t work correctly before you do this.
After you’ve removed all the incorrect shortcuts to websites on your desktop… create new ones. To create website shortcuts on the desktop using Chrome, open the page you want to create a shortcut to, click on the 3 dots in the top right corner, and click “More tools” > “Create shortcut”. Do this with all the pages you need a correct shortcut for.
I’m not sure why you’re getting that Google Apps page. But if you do need to uninstall Chrome, make sure you save your bookmarks. Because uninstalling Chrome correctly requires you to also delete a folder in a hidden directory called AppData\Local. If you decide to remove Chrome and reinstall it, let me know and we’ll help you with that.
We hope this helps you, Audrey.
———
Audrey wrote back: “Thank you for your prompt reply, TC. It now seems all shortcuts are working except this particular website. When I click on the shortcut within the Apps page, this message appears – “XXXX – Internet Banking Login” is no longer supported. Old versions of Chrome apps won’t open on Windows devices after December 2022. You can check if there’s a new version available.
So the ball is back in my court! Maybe I’ll have to stop being lazy and do it the long way.
We wrote back. to Audrey...
Hi Audrey. Delete the shortcut you currently have to your bank. Right-click on your desktop (not on an icon).
Choose > New shortcut.
And where it says “Type of the location of the item” copy and paste the URL below:
(The URL was omitted from this newsletter to save space)
And paste the entire URL into the “location” box. Then click “Next”.
Under “Type a name for this shortcut” type the name of your bank and click “Finish”.
Now try your bank shortcut.
——
Audrey wrote back…“Dear Genius. Thank you for sticking with this. I followed your instructions and it works a treat. We’d have to work hard to stump you! Kindest regards, Audrey. PS I am happy to make a small donation!”
Don’t need any of our products or services right now?
When you support us with a small gift, you help us continue our mission to keep you informed, separate the truth from the hyperbole, and help you stay safer online. Plus, our computer tips make your computer easier to use.
Did you know that we provide support to thousands of people? Every week we help dozens of people via email at no charge. The questions and answers you see in our newsletters are from the email answers and help we provide to everyone free of charge.
Thanks to your gifts, we do a lot more than provide this free newsletter. We help you recognize online threats, fight for your online privacy, provide you with the knowledge you need to navigate the Web safely, provide you with suggestions for safe, free software and websites, and help you get more out of your PC.
Please Help us keep up the good fight with a small gift.
Interested in making an automatic monthly gift?
Visit this page. Help us keep helping you… and help you stay safe on the Web.





