Saturday Bonus Questions and Answers – 022523
Here we are… the last Saturday in February. Nearly two months of the new year have melted into the past. Time flies like the wind, but fruit flies like bananas.
But one thing is for sure, it’s Saturday, which means it’s time for another edition of Saturday Bonus Questions & Answers.
Sometimes, the best tips and tricks are hidden in the published questions and answers. And rarely do we post questions and answers on this website. Today, we’re featuring some of the questions and answers from past issues of our InfoAve Weekly newsletters.
These questions & answers were selected at random from past InfoAve Weekly newsletters.
Saturday Bonus Questions and Answers – 022523
Sandy wants to switch from Chrome to Edge
I laughed at your statement: If you have comments, questions, a tip, trick, a freeware pick, or just want to tell us off for something. I would never tell you off. you, people, are the best. Anyway- I have a new computer and everything is geared to Chrome. Edge is on that computer but not being used. How can I change it from Chrome to Edge? I want to use your Start page like I have been doing for years. I’m lost without your start page. Thanks for all your help. Sandy
Our answer
Hi Sandy. In Windows 10 just type DEFAULT APPS in the taskbar search and press “Enter” or click “Open” when “Default apps” appears in the search results. On the “Default apps” page, click Google Chrome under Web browser and a list of other browsers currently installed on your computer will appear. Since Edge is installed on all Windows 10 computers, just click on “Microsoft Edge” to set it as your default browser. That’s all there is to it.
Just so you know, you can set our start page as the home (start) page in any browser, including Chrome. See this page to learn how to do that. It shows how to set a start page (or what some call the “home page”) in Firefox, Chrome, and Edge.
We’re sure glad you didn’t want to tell us off! And thanks for your nice comments, Sandy.
———–
Sandy wrote back: “…Excellent. I’m all set now. Your information was Perfect. Thank you so much.”
Allison says the colors on her PC are all out of whack
All the colors on my Windows 10 computer are all out of whack! The form I’m filling out with my question is black with white text. My desktop is black with bright green icons. Everything is messed up. How can I fix all these garish colors? Help! Thanks, Allison.
Our answer
Hi Allison. Let’s see if we can fix things for you.
Try this…
1. Press and hold down the Windows Key and tap the U key to open Settings > Ease of Access.
2. In Settings > Ease of Access click on Color Filters (on the left side)
3. In Color Filters if the switch is turned on, turn it off.
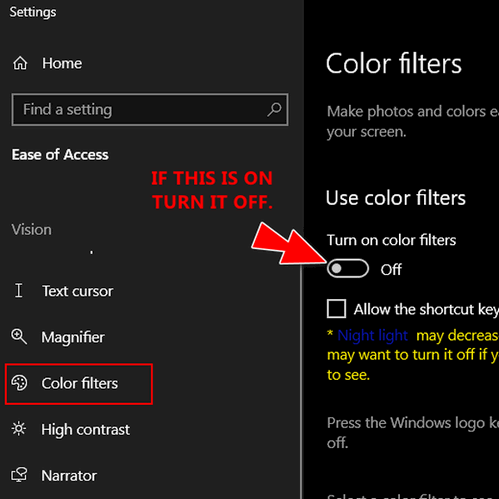
4. Next click on “High contrast” in the menu on the left and make sure the switch is turned off.
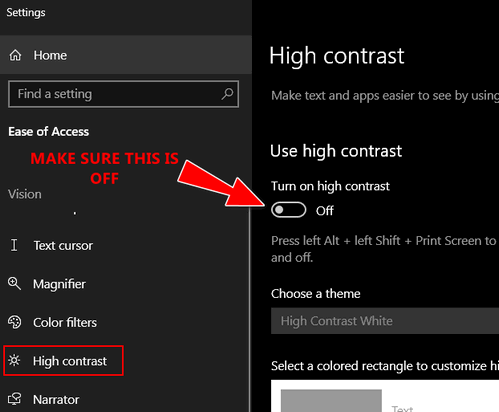
That should fix your colors, Allison
——-
Allison wrote back: “Thank you so much! Everything is back to normal. You guys are great! Thanks again! Allison.”
Rita tries to download Edge… now Edge doesn’t work correctly
I downloaded Windows Microsoft Edge but still have Internet Explorer on my laptop. I still love Internet Explorer and have been trying to use it until it goes away. But when I click on it, it goes really wacky and it takes a long time for Microsoft Edge to actually boot up. Do I need to delete Internet explorer now to make it work ok, and if so, what is the best way to go about deleting Internet Explorer without messing up the Microsoft Edge that I downloaded?
Our answer
Hi Rita. Microsoft Edge is already installed on Windows 10 and is updated automatically – so I’m not sure why you were trying to download it or where you were trying to download it from – but be careful. Edge is already on your computer.
As far as Internet Explorer goes, on May 19, 2021, Microsoft announced that Internet Explorer will be no longer supported on June 15, 2022, and as part of the transition, IE mode will be available on the new Microsoft Edge which allows the launch of older ActiveX controls and legacy websites until at least 2029. You cannot uninstall Internet Explorer yet. You can only hide it. The easiest thing to do is just delete any shortcuts for Internet Explorer you may have on your taskbar or desktop. To remove the shortcut from your desktop, right-click on it then click “Delete”. To remove the Internet Explorer icon from your taskbar (if it’s there), right-click on it and choose “Unpin from taskbar”.
It’s important to remember that using a browser that is not supported and updated puts you at risk and you do so at your own risk. So, don’t use Internet Explorer.
If Microsoft Edge is not working correctly for you, you can repair it this way…
1. Right-click on the start button and then click on “Settings”
2. In Settings click on “Apps”
3. In “Apps” click on “Apps & features”
4. On the Apps & features page find Microsoft Edge and click on it. When you click on you’ll see a button labeled “Modify” – click on that button and click “Repair”. Follow the instructions on the screen.
We hope this helps you, Rita.
Sharon needs Java JRE
I tried to find the answer myself but I knew I should have gone straight to you guys. I have Open Office and I am trying to click on the database, but it says I need Java JRE. I deleted Firefox because I knew it does not work with it (JAVA) so I installed Google Chrome, but still no luck. I need a good database program for free. I know you have the answer. Thanks again, for all your help. Sharon.
Our answer
Hi Sharon. Just follow the instructions on this page to download and install Java JRE for your Apache Open Office. On that page, look under this heading:
Windows XP/2003/Vista/7/8/10 Quick-Start Guide for Apache OpenOffice 4.x Versions
There you will find this:
To download and install Apache OpenOffice 4.x, follow this checklist:
1. Review the System Requirements for Apache OpenOffice use.
2. Download and install Java JRE if you need the features that are Java-dependent.
3. Download Apache OpenOffice 4.x.x
4. log in as administrator (if required).
5. Unpack and install the downloaded Apache OpenOffice 4.x.x files…”
Be sure to visit this page and follow all of the instructions – the above is only a partial list.
We hope this helps, Sharon.
Don’t have a Cloudeight SeniorPass? It’s a great deal. Learn more here.
Our Cloudeight SeniorPass is a great deal. You get unlimited support for one full year from the date you first use your SeniorPass. We can help keep your computer running well, fix all kinds of computer problems, clean up malware, and a whole lot more. Our SeniorPass is like having insurance for your computer. And it’s only $99 for an entire year.
To learn more about our SeniorPass, please see this page.
JoAnn wants to know if we recommend VPNs
Hi Darcy or TC. Do you recommend VPNs? And if so, which one would be best to use? Thank you for your always outstanding advice! JoAnn.
Our answer
Hi JoAnn. No, we don’t recommend VPNs for most people. VPNs have their place if you work from home and your employer requires one. But VPNs do not protect you from malware, viruses, identity theft, or any of the other things those who sell VPNs claim. They will protect you from your ISP tracking what you’re doing, but then you’re trading one devil for another – that is the VPN you use will most likely claim they don’t log your activity but you have no way of knowing if that is true or not.
A VPN is also useful if you want to appear to be from another country so you can access web content that may be blocked in your country. For instance, you’re in Australia and you want to access a site that is limited to those in the U.S.A.
But generally, no we don’t recommend VPNs.
If you want to try a VPN you can install a VPN extension that you can turn on/off. Cyberghost (and others) have extensions for most browsers. Using a browser-based VPN extension allows you to easily turn the VPN on or off. These may or may not be as private as normal Windows-based VPNs, but using a browser-based VPN is a great way to try out a VPN.
We hope this helps you decide.
———–
JoAnn wrote back: “Wow, that was educational, TC! Thank you ever so much for breaking it down to educate me! As always, you and Darcy are the BEST! Sincerely, JoAnn.”
Carol wants to know what a hard drive looks like
Good Morning, Darcy and TC. I have a silly question. In your Feb. 25th Weekly Newsletter (I’m just getting through the month-old ones) you responded to Cheryl’s question about getting rid of old in-the-closet computers.’
“If you’re just going to junk the computers, there is no need to put yourself through the ordeal of using a drive wiping disk to remove the data from the drive. Simply remove the hard drives from the computers and destroy them – seriously. Just take them out, and pound them with a hammer.”
My question is: What does the hard drive look like? And, how do you take apart a laptop? I have one laptop and one old tower.
If you could send photos or illustrations, I’d be so thankful.
Thank you for years of help and helpful advice, I am so happy I found Cloudeight. Keep going for many more! Sincerely, Carol.
Our answer
Hi Carol. We can’t provide instructions on disassembling laptops and desktops. They’re all different. Some computers snap together without any screws and the case can be removed with no tools at all, and some are held together with screws. You just have to remove the screws holding the case together to remove the case. Basically, you remove the case pull out the hard drive, and destroy it. If you’re going to junk the computer you don’t have to be too careful, right?
Here’s a video on how to remove a hard drive from a laptop.
Here’s a video on how to remove a hard drive from a desktop.
Both videos show what the hard drive looks like. And they all look similar to this.
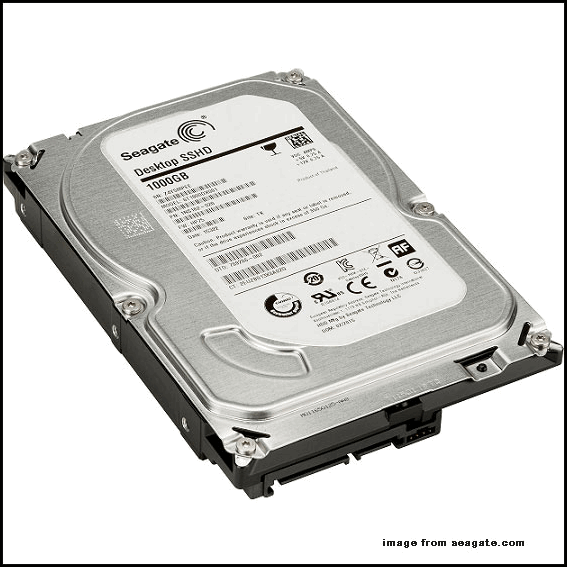
Above: A standard HDD

Above: A solid-state hard drive or SSD.
We hope this helps you, Carol.
——-
Carol wrote back: “As usual, you came through for me again, TC. Many thanks. Stay safe and stay well! Carol.”
Jo wants to know if we can recommend a duplicate file finder
Can you provide an update on a free duplicate photo/file finder that is safe to use? Thank you for all the useful, easy-to-follow PC info which has kept me safe for many years. Kind regards, Jo.
Our answer
Hi Jo. We’ve been careful about recommending duplicate file finders since we’ve heard nightmare stories of people trusting these kinds of programs only to find out the files they deleted were not really duplicates. We spend a long time testing this genre of programs a couple of years ago and the only one we found that seemed to work well and cautiously was one called Anti-Twin.
We wrote about it last in 2019 but the program is still viable and works on Windows 10 and Windows 11 (although the site does not show Windows 11, I just tested it on Windows 11 and it works fine.)
You can read our review here – our article also has links to download the program. Best of all, Anti-Twin is free.
We hope this helps you, Jo.
Please make a small donation and help us help you!
If you don’t need any of our products or services right now, please help us with a donation. Even the smallest gift is appreciated. Every donation helps us to provide helpful information that helps you with your computer as well as helps us to keep you safe on the Internet. We offer free help to thousands of people every year… and we offer an honest and inexpensive computer repair service too. We do everything we can to help you with your computer and keep you safe too.
So if you don’t need any of our products or services right now, please help us by donating right now. Thank you!
Are you interested in making an automatic monthly gift? Visit this page. Help us keep helping you… and help us keep you stay safe on the Web.
Doris wants to change the name of the administrator account on her computer
My husband bought a new computer with Windows 11 on it. He passed his Windows 10 Computer on to me. I like the one he gave me with Windows 10 on it best anyway. My question is, do I have to change all of his information on it now? Administrator name, Log in information, Thunderbird, etc. I am having trouble doing this. I really like the emails that I get from you They have helped me so much in the past. I would appreciate any help you can give me. Thank You.
Our answer
Hi Doris. Thanks!
Here is how to the change administrator account name on Windows 10 using the Control Panel.
1. Type Control Panel into the Taskbar search
2. Then click Open or press enter when you see Control Panel
3. Under User Accounts, click on Change account type
4. Select the account you want to rename.
5. Click on Change the account name.
6. Type the new user account name in the box.
Keep in mind when you look in C:\users\ you’ll see the old name (whatever name he used) will be there but as far as logging in and the account name you see, it will be whatever you named it. Everything else will remain the same (including Thunderbird). You may need to add your account to Thunderbird if your husband set it up. But that’s easy to do and it’s also easy to delete other accounts from it too. Thunderbird won’t be affected by the account name change – as the account name in C:\Users will not change.
If you want, you can even change the password or PIN if you think it’s necessary. If you need to do that, let me know.
We hope this helps you, Doris.
Gordon says he’s been hacked
Hi TC. I have a question about security and hacking. This event has happened to me for the second time in the past month or so. I have been online when all of a sudden. my entire screen goes to black, and in white, very large letters, I get a message that says that I am getting a download of a security upload and it also says “don’t turn off your computer”. I immediately cut the power off and leave the computer for 5 minutes or so. When I reboot, the computer functions normally and after a malware scan with Emsisoft, I am informed that nothing is amiss. I am so happy that I renewed my annual subscription just a couple of weeks ago with you. I wonder if you are familiar with what appears to me to be a hack and if you can provide a small bit of information about it. Again, thank you for always being there for so many folks. Gordon.
Our answer
Hi Gordon. This is not being hacked, this is a scam advertisement. It’s not coming from your computer it’s coming from the Internet. It’s a specially made page that can make your screen go black, causing flashing colors and loud scary sounds. The point of It is to pretend the perps are scanning your computer and inevitably they’ll find hundreds of errors on your PC which, they’ll tell you, only they can fix if you call their toll-free number and/or download their software.
Emsisoft is not an ad-blocker and since the ad itself is not dangerous – only dangerous if you call the toll-free number and pay the scammers to “fix” your computer which they’ll do by convincing you to let them remotely connect to your computer and install worthless software that you’ll end up paying hundreds of dollars for.
We’ve seen this happen to people many dozens of times over the last few years and it’s even happened to me a couple of times. The best way to handle it is to press ALT+F4 to close the ad and the browser. Just be sure not to allow the browser to reopen the pages that were open when you shut it down or you’ll be right back to the problem. You should also clear your browser’s history and install uBlock Origin – an ad blocker and browser extension available for most browsers – that can often prevent these kinds of tricky and scammy ads.
We hope this helps you, Gordon.
Linda constantly has to sign back in after automatically being signed out of Windows 10
Thank you for all you do for us. If I don’t move the mouse for 30 seconds, I get signed off. This is very frustrating. Can you give me advice about this? Thanks, Linda.
Our answer
Hi Linda. Assuming you don’t use a screen saver, right-click the Start button and click Settings. In Settings, click ‘Accounts’. In your account, click on “Sign-in options” on the left. Under “Require sign-in” under “If you’ve been away, when should Windows require you to sign in again?” Click the down arrow, and choose “Never”.
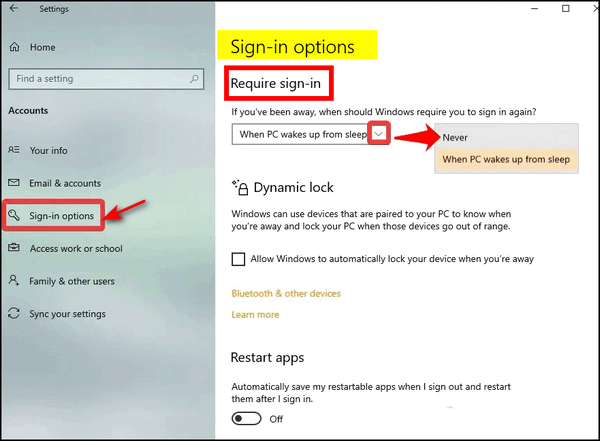
And if you are using a screensaver, you’ll still need to follow the instructions above, first, then continue as below:
1.) Type Screen Saver in the taskbar search – when you see “Change screen saver” in the results, press enter.
2.) In the Screen Saver dialog that appears, uncheck the box next to “On resume display logon screen”, then click “Apply” and “OK” to save the settings.
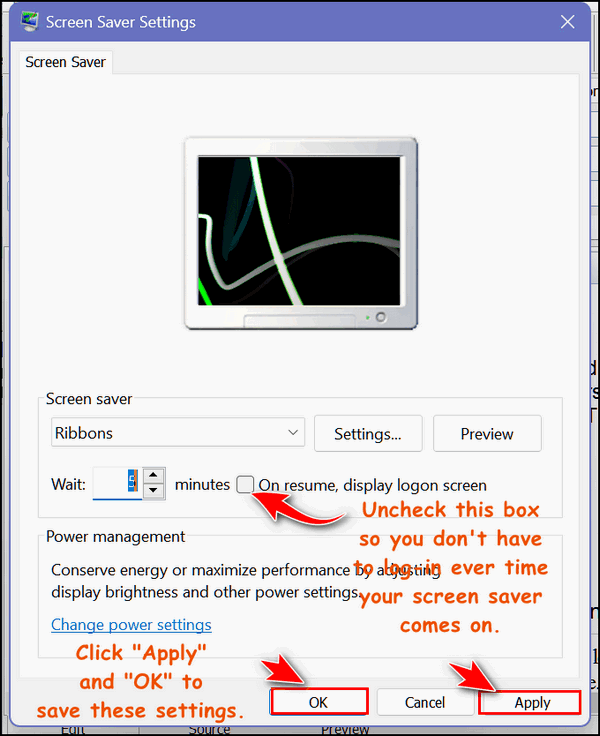
The next time your screen saver comes on, you won’t have to log into Windows when you’re ready to use your computer again.
The “Sign-in Options” dialog is the same in Windows 10 and Windows 11
We hope this helps you, Linda.
——-
Linda wrote back: “It worked. I changed the wait time for the screen saver and unchecked the box. I changed the wait time to 14 minutes. I may make it longer. It didn’t affect the pictures that I had set up for the screensaver. It’s so nice not to have my computer signed off while I did something else for a few minutes. You and EB are great. I don’t know where else I could get such complete information about computers and software. Thanks, Linda.
Phil worries that Outlook 2016 won’t support the “new” Gmail authentication coming in May 2022
Thank you for all the excellent information you provide each week in your newsletters. I wonder if you can help me with this problem: I have several email addresses including Gmail and Outlook.com and I access them via the Outlook 2016 email client. I do this so I can access them all together without having to log in and access each one individually online.
However, I received an email from Google saying that after the end of May 2022, I will no longer be able to use Gmail with Outlook Versions 2016 or older. In order to use Gmail with Outlook, I did have to enable Gmail to work with “Third Party Programs”. It seems that this option will be removed. I have also heard from another source that using Outlook Clients later than 2016 will only be successful for 6 – 12 months as Google is seeking to make their Gmail only accessible as “Web-Mail”.
Do you have or can find more information on this big looming problem, please? I gather it will affect other client software such as Thunderbird and EM Client – and possibly even your own Outlook Express equivalent. I would be grateful for any info and workarounds for this. Phil.
Our answer
Hi Phil. Beginning May 31, 2022, Gmail will only natively support email clients that support OAuth 2 authentication. According to this trustworthy site, Outlook 2016 supports OAuth2…
“When using Outlook for Microsoft 365, Outlook 2019, or Outlook 2016 (except for the Volume License MSI-version), Outlook will prompt you for your credentials and the additional verification step as these versions offer native support for OAuth 2.0 for Gmail accounts…”
That means it will work with Outlook 2016 and newer versions of Outlook.
Even if your email client does not support OAuth2, you can still use Gmail by creating an app-specific password on Google’s website. See this Google page for details.
Since every version of Outlook 2016 except those using the volume-licensed MSI version (and it’s not likely you are), you should not have any problems with Gmail.
As far as we know, Google is not going to force its users to stop using email clients to access Gmail and force them to log in to check their email. Yahoo tried that once and it was a disaster.
And just a note that OE Classic, Thunderbird, EM Client, and others already support OAuth2.
There is so much misinformation out there right now – most of it click-bait using fear to get Outlook users to click links to pages full of fear-mongering and disinformation.
We hope this helps you, Phil.
Sharon asks about pinning browser tabs
I know you have had this in your newsletter before but I forgot how to do it. I want to pin websites to the bar below the address bar. I’ve been thinking about this for a while so now I’m asking you as I know you will the answer. Thanks for all you do and for helping so many of us. Sharon.
Our answer
Hi Sharon. I think you are asking about pinning browser tabs, and if that’s correct, then you’ll find our tutorial on pinning browser tabs here.
Our tutorial covers the three major browsers: Google Chrome, Microsoft Edge, and Mozilla Firefox.
We hope this is what you were looking for, Sharon, but if not, you know where to find us.
Please help us to keep on helping you!
When you support us with a small gift, you help us continue our mission to keep you informed, separate the truth from the hyperbole, and help you stay safer online. Plus, our computer tips make your computer easier to use.
Did you know that we provide support to thousands of people? Every week we help dozens of people via email at no charge. The questions and answers you see in our newsletters are from the email answers and help we provide to everyone free of charge.
Thanks to your gifts, we do a lot more than provide this free newsletter. We help you recognize online threats, fight for your online privacy, provide you with the knowledge you need to navigate the Web safely, provide you with suggestions for safe, free software and websites, and help you get more out of your PC.
Please Help us keep up the good fight with a small gift.
Interested in making an automatic monthly gift?
Visit this page. Help us keep helping you… and help you stay safe on the Web.




