Saturday Bonus Questions and Answers – 030924
First, if you enjoy our newsletters, our tips and tricks, and our free computer help, please consider helping us with a small gift. We’d really appreciate it!
Here in most of the USA, tonight is the night we “spring forward” and turn our clocks ahead an hour. This upsets many people, but not me. It’s nice to be able to walk later in the day. But really… why don’t we just leave the clocks alone?
Oh well… it’s the second Saturday ot March and time for another edition of Saturday Bonus Questions and Answers.
Sometimes the best tips and tricks are hidden in the questions and answers we publish. And rarely do we post questions and answers on this website. Today, we’re featuring some of the questions and answers from past issues of our InfoAve Weekly newsletters.
These questions & answers were selected at random from past InfoAve Weekly newsletters.
Saturday Bonus Questions and Answers – 030924
Anne says if she can’t trust mail from Norton who can she trust?
I have Norton 360 installed. Recently, an email from Norton advised me if I renewed right now I could get a two-year subscription for the price of a one-year subscription. This did not sound right. I contacted Norton and they replied that they never offer deals like that. My problem is that I cannot trust emails from Norton bona fide or not! It’s a bit of a Catch-22. Any ideas on how to distinguish the good from the bad?
Our answer
Hi Anne. There’s no one way to tell if an email is a scam unless you’re really good at investigating email headers. It’s not easy to do and even those can be forged.
The rule of thumb we use and teach is never click a link in an email from a company that deals with money. If you want to check out Norton’s special offers, go directly to their site by typing in the URL in your browser.
And one more good rule to follow – if it sounds too good to be true then it probably is. If the email contains glaring spelling or grammatical errors or is written in very poor English it is probably spam.
Never click links that ask you to change your password, or tell you you’ve been compromised, etc. Always visit the site involved by typing in the URL in your browser.
And though you didn’t ask, I wanted to give you our thoughts on Norton/LifeLock. We don’t trust Norton/LifeLock. LifeLock has been sued several times for false advertising. In my opinion, making people believe a program can protect them from identity theft when it can’t possibly do that only causes more identity theft because people let their guard down. Lifelock does not prevent identity theft. Norton is famous for bait-and-switch tactics, luring customers in with a low price then increasing the price or even doubling the price over time.
Richard has a couple of issues with Windows 11
I just upgraded to Windows 11. Two issues so far. First, the touch keypad no longer works. I’m typing this on an old keyboard I attached. Secondly, I see no way to attach a file folder to the taskbar. I put them in the start menu, which was not easy. Any help would be appreciated.
Our answer
Hi Richard. If you’re talking about the Windows touch keyboard… if you right-click on the desktop, choose “Personalization” and look under “Taskbar corner icons” you’ll see a switch for Touch Keyboard. You can turn it on from there. I just tried my touch keyboard in Windows 11 on both Windows 11 PCs and it works fine. If that doesn’t work then you have a Windows issue that may require you to reinstall Windows 11 or run SFC/DISM scans. Or perhaps a future update will fix it.
Pinning a folder to the taskbar is not the same as Windows 10. Even in Windows 10, it was not just a matter of dragging and dropping but this does not work in Windows 11. If you’re willing to do a little wrok you can pin files and folders to taskbar in Windows 11 – although this can change with any Windows 11 updates.
It’s easy to pin a folder or app to the Start menu in Windows 11, though. All you have to do is right-click and choose “Pin to start”. So, I’m not sure why you’re having trouble pinning apps/folders to the start menu. The main start menu does not show everything that is in the start menu, to see the entire start menu, click on “All apps” near the top right. When you see that you’ll see a menu similar to other versions of Windows.
Ken wants to know how to make his computer ask for a password after waking it from sleep mode
I want to make sure that no one else can access my computer. How can I set my computer up to ask for a PIN after it wakes from sleep? I hope you can help – I can’t seem to find an answer that works. I’m counting on you!
Our answer
Hi Ken. Assuming you’re not using a screen saver do this:
— Right-click on the start button and click “Settings”.
— In Settings click on “Accounts” and then click “Sign-in options”.
Under Sign-in Options, under “Require sign-in” make sure under “If you’ve been away, when should Windows require you to sign in again?” “When PC wakes up from sleep” is selected. See the screenshot below.

If you are using a screen saver do this:
— Type Screensaver in the taskbar search. Press Enter when “Change Screensaver” appears in the search results.
— Make sure the box next to “On resume, display logon screen” is checked. Then click Apply/OK.

We hope this helps you, Ken.
Please help us to keep on helping you!
This week we gladly helped dozens of people solve their computer problems by email quickly and free of charge.
Make a small donation and help us help you!
If you don’t need any of our products or services right now, please help us with a donation. Even the smallest gift is appreciated. Every donation helps us to provide useful information that helps you with your computer as well as helps us to keep you safe on the Internet. We offer free help to thousands of people every year… and we offer an honest and inexpensive computer repair service too. We do everything we can to help you with your computer and keep you safe too.
So if you don’t need any of our products or services right now, please help us by donating right now.
Interested in making a monthly gift? Visit this page. Help us keep helping you!
Thank you so much for your support!
Brenda wants to change the size of the taskbar icons on her computer
Hi Guys. I have just updated to Windows 11 and although it is not very complicated I find I am struggling with a few things. Some of them I will be able to work out I hope, but the one that has me beat is…how do I reduce the size of the icons on my taskbar? I like them to be small but they are quite large. I went into Taskbar settings but couldn’t find anything helpful. I would be so grateful if you could advise me on how to do this. Thank you and kind regards. Brenda.
Our answer
Hi Brenda. Unlike Windows 10 and most versions of Windows before it, Windows 11 does not have a simple setting to show small or large icons. One way to change the size of the icons is by editing the registry which we do not recommend as doing it may cause problems such as taskbar misalignment and more serious problems.
Luckily, there are BAT files you can download and run to change the size of the icons on your taskbar to small, medium, or large (default). See this page to download the BAT files and instructions.
We hope this helps you, Brenda.
——-
Brenda wrote back: “Thank you! That was easy! Brenda.”
Pearl needs to convert an MS Word document to PDF
I needed to change an MS Word document to a PDF (of a JPEG). How do I do that? Is there a program to do that?
Our answer
Hi Pearl. You can convert any file to PDF using Windows 10’s (or Windows 11) Print to PDF feature. See our tutorial here.
Another easy way to convert a Word document to a PDF file is to use one of the many free online tools. Here’s one we’ve featured before…
https://smallpdf.com/word-to-pdf
All you have to do is visit that page, select the Word doc you want to convert to PDF and click the convert button. You’ll see it says “Converting” then when the conversion is done, you will see a download button appear. Click the download button to download your PDF file.
We hope this helps you, Pearl.
David wants to add the Brave search engine to MS Edge
How do I add the Brave search engine to Microsoft Edge? It is not in the list of search engines shown in Edge. Thanks.
Our answer
Hi David. Open Microsoft Edge and enter the following into the address bar at the top: edge://settings/searchEngines
That should take you straight to the “Manage search engines” settings section. In Manage Search Engines, click on the “Add” button and enter the following:
Search engine:
Brave
Keyword: (this can be anything you like, for example “:br” or BRAVE instead of “brave.com” )
brave.com
URL with %s in place of query:
https://search.brave.com/search?q=%s&source=desktop
After you’ve done that, click the “Save” button to add the Brave Search engine to your Microsoft Edge browser’s search engine list.
We hope this helps you, David.
We’ve helped hundreds and hundreds of you with your computers since we started our Cloudeight Direct Computer Care Service! If you’re having computer problems – we CAN help you!
We all know that sooner or later our computers are going to start having problems. We can help you with any computer need — from diagnosing and fixing Windows problems – to setting up a wireless network for you – to safeguarding by creating an image-based backup (the only kind that works when you need it to work) – to cleaning up your computer and optimizing it — and more. We can do almost anything you need done and we guarantee our work – you’re either satisfied or we’ll refund your money.
We connect to your computer and fix it while you watch
We will connect to your computer via the Internet and fix any problems you may be having. You can watch us work and chat with us while we do. If you have any computer questions you’d like to ask we’ll be glad to answer them for you. We don’t just fix your computer, we explain what we’re doing and why we’re doing it and we are right there with the entire time. Since we’ve started we’ve helped hundreds of you with your computer problems and we’ve received dozens of referrals and testimonials from our readers and customers.
We offer many other computer services too! If you have a problem with your computer – we can fix it!
Get more information about Cloudeight Direct Computer Care and/or get your repair keys here.
Daniel wants to send large files by email but…
I’ve been watching all of your daily and weekly newsletters religiously for years. I learned a lot of things and I thank you very much. Occasionally we need to send someone a big email, for example, 50 MB, 150 MB, or even larger. But we are limited to 10 MB with Bell (or ISP) or 25 meg with Gmail. Could you suggest a free site on the internet or a program that would allow me to send large files to a person for free? Thank you very much for your help. Yours sincerely, Daniel.
Our answer
Hi Daniel. Thanks very much for your nice comments. Many free “big file” transfer services allow you to share large files up to 10 GB. They all work in the same way. You upload the large file(s) you want to share and a link is created that you can share with the recipient(s). Essentially, you upload the large file and send an email with a link to download the file(s) to anyone you want to share the file(s) with.
Here are two such services:
Most of these kinds of services require you to sign up for a free account. Generally, free accounts have limitations as to the size of the file (but much larger than the 150 MB you mentioned).
Of the two services mentioned above, they have file size limits for free accounts of 10 GB and 2 GB respectively. Another limitation of the free accounts is that your recipients will have to download the file within a certain number of days or it will be deleted. But if you are looking for a free, easy, way to share large files this is the best way – unless you have a Gmail account (which you can get free). If you have a Gmail account you can share large files using Google Drive – you can read more about that here.
We hope this helps you, Daniel.
Anne says she was hit by a scammer
Hi. I was hit by a spammer today. It was a Microsoft scam and my computer was frozen. This guy from the Microsoft number I called said he would take care of it. He installed the LogMeIn Rescue applet. I can see it I’m my Windows program files (x86) but don’t know how to remove it. He accessed my computer remotely, but we aborted the call as we thought it was a scam. I need your help. I think I still have a session left with you. I ran an Emsisoft scan and all came back clear. I hope to hear from you soon.
Our Answer
Dear Anne. Microsoft does not ask you to call them and ask you to let them access your computer. You fell for an ad scam and called a number and let someone access your PC. Whoever it was it was not a Microsoft employee. Keep in mind that an antivirus program will not protect you from you voluntarily allowing someone remote access to your computer.
If you paid the scammer anything, you should contact your credit card or bank and let them know you were scammed. If you gave this person access to your credit card or bank account information, you will need to have those account numbers changed. It is a good thing that you hung up and cut them off.
Be assured though that there was no block on your computer. All you had to do was close your browser and/or restart your computer.
Here are some articles we have written about this sort of thing.
https://www.thundercloud.net/infoave/new/tech-support-scams-are-back-microsoft-warns-users/
https://www.thundercloud.net/infoave/new/the-infamous-microsoft-phone-phishing-scam/
If you are not getting our newsletter, you can signup for free.
Sign up for our weekly newsletter here. Sign up for our daily newsletter here.
If you are requesting a session for us to take a look, please use our request form found with your direct care key order.
We hope this helps you, Anne
——–
Note: Anne scheduled a session with us via our Cloudeight Direct Computer Care service and we found no evidence of any hacking or malware on her computer.
Antoinette wants to change her desktop background and change her settings so she doesn’t have to sign in
I thought I had saved the message in which you told someone how t eliminate the need to sign in each time I left the computer for a short time and came back to it. I followed those instructions but did not realize that the picture that remained on the desktop was one I disliked. It was changing often before that. Now I would like to undo the change so I can change the picture to one I like and don’t know how to do that. I did not like having to sign in each time and was happy when you told someone else how to change that. Now I can’t find the instruction so I can reverse it till a nicer picture comes on the desktop. Can you help me, please? Thank you so much. Antoinette
Our answer
Hi Antoinette. First, to change your background picture, right-click on your desktop and choose “Personalize” from the menu. Personalization settings will open. Under Background, make sure “Picture” is selected. Then choose a picture from the selection under “Choose your picture” or if none of those are what you want, click on the “Browse” button to choose any suitable picture from anywhere on your computer. Once you choose the picture choose a “fit” that makes your picture look like you want it to on your desktop.
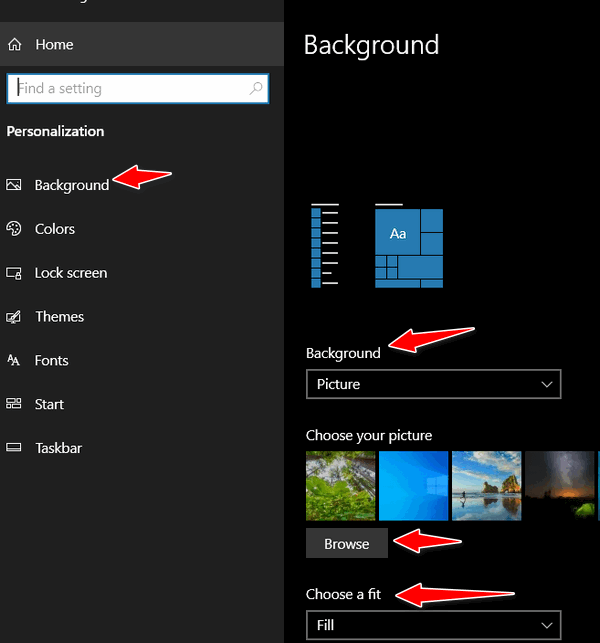
If you’re asking about changing the Lock screen background, right-click on your desktop and select Personalize. When the Personalization settings window opens, click on “Lock screen” on the left, and under background choose Picture and browse to the picture you want to use.
As far as signing in each time, I’m not sure what you’re asking. But you can eliminate having to sign in each time you use your computer (in most cases). However, We strongly advise you to use some kind of sign-in (PIN, PASSWORD, etc.). Allowing anyone to access everything on your computer unrestricted is not recommended. A 4-digit PIN is easy to remember and vastly safer than having no sign-in. But if you don’t want to sign in at all, do this:
1. Hold down the Windows key and tap the r key.
2. In the Run box that opens, type
NETPLWIZ
and press Enter.
3. In the dialog that appears, select your user account and then uncheck the box next to “Users must enter a name and password to use this computer.”
4. Click Apply/OK.
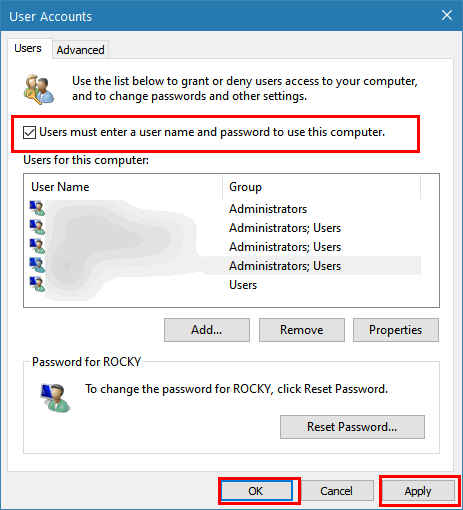
We hope this helps you, Antoinette.
==================
Antionette wrote back: “Oh, thank you SOOO much! It makes such a difference to me, really, and I so appreciate your help, as always. Antionette.”

Now available: Reg Organizer 9.31
If you purchased or renewed Reg Organizer through Cloudeight within the last 12 months, you’re entitled to a free version upgrade to Reg Organizer 9.31. It works great with Windows 10 and Windows 11!
Save $14 on Reg Organizer right now!
Reg Organizer – A Swiss Army Knife of Windows Tools – Works Great on Windows 10 and Windows 11!
Mary Ann encounters a scam
Our Acer computer has a pop-up warning from Windows Defender. The message says that Windows Defender has been locked down. We had a trial version of the Emsisoft, but I think it just ran out. We do have a Cloudeight SeniorPass for this computer. Can you help us? I am afraid that something is attempting to hijack this PC.
Our answer
Hi Mary Ann. This is a scam. It’s not something on your computer, it’s a scam ad that appears in your browser. It’s not from Windows Defender at all it’s from an ad that wants to make you believe it’s Windows Defender. But the fact is, it’s not even called “Windows Defender” anymore, it’s called Microsoft Defender. They tell you your computer is “locked down” trying to scare you into calling a phone number or clicking a link for help. It’s just a scam and it can’t hurt your computer unless you call the phone number or link shown in the ad and allow the scammer to access your computer remotely.
No antivirus can protect you from ads like these. You should install a good popup blocker like uBlock Origin to prevent this from happening to you in the future.
You should also clear your browser’s history and cache to prevent this from recurring. Here is our tutorial on clearing your browser’s history and cache. This tutorial covers Chrome, Edge, and Firefox browsers.
If you need more help or have more questions, please let us know, Mary Ann.
Eldad asks about OAuth2 email authentication
Hi. I read in your Infoave Weekly newsletter about OE Classic will comply with Gmail authentication requirements – OAuth2 – in due course. My question is: Do you know something similar about Mozilla Thunderbird? I’m using this email client for years, and want to continue using it. Thanks, Eldad.
Our answer
Hi Eldad. OE Classic currently supports OAuth2.
Thunderbird has supported OAuth2 for a couple of years, so all current versions of Thunderbird already support this authentication method.
If for some reason your Gmail was not set up using OAuth2, you can easily set it up again without losing anything. When you set up your Gmail account in Thunderbird, you will see a Gmail sign-in page appear where you can sign in to Gmail with your username and password. Then the authentication details from Gmail are passed to Thunderbird – it’s automatic. But you don’t have to do this unless you have problems on May 30, 2022, and we don’t think you will.
Doris asks about RealPlayer and Movies & TV on her Windows 10 PC
I have RealPlayer on my Windows 10 desktop computer. There is also the “Movies & TV” app installed. When I download a video to Real Player the video also goes to the program Movies & TV, which is fine. My question is, I would like to save the videos to a Thumb Drive but I can’t find any way to do that from either RealPlayer or Movies & TV. Can I do that and if so How. I’m not that computer-smart. Thank you for your help.
Our answer
Hi Doris. RealPlayer is outdated and unnecessary. Besides that, many security apps consider it a PUP (Potentially Unwanted Program). We suggest you download and install a free media player called VLC from here. Once you install it,, you can make it your default media player for all media types. See this page for instructions on how to save any file you have open in VLC to your computer.
We hope this helps you but if you need more help, please let us know.
THE ONLY CLOUDEIGHT-ENDORSED EMAIL PROGRAM
OE Classic is the only Cloudeight Endorsed Email Program – Very Similar to Windows Mail & Outlook Express!
If you’re looking for an email program that feels familiar and works much like Windows Mail & Outlook Express, OE Classic might be exactly what you’ve been looking for!
Kathy says Chrome does not open correctly
When I open Google Chrome it comes up in the bottom corner of my screen. I have tried everything to make it come up full screen but nothing works. I even tried reinstalling Chrome. Can you help? Thanks so much. Kathy.
Our answer
Hi Kathy. Can you grab a corner of the window and drag it up? I am not sure what you’re seeing.
You can also try right-clicking on your Chrome shortcut, click on “Google Chrome” > “Properties” >”Run” > “Maximized”– See the screenshot below.
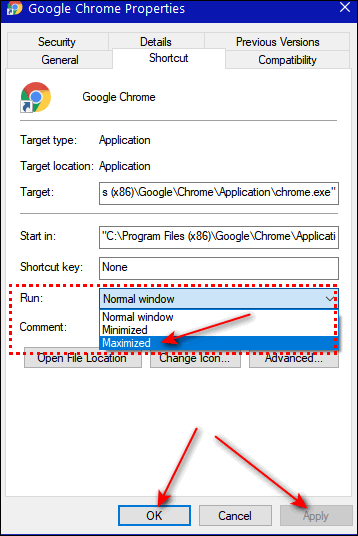
One more thing, uninstalling Chrome and reinstalling it does not usually fix problems like this because there is a folder in C:\Users\Your User Name\AppData\Local\Google that has to be manually deleted before you reinstall Chrome. This folder contains all your settings, extensions, history, etc. So if none of the above works, you can uninstall Chrome, delete that folder, restart your computer (you must restart your computer before reinstalling Chrome), and then reinstall Chrome. If you do this you’ll lose your bookmarks so you might want to save them before you do this if they’re important to you. You can learn how to save your Chrome bookmarks here.
Let us know if this helps you, Kathy.
—–
Kathy wrote back. “Thank you so much! My Chrome is now opening full size. I appreciate you guys so much. You are always so helpful. Kathy”
Dick asks about Chromebooks
I need you to put your heads together, not too close though, and help me decide something.
I was watching one of the home shopping channels and they had an HP Chromebook for a pretty good price, which included a new printer and a few other goodies. I don’t need the extra goodies but it’s the first time I have considered a Chromebook. I have a Dell All-in-One Windows PC in my office with Emsisoft in it. A Chromebook seems like a perfect little companion computer to have next to me, in my family room to have readily available for looking up info, etc. Doing a small bit of research a Chromebook does not need an antivirus program as it does not get a virus. Also, it’s mentioned that you don’t need a big hard drive as it uses the Cloud.
Now, this is all I have found out about Chromebooks except that they are made by several companies. The HP seems like one of the best and most inexpensive. If you have a few minutes, in your busy schedule, could you let me know what you think of Chromebooks, which one might be the best one, at the best price? Also, what is your opinion on them not needing an antivirus program? Amazon seems to have a good selection at some pretty good prices. It’s just amazing that both of you are there for us, to help us through the computer gargle we read. Of course, you need donations to do this. I’m sure you like to go to the grocery store just like we do.
Our answer
Hi Dick. Thanks so much for your support and your nice comments.
Chromebooks are perfect for doing research, browsing the web, searching for things, online shopping, etc. They’re great as long as you don’t mind using Web apps for everything since you really can’t install programs on a Chromebook.
As far as what brand of Chromebook to buy, think of it this way…Chrome OS is an operating system, like Windows is an operating system. HP, Dell, Acer, and others offer computers using the Windows operating system and computers with the Chrome operating system. So, just about any major brand that you like would be just fine. Chromebooks don’t need as much RAM as Windows PCs, so while 4GB of RAM is not enough for a Windows 10 or Windows 11 PC, it’s plenty for a Chromebook.
Most computer manufacturers now offer “Chromebooks”… so whatever brands you trust for Windows PCs you can also trust for Chromebooks.
Since you don’t install apps directly on the Chromebook but use them from the Cloud, then antivirus software is not essential. But as Chromebooks evolve, that could change.
We are not sure if this helps you much, Dick, It seems like you had it pretty well thought out before you wrote.
————
Dick wrote back: “Thank you so much TC. You confirmed some of the things I was curious about concerning Chromebooks. You and Darcy are so good to us computer folks. We appreciate you being there for us so I’m going to be there for you. I’m heading to the donation page right now. Dick”
Terry says Microsoft Edge tells him our site is dangerous
Microsoft Edge says you are a dangerous site because your Certificate is not valid – it’s self-signed. I know you are safe. How can I get that junk removed? I trust you and have since you and I met in the 1990s! AND, fabulous news, I root for you all the time. Cheers and Happy Spring, Terry
Our answer
Hi Terry. Thanks for your nice comments and your long-time support.
It appears that you have a bad extension installed in Edge or you’re using a security program that isn’t working correctly. A site can’t “Self-sign” a certificate.
When you do some investigating, here’s what Edge says about Thundercloud.net…
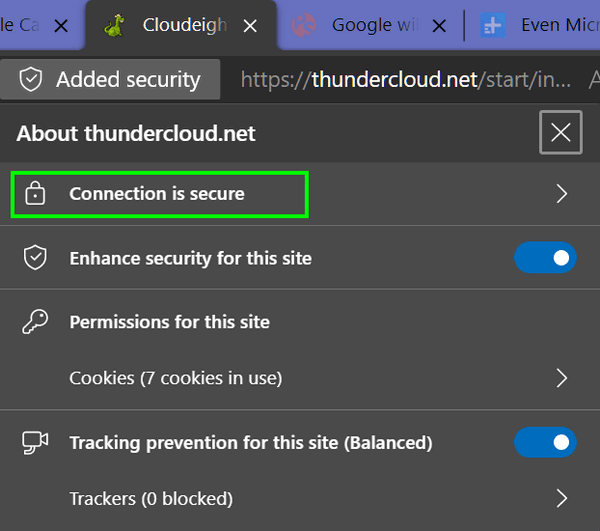
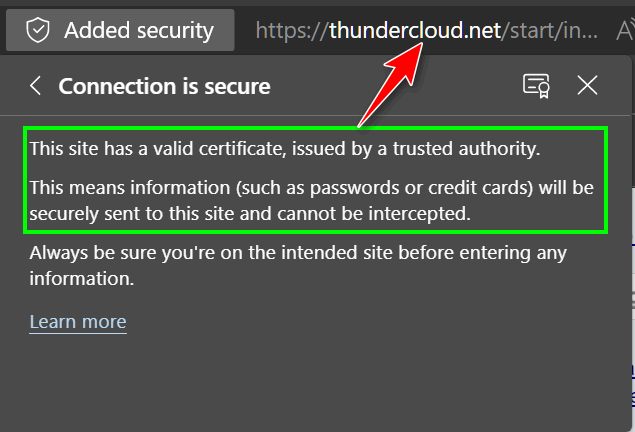
So, Terry, whatever extension you’ve installed in Edge or whatever security program you’ve installed on your computer – is giving you incorrect information. If you’ve not installed something, then you’re ISP may be using some kind of filter that’s not working properly. A website cannot “Self-sign” a security certificate, it would make no sense. A site security certificate has to be issued by a trusted certificate authority – sites can’t just make one up and sign it themselves.
Don’t need any of our products or services right now?

Please help us to keep on helping you!
When you support us with a small gift, you help us continue our mission to keep you informed, separate the truth from the hyperbole, and help you stay safer online. Plus, our computer tips make your computer easier to use.
Did you know that we provide support to thousands of people? Every week we help dozens of people via email at no charge. The questions and answers you see in our newsletters are from the email answers and help we provide to everyone free of charge.
Thanks to your gifts, we do a lot more than provide this free newsletter. We help you recognize online threats, fight for your online privacy, provide the knowledge you need to navigate the Web safely, provide suggestions for safe, free software and websites, and help you get more out of your PC.
Please Help us keep up the good fight with a small gift.
Are you interested in making an automatic monthly gift?
Visit this page. Help us keep helping you… and help you stay safe on the Web.



