Saturday Bonus Questions and Answers – 031624
Happy St. Patrick’s Day!
First, if you enjoy our newsletters, our tips and tricks, and our free computer help, please consider helping us with a small gift. We’d appreciate it!
It’s St. Patrick’s Day weekend and for those of you who like to imbibe, it’s your time, especially if you like green beer and leprechauns. And it’s the last weekend of winter… YAY! Spring begins next week. It’s also the last Saturday of winter and it’s time for another edition of Saturday Bonus Questions and Answers.
Sometimes the best tips and tricks are hidden in the questions and answers we publish. And rarely do we post questions and answers on this website. Today, we’re featuring some of the questions and answers from past issues of our InfoAve Weekly newsletters.
These questions & answers were selected at random from past InfoAve Weekly newsletters.
Saturday Bonus Questions and Answers – 031624
Colin wants a narrower left margin in Gmail
G’day Darcy and TC. Is there any way I can reduce the space taken up in Gmail by that left-hand pane with Categories, Labels, etc.? It takes up a third of my screen. Best regards, Colin.
Our answer
Hi Colin. Open Gmail in your browser and look near the top left corner. Click on the 3 horizontal lines icon that appears right before the Gmail logo.

Once you do, you’ll see the names of the folders and labels are then replaced by icons thus reducing the size of the margin on the left of the Gmail window. See?
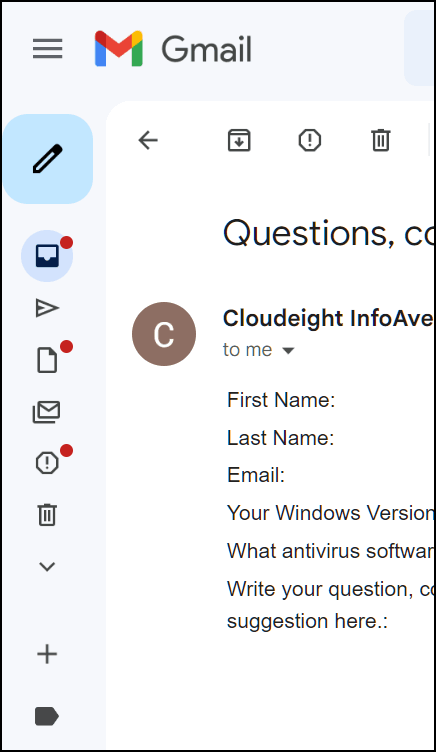
If you want to change back to the wider margin and show the full names of folders & labels, just click the icon again.
We hope this helps you, Colin.
Dianne wants to know why she has to sign out and sign back in to see the new items she saved to her desktop
Thanks for this tip, and the many others you have provided over the years. I work on posters and have had to redo some of my work because of an update. I often save my work on the desktop so it is easier to find but lately, my work does not show up on the desktop. I have to sign out of Windows and then sign back in and then the items are there. what would cause this problem?
Our answer
Hi Diane. Thanks so much for your kind word. Your problem is not an uncommon one. And you’ll be glad to learn that you don’t need to restart or sign out of Windows to refresh the desktop. You can do it more quickly and without signing out or restarting. You can refresh the Windows desktop in several ways.
Method 1: Using the keyboard shortcut
Click on the Windows desktop (not on an icon) to make sure it’s in focus. Press the F5 key on your keyboard. This will refresh the desktop, updating any icons or files that have changed or been added.
Method 2: Using the right-click menu
Right-click anywhere on the Windows desktop (not on an icon). Select “Refresh” in the context menu that appears. This will refresh the desktop and update any changes.
Method 3: Using Task Manager
Right-click on the taskbar and select “Task Manager” from the context menu, or press the Ctrl + Shift + Esc keys on your keyboard to open Task Manager directly. In Task Manager, select the “Windows Explorer” process. Click the “Restart” button at the bottom right corner of the Task Manager window. The desktop will temporarily disappear and then reappear. It will be refreshed and updated.
We hope this helps you, Dianne.
Les asks what password managers we recommend
Could you give me your recommendation for a password storage program, please? There are many programs on offer and as I highly respect your advice I am looking to you. Regards, Les.
Our answer
Here are the three password managers we use and recommend. All have free versions which have some restrictions (I use the free version of LastPass & Bitwarden). Darcy uses the paid version of RoboForm. You can read more about each by clicking the links below. Even the paid versions of these password managers are very reasonable, but you may find the free versions adequate for your needs, as I do.
We hope this helps you make a good choice, Les.
Please help us to keep on helping you!
This week we gladly helped dozens of people solve their computer problems by email quickly and free of charge.
Make a small donation and help us help you!
If you don’t need any of our products or services right now, please help us with a donation. Even the smallest gift is appreciated. Every donation helps us to provide useful information that helps you with your computer as well as helps us to keep you safe on the Internet. We offer free help to thousands of people every year… and we offer an honest and inexpensive computer repair service too. We do everything we can to help you with your computer and keep you safe too.
So if you don’t need any of our products or services right now, please help us by donating right now.
Interested in making a monthly gift? Visit this page. Help us keep helping you!
Thank you so much for your support!
Marie says her Windows 11 Start menu and taskbar/Start menu search do not work...
I am running Windows 11. The start menu does not open at all and cannot type anything in the taskbar search. I have no idea how to correct this could you possibly help? Thank you, Marie.
Our answer
Hi Marie. Try this first. Turn off your computer using the power switch… and leave it off for five minutes. Make sure there are no power lights on. Then turn on your computer. Now see if your Start menu works.
If that does not work, try this…
Type CMD in the taskbar search and press Enter
When Command Prompt appears in the search results click on “Run as administrator”
When the Command Prompt opens, type the following at the prompt…
SFC/ SCANNOW
and press Enter. Make sure you type it exactly as shown. The System File Checker takes from five to ten minutes to run. It will scan for missing/corrupted Windows files and try to replace any it finds. After the scan is complete. restart your computer and try your Start menu.
Still not working? Make sure your computer is up-to-date. Type Windows Update in the taskbar search and press Enter. When Windows Update opens click on “Check for updates” and make sure your computer is up to date. If updates are installed and your computer has restarted, then try your Start menu.
More solutions…
If the problem started recently – say within the past 2 weeks, try using System Restore. Type RSTRUI in the taskbar search and press Enter. This will start System Restore. Select “Choose a different date” and click “next”. If there is a restore point available with a date that precedes the date your Start menu problems began, select it, and restore your computer back to that date. You won’t lose anything except any programs you installed after that date.
The one solution that we’re sure will work is resetting Windows 11. A Windows 11 reset completely removes your Windows installation and reinstalls Windows but keeps your personal files and folders. After a reset, you’ll need to reinstall any programs that did not come with Windows. A reset will fix your problems, but it is also the most time-consuming and work-intensive solution of all the possible solutions we’ve presented. If nothing else works for you, then we suggest you bite the bullet and follow the instructions on this page to reset your Windows 11 computer.
We hope this helps you, Marie.
Debbie wants “Copy to” and “Move to” back on her right-click menu
Many years ago you told us how to add” copy or move” to the right-click menu. I loved it and now I got a new computer (Windows 11) I no longer have that option. Is there any way to add “copy to” and “move to” to the right-click menu on Windows 11? Please keep up the great work you guys do. Thanks so much, Debbie.
Our answer
Hi Donna. Thanks so much. You’ll be happy to know that you can add “Copy to” and “Move to” to the Windows 11 right-click menu. But since Windows 11 tries to consolidate the right-click menu, you’ll have to expand the right-click menu to see “Copy to” and “Move to”. It’s not hard, it’s just an additional step you’ll need to use with Windows 11.
See this page to learn how to put “Copy to” and “Move to” on the Windows 11 right-click menu and how to find it after you do.
And keep this email handy. Every time Windows 11 has a major update, you’ll need to put “Copy to” and “Move to” back on the right-click menu and major updates will remove them.
PS: For those who are using Windows 10 and who are reading this in our newsletter, you can learn how to add “Copy to” and “Move to” to your Windows 10 right-click menu by visiting this page.
——–
Debbie wrote back: “Wow! That worked great! You guys are the best! Debbie.”
Steve asks about OpenDNS
Hi. I’m curious about OpenDNS. Is it really as good as it claims?
Our answer
Hi Steve. We wrote about OpenDNS in 2013 (see this page). But that was nine years ago and as with computers and the Internet, nine years is a long time.
I just reviewed OpenDNS again and it looks to me like they’ve decided to be your guardian or censor depending on how you look at it. Parental controls are fine as long as you decide what is appropriate and not someone else. Having someone else decide what’s appropriate never works out. The only free OPEN DNS service that you don’t have to sign up for is the free service where OpenDNS decides what you’ll see and what you won’t see. The free version with no sign-up is kind of like having someone else decide what books you can read and which books you’ll never see. Maybe you don’t want to see “Adult content” but who defines “adult content” for you? You or someone else? The free, no sign-up Open DNS option, decides for you… and is that ever a good idea?
We’ve tried several DNS services including OpenDNS, Google Public DNS, and Cloudflare’s 1.1.1.1 DNS. I think Cloudflare’s 1.1.1.1 DNS is the fastest, most private, and best. It’s also fairly easy to set up and you don’t have to give them any information or sign up for anything. We reviewed Cloudflare back in 2018 when it first came out. Today, I went back and took another look – and also set it up on the computer I am using. Again I was impressed.
So, if you want to know what DNS services do and/or if you would like to take a look at an alternative to OpenDNS, take a look at this article.
We’ve helped hundreds and hundreds of you with your computers since we started our Cloudeight Direct Computer Care Service! If you’re having computer problems – we CAN help you!
We all know that sooner or later our computers are going to start having problems. We can help you with any computer need — from diagnosing and fixing Windows problems – to setting up a wireless network for you – to safeguarding by creating an image-based backup (the only kind that works when you need it to work) – to cleaning up your computer and optimizing it — and more. We can do almost anything you need done and we guarantee our work – you’re either satisfied or we’ll refund your money.
We connect to your computer and fix it while you watch
We will connect to your computer via the Internet and fix any problems you may be having. You can watch us work and chat with us while we do. If you have any computer questions you’d like to ask we’ll be glad to answer them for you. We don’t just fix your computer, we explain what we’re doing and why we’re doing it and we are right there with the entire time. Since we’ve started we’ve helped hundreds of you with your computer problems and we’ve received dozens of referrals and testimonials from our readers and customers.
We offer many other computer services too! If you have a problem with your computer – we can fix it!
Get more information about Cloudeight Direct Computer Care and/or get your repair keys here.
Laura says Bing has taken over
Bing keeps taking over Google Chrome. Someone said I should use Restoro to check it out. Please do you have an answer? Thank you.
Our answer
Hi Laura. Bing is a Microsoft search engine. I am guessing you added a Bing toolbar (extension) or some other extension to Chrome that keeps switching your search engine. It could be a search engine hijacker.
Try this:
1. Type CHROME://EXTENSIONS in the Chrome address bar & press “Enter”
2. Disable or remove any extension that contains the word Bing or Search
You can also remove Bing from the list of search engines available in Chrome.
1. Type CHROME://SETTINGS/SEARCH in the Chrome address bar & press “Enter”
2. Make sure your default search engine is set to Google.
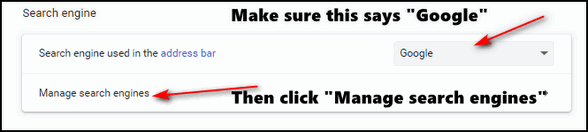
3. After you click “Manage search engines, you can remove Bing from the list of available search engines, if you choose to do so.
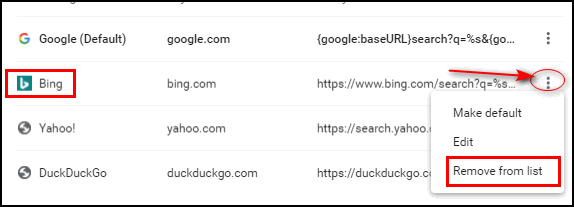
If the above doesn’t stop Bing, reset Chrome by following the instructions on this page.
Resetting Chromes returns Chrome to its defaults. Keep in mind this does not remove bookmarks. It disables all extensions, clears Chrome history and cache, and restores Chrome to its factory defaults.
Restoro is malware in our opinion. It’s scammy and it can mess up your computer. Our advice is don’t use it. It’s certainly not the miracle cure it claims to be. If you have installed it, we recommend you uninstall it.
Mike’s friend sent him a tip on how to make his computer lightning-fast
How to kill Win 10 apps… A friend of mine found on the web how to disable all the extra apps on Win10 to trim his PC down to the bare minimum and reported blinding speeds as a result. Rather than search the internet, I thought I’d ask the experts – YOU! Where do you look to disable or even remove all the nonessential programs in Windows 10? A list of what to kill or keep and where to find those controls would be terrific.
Our answer
Hi Michael. There are a lot of myths going on here. Windows Store apps don’t use any resources when they’re not running. And you can stop any app from running in the background by going to Settings > Apps >Privacy >Background apps and turning the switch at the top under “Let apps run in the background” to “Off”.
Some people refer to desktop programs as “apps”. The only programs that generally affect performance are the ones starting with Windows. The only programs that need to start with Windows are programs like antivirus programs or programs necessary for an essential function like the computer’s sound. There are dozens of programs (many free) that help control startups. Generally, there should not be more than 4 or 5 programs starting with Windows.
Our two favorite programs to use to manage Windows startup programs are HiBit Uninstaller and Autoruns. You can also use Windows Task Manager to control start-ups. Hibit and Autoruns are more robust.
Cutting back on startup programs can make a big difference in computer performance, but “lightning-fast” is probably more due to having a lot of RAM than it is to turning off background apps and keeping startup programs to a minimum, although it’s always helpful to keep things under control.
Task Manager is also a good way to see what programs are using the most resources thus slowing down your computer. See this article.
And I can tell you this if a Windows 10 or Windows 11 PC has only 4GB of RAM, there’s no way on God’s green earth, that that computer is going to be lightning-fast no matter what do. The more programs you open the fewer resources you’ll have available. And most people don’t realize that with most browsers, each tab opens as a separate process. So having 20 browser tabs open will slow down any computer that doesn’t have enough installed RAM. We don’t suggest running Windows 10 or Windows 11 with less than 8 GB of RAM.
My $280 cheapie Windows 11 computer runs “lightning-fast” because it has 12 GB of RAM. And even with more than adequate RAM, I still don’t allow many programs starting with Windows
So, whenever I hear someone saying “Oh, you and do this and that and make your computer lightning fast” I raise my eyebrows and think “sure” – because this is the fallacy promoted by the many scammy One-Click-Wonder-Fix programs.
So, I guess, my answer isn’t what you wanted to hear, but we hope it’s helpful anyway.
——
Mike wrote back: “Brilliant answer TC! You’re the best! My friend does have heaps of RAM.”
Larry says his “webmail” adblocker no longer works
Hello, folks! I need some advice and I know you computer wizards can help me. I used Web Ad Blocker for a long time, and it worked to block all the ads in all of my email programs (Outlook and Gmail), but then suddenly quit working. I uninstalled it and reinstalled it, and the ads continue to appear, especially in my Outlook mail. I remember you guys recommending this program and that is why I got it, and it has worked great for years. Reinstalling it did not help. Is Web Ad Blocker no longer viable? Is there another (easy) program that I could install to block ads in my mail, which are so distracting? Thank you both so much, I would be lost without you guys there to help and guide us old folks! I trust your judgment and know you will give me the best advice. Thank you, from your friend! Larry H.
Our answer
Hi Larry. Thanks so much.
We have never heard of a webmail ad blocker and we’re not familiar with “Web Ad Blocker” so we have no idea what’s going on with it. The only two ad blockers we’ve ever recommended are Privacy Badger and uBlock Origin. While we recommend installing them both, if you’re only going to install one, then you should install uBlock Origin. It will block ads on all web pages including on webmail pages.
You can read more about uBlock Origin here.
If you’re interested in adding the Privacy Badger extension to your browser also, see this page.
We hope this helps you, Larry.

Now available: Reg Organizer 9.31
If you purchased or renewed Reg Organizer through Cloudeight within the last 12 months, you’re entitled to a free version upgrade to Reg Organizer 9.31. It works great with Windows 10 and Windows 11!
Save $14 on Reg Organizer right now!
Reg Organizer – A Swiss Army Knife of Windows Tools – Works Great on Windows 10 and Windows 11!
Dennis cannot figure out how to network his computers
I’ve tried and tried, but I cannot set up a network among our 3 computers. 2 are Windows 11 and the other is an old MS Surface running Windows 10. Can you recommend some kind of reading material in regular English (and illustrations won’t hurt) that will help this old fart accomplish something that I think most 3rd graders can do with ease?
Our answer
Hi Dennis. First, it’s not true (anymore) that networking computers is something any 3rd grader could do. Maybe back in the days when Windows still had “Homegroups”, but Windows 10 and Windows 11 do not. Networking is not simple anymore, it requires a lot of steps and some time. Before you attempt to network 3 computers, you should network the two Windows 11 computers and then add the Windows 10 computer following similar steps. There are some differences between what you need to do in Windows 11 and what you need to do in Windows 10 but they are still similar.
It’s a lot easier to share files and folders between computers (file/folder sharing) than it is to network them. But since you asked, and since we are not going to get into writing guides for networking, we’re going to point you in the right direction. Here’s a guide that may help you. It shows how to network two computers – and that’s what you should do. Once the two are networked, you can then add the third.
To say that it’s so simple any third-grader could do it may have been true back in the days of “Homegroups” it’s certainly not that elementary anymore.
We hope this helps you, Dennis.
Doris says her Windows 10 Start button has disappeared from her taskbar
I hope you can help me with this. My start button on my taskbar has disappeared. Can you tell me how to find it? Or maybe you can do it for me? I am an old senior citizen and have a hard time following instructions. I have a Cloudeight Direct service key from 2017 which I can use. Thank you Doris G.
Our answer
Hi Doris. This may be something I would need to look at since I don’t know if you had your Windows 10 PC set up to look like Windows 7 or not. If you did and if Classic Shell was installed then we’d need to reinstall it or remove it and just go with the Windows 10 Start button.
But before we go through all of that, let me ask you to try two things for me:
#1. If you press the Windows key (it’s the key on the bottom of your keyboard with the Windows logo on it) – does your Start Menu open?
#2. Shut down your PC. Power it off completely. Make sure you hold the power button in for at least 30 seconds so all power is off and no lights on your computer are lit. Leave your computer off for at least 5 minutes – then turn it back on. Is your Start button there?
Let me know the answer to those 2 questions and we’ll go from there.
———
Doris wrote back: “Thanks so much! I turned my computer off for about 5 minutes and then turned it on, and the Start button was back on my taskbar. You two are great! Thanks again. Doris.”
Barbara says her computer screen is upside-down
How do I fix an upside-down display? My desktop screen turned upside-down this morning. HELP!
Our answer
Hi Barbara. There’s an easy fix. The works on any version of Windows including Windows 10 and Windows 11. You can make your upside-down screen right-side-up by holding down the CTRL+ALT keys and tapping the UP ARROW key on your keyboard.
We hope this helps you, Barbara.
THE ONLY CLOUDEIGHT-ENDORSED EMAIL PROGRAM
OE Classic is the only Cloudeight Endorsed Email Program – Very Similar to Windows Mail & Outlook Express!
If you’re looking for an email program that feels familiar and works much like Windows Mail & Outlook Express, OE Classic might be exactly what you’ve been looking for!
Janice asks if we have a list of freeware we recommend
Hello…could you please tell me where I can find a list of programs that you endorse? I need to find the Image Resize and the Copy to/Move to programs that I had on my computer before it had to be “fixed”. Thanks for all!! Janice
Our answer
Hi Janice. Thanks!
We have 16 free programs in our Freeware Hall of Fame which we updated in April 2022. You can resize images with any image editor – our freeware picks “IrfanView” and “FastStone Image Viewer” make it quick and easy to resize images. You can see our Freeware Hall of Fame here.
Adding “Copy to” & “Move to” to your right-click menu doesn’t require a program. It just requires a couple of files you need to download. Since you’re using Windows 10, see our tutorial on how to add “Copy to” and “Move to” to your right-click menu here.
We hope this helps you, Janice.
David wants to know what we recommend to open, print, and save PDF files
Hi Darcy. What do you recommend to ‘open’; ‘print’; ‘save’ PDF files? Stay safe, David.
Our answer
Hi David. Any modern browser (Edge, Chrome, Firefox, Brave, Opera, etc.) can both open PDF files. Edge is pre-installed on all Windows 10 and Windows 11 computers. Once you open the PDF file you can print it using the browser’s “Print” function or just use the Windows shortcut CTRL+P to print it. You can also save the PDF file instead of, or in addition to, printing it.
We hope this helps you, David.
Cathy asks about the Brave browser
I got something in my mailbox and I like to get your opinion on it. It says to switch for free at brave.com/my data. Want to take back control? Just take back your browser. Brave is a browser that is built to be privacy-safe with a single click. I am not sure if you already talked about this. Thanks, Cathy.
Our answer
Hi Cathy. Brave is a free privacy browser. It’s not dangerous, but it’s not totally private either. Is it more private than Chrome or Edge? Probably. Is it completely private – no. Does it work well – yes it works just like Chrome and Edge since it’s based on the Chromium browser as are Chrome, Edge, and several others.
It won’t hurt to try Brave – you can install it and try it out without having any effect on your default browser. You can get it at https://brave.com/.
Just remember, if someone or some software application promises you 100% privacy -it’s 100% NOT true. 100% privacy on the internet is a fallacy.
We hope this helps you, Cathy.
Don’t need any of our products or services right now?

Please help us to keep on helping you!
When you support us with a small gift, you help us continue our mission to keep you informed, separate the truth from the hyperbole, and help you stay safer online. Plus, our computer tips make your computer easier to use.
Did you know that we provide support to thousands of people? Every week we help dozens of people via email at no charge. The questions and answers you see in our newsletters are from the email answers and help we provide to everyone free of charge.
Thanks to your gifts, we do a lot more than provide this free newsletter. We help you recognize online threats, fight for your online privacy, provide the knowledge you need to navigate the Web safely, provide suggestions for safe, free software and websites, and help you get more out of your PC.
Please Help us keep up the good fight with a small gift.
Are you interested in making an automatic monthly gift?
Visit this page. Help us keep helping you… and help you stay safe on the Web.




I have been using Bitwarden for quite sometime. It is user friendly which means it is so simple to use. Their help section is so great- Very simple and easy to understand. I gave up Roboform for Bitwarden. A wonderful program!
I have your virus protection on all my computers which expires in 27 days and wondered if that was auto renew or what must I do?
Thank you.
Don