Saturday Bonus Questions and Answers – 042223
April is flying by! In our little town, the fruit trees are blossoming and the forests are turning green. And as per usual, the weather is topsy turvy going from downright hot one day to bone-chilling cold the next as winter fights summer in the annual battle that winter is sure to lose… we hope. And of course, It’s Saturday and time for another edition of Saturday Bonus Questions & Answers.
Sometimes, the best tips and tricks are hidden in the published questions and answers. And rarely do we post questions and answers on this website. Today, we’re featuring some of the questions and answers from past issues of our InfoAve Weekly newsletters.
These questions & answers were selected at random from past InfoAve Weekly newsletters.
Please help us to continue to help you with your Windows computer questions and help you to stay safe in the crazy world of the Internet. We need your support – even the smallest gift helps us. Please… help us by making a donation.
Saturday Bonus Questions and Answers – 042223

Make a donation today and help us keep on helping you!
Janet has laptop battery troubles
Every so often my computer says my internal battery is very low. I’ve researched buying a new one but it would be difficult to replace (not like I did on my old computer) and the tech at the store said they didn’t replace them. Then someone told me that their computer has said that for a long time but it keeps working and not to worry about it. Why is this happening and do I need to be concerned? I keep it plugged in all the time.
Our answer
Hi Janet. Since your battery is hard to remove, try this:
1. Unplug the power cord.
2. Turn off your PC (power it off)
3. Leave it off for 5 minutes.
4. Leave it unplugged and turn it back on. Leave it on for 2 or 3 minutes.
5. Turn it off again (power it off).
6. Wait five minutes, plug the power cord in, and turn the PC back on.
Now see if the battery shows that it’s charging. You can also try running a battery health report. This should show you how healthy your laptop battery is See our article here.
I hope this helps you, Janet.
Carol had a pretty shutdown screen and now it’s ugly
I’m using Windows 10. I used to have a picture on my shutdown screen. When I updated Edge it went away and now shows an ugly blue screen. How can I get it back? I love all your tips and tricks. Thank you, Carol
Our answer
Hi Carol. Thanks for your nice comments.
On that screen, I think you are referring to the lock screen… try this and tell me if it fixes the ugly!
Next to the start button, in the search area (taskbar search), type Lock Screen, then press Enter. You can change the background picture there.
I hope that helps solve the problem of the ugly screen!
———
Carol wrote back: “Wow, you guys are quick in responding!!! Problem solved with your help. Thank you, Thank you, Carol”
Audrey found Reimage installed on her computer and she tried to delete it
All of a sudden Reimage Repair entered my computer. I do not know where it came from but it is doing things to my computer can you help me? I deleted it but it is still there so checked and it is not listed and I do not know what to do, can you help me?
Our answer
Hi Audrey. Reimage was once a legitimate program. It was purchased by a company that chose to turn it into a PUP. It usually gets installed on a computer surreptitiously -bundled with other programs, particularly freeware.
I don’t know how you tried to remove it, but just a reminder you can’t just delete an installed program, you have to uninstall it.
The best way to uninstall it is to use an uninstaller program like Geek or HiBit.
You can get Geek Uninstaller free from this page.
Or
You can get HiBit uninstaller free from this page.
Run the uninstaller you downloaded and find Reimage in the list of programs and then uninstall it.
If you still can’t find it to uninstall it, please let us know.
Karen asks about Google Chrome
Hi Darcy/TC, I am having issues with Google & also Chrome or Google Chrome and am getting confused with this. I was using Chrome & then Google Chrome shows up. You folks have helped me before and I hope that I can get one of you to help me get this mess sorted out. I am hoping you can get back to me and advise me as to what I should do here. Thanks so much, look forward to your reply. Karen
Our answer
Hi Karen. You are thinking that Chrome and Google Chrome are two different browsers. They are not. Google makes Chrome, just like Microsoft makes Microsoft Windows. Whether you call it Windows or Microsoft Windows they are the same. And Mozilla makes Firefox. You could call Firefox or Mozilla Firefox -they are the same.
You can’t have two copies of Chrome on the same computer. Whether you call it Google Chrome or Chrome, it’s the same program.
The simpler you make things, the easier they are.
Jim asks about Gmail playing multimedia files
Do you have anything to say about Gmail not playing videos like MP4s and such? I understand this has been going on for over a year.
I don’t use Gmail directly, just indirectly. I use Microsoft Outlook as my email client but Gmail is one of my accounts. I’ve never really known about it I’m just asking for my brother-in-law so please say something impressive to tell him. I don’t want to appear as dumb as he is. Thanks, Jim
Our answer
Hi Jim. Gmail on the Web is a webmail application. Gmail and other email applications are not media players. If you check Gmail using Chrome (or any other browser) you’ll be able to play multimedia files embedded in or attached to the email – if your browser supports playing them.
If you check Gmail with a mail program like Thunderbird, OE Classic, Outlook, etc, the default media player on your PC plays the multimedia files attached to or embedded in your emails if the email client integrates with your OS media player. When you check Gmail with a mail program, Gmail is just another email account like any other account.
Mail clients are not media players but integrate with media players in browsers and media players installed on your computer’s operating system (Windows)..
I hope this helps you explain it to your brother-in-law.
Don’t have a Cloudeight SeniorPass? It’s a great deal. Learn more here.
Our Cloudeight SeniorPass is a great deal. You get unlimited support for one full year from the date you first use your SeniorPass. We can help keep your computer running well, fix all kinds of computer problems, clean up malware, and a whole lot more. Our SeniorPass is like having insurance for your computer. And it’s only $99 for an entire year.
To learn more about our SeniorPass, please see this page.
Earl wants to clean up his cluttered desktop in Windows 11
Again many thanks for the prompt reply… However, the cluttered desktop remains. As I mentioned, I had already tried your tip and did so again after this email arrived. The problem I have is that when I right-click the Windows 11 Taskbar, I do not get the context menu, but a button entitled ‘Taskbar Settings’…
Our answer
Hi Earl. We’ll have to update the desktop tip for Windows 11… but it’s simple to hide desktop icons on Windows 11 too. Right-click on an empty space on your desktop, click “View” and uncheck “Show desktop icons”. That’s all there is to it.
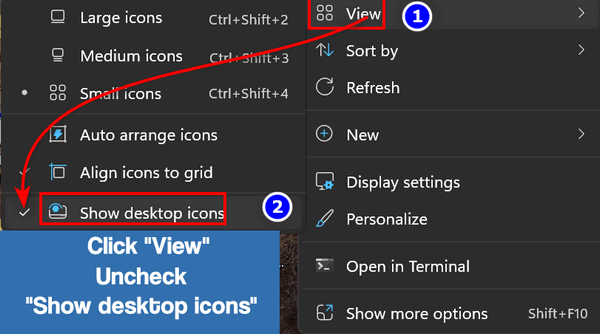
Your desktop icons will still be visible in File Explorer > Home > Desktop (see below)…
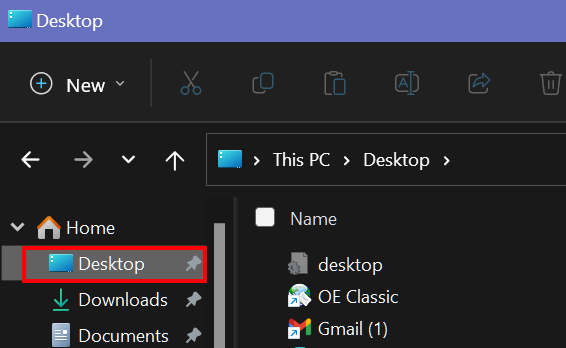
You can’t create custom toolbars in Windows 11 unless you want to go through a lot of fuss… Since you can see all your hidden desktop icons in File Explorer there’s no reason to jump through hoops to create custom toolbars.
And that should do it, Earl.
Leslie wants to turn off facial recognition log-in on Windows 11
Hi, Darcy & TC. My new Dell standalone computer unlocks by the camera scanning my face. I would much prefer no lock on the computer. How do I change it? Thanks, as always Leslie.
Our answer
Here’s how to turn off Facial recognition (Windows Hello).
1. Type SIGN-IN OPTIONS in the Windows 11 taskbar/start menu search
2. Click on Facial Recognition (Windows Hello)
3. Click on “Remove” to the right of the “Remove this sign-in option”.
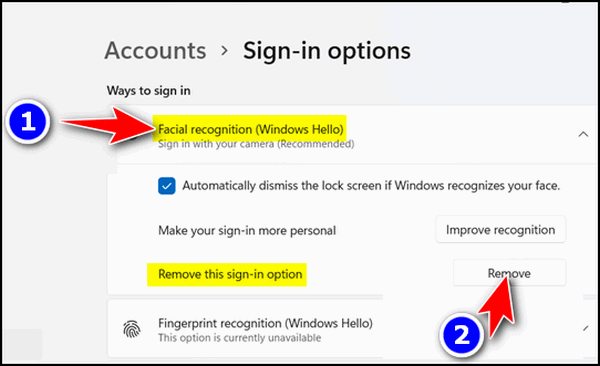
We would suggest you use some kind of sign-in to protect your computer from being accessed by others even if you’re the only user -some malicious software can access unprotected accounts. The simplest way to sign in to your computer is by setting up a 4-digit PIN – that’s a lot better than having no sign-in requirements.
Since we don’t recommend not using a password, PIN, fingerprint, or facial recognition to sign in to Windows, we have not written a tutorial on doing so. If you still want to automatically sign in to Windows 11 without any account protection, see this page.
We hope this helps you, Leslie.
Dianna is having problems with her router/modem
I’m having problems with my internet sporadically disconnecting. It’s extremely frustrating. I do the bulleting for church and when my wireless ‘hiccups’ it messes up my printer too. I wind up with part of the bulletin blank. How do I get instructions to get your help? Thanks, Dianna.
Our answer
Hi Dianna. It sounds like your modem or router is going bad. The first sign of a router (or modem) going bad is the connection constantly dropping. If your modem or router is more than 3 or 4 years old – it’s a possibility.
You can try power cycling to see if that helps. Disconnect your modem from its power source, then disconnect your router from its power source and wait a few minutes. Then plug in your modem and wait until the modem lights look normal then plug in your router and wait a few minutes. Then try your internet connection. See if it falters or disconnects over the next day or two. If it still disconnects, you should call your ISP and tell them about the problems you’re having. They can check the lines coming into your home to make sure the problem is not on their end. Most ISPs will also check your equipment (modem/router). They can do this from their office without coming to your home.
We hope this helps you, Dianna.
Maureen has a troublesome Windows 10 Update that keeps reinstalling
I recently had a Windows update (done automatically when I shut down the computer at night). The next morning I still had the black screen with the rotating circles. (It was at 100% installed) . It couldn’t shut down by itself. I pushed the power button to shut it down and restarted it again – the circles are still there. After about 3 tries of repeating the process, the screen turned green and said it was unable to install updates and it was uninstalling them. Then everything worked fine . . . until the next night, Windows tried to install them again. The same thing happened – a few tries with the power button and then it uninstalled the updates. At this point, I went into settings and delayed the updates for 7 days. Now I don’t know what to do – I’m afraid if I take the computer in, I will lose all my apps and settings. Documents and photos/videos have been backed up, so I am okay there. Help me, please. Maureen P.S. I have had a few suggestions from friends as to what to try, and nothing works so far. Is there an easy fix?
Our answer
Hi Maureen. I understand your frustration and worry – but you’re not alone. It’s a common occurrence for updates to attempt to install, cause problems, and then continually attempt to reinstall.
See if this article helps you. It includes a link to download “Show or hide updates” which is from Microsoft although they mysteriously removed the link to it a couple of years ago, thanks to “The Internet Archive” it’s still available. It’s a safe file (I just retested it) but Chrome and Edge warn you that “This type of file can harm your computer”… but this one won’t. You will have the option to “Keep” it – which is what you should choose.
Our article covers uninstalling updates and hiding updates. Hiding updates prevents that particular (troublesome) update from being reinstalled over and over again. It’s not rare that people have all kinds of problems with Windows updates – it’s a well-known problem.
Keep in mind also, that Windows 10 and Windows 11 have a feature called “Reset this PC” which allows you to reinstall Windows while keeping all of your files and folders. All you need to do is reinstall your apps and programs. A Reset would fix the update problem and would give you a brand new Windows installation without losing any of your personal files & folders such as Documents, Pictures, Music, Favorites, Videos, Desktop, etc. So you do have options other than taking your computer to a repair shop and spending a lot of money. When you do a reset, Windows leaves a list of apps and programs that were removed so you can easily find and reinstall them. We can help you with a reset if it comes to that…. but please read the article first, OK?
We hope this helps you, Maureen.
Please make a small donation and help us help you!
If you don’t need any of our products or services right now, please help us with a donation. Even the smallest gift is appreciated. Every donation helps us to provide helpful information that helps you with your computer as well as helps us to keep you safe on the Internet. We offer free help to thousands of people every year… and we offer an honest and inexpensive computer repair service too. We do everything we can to help you with your computer and keep you safe too.
So if you don’t need any of our products or services right now, please help us by donating right now. Thank you!
Are you interested in making an automatic monthly gift? Visit this page. Please help us keep helping you… and help us to keep you safe on the Internet,
Patsy wants our help but her internet is not reliable
I have considered purchasing a senior repair from you. But my internet is very slow. I am afraid that if I needed help and you started to repair my PC my internet would go down in the middle of the repair. I can have a connection, then no connection, then a connection. This goes on all the time. My PC is in direct line with my modem. My connection does the same thing on my tablet and my phone, so I know it is my internet. I keep waiting for better service in my area but so far nothing. I would like to be able to use your help but this would be almost impossible. Keep up the good work.
Our answer
Hi Patsy. If your internet cuts in and out, you should call your internet provider and have them make sure your modem is working correctly. When modems (and routers) get older they start dropping the connection. And usually, the dropouts become more and more frequent. Your service provider can run tests on your modem from their location – they won’t need to come to your house to test it.
We can work with slow connections down to about 2 Mbps. The only way we’ll know for sure is if you do a speed test. It’s easy to do. Just go to www.fast.com and wait for a few seconds and it will show your download speed first. That’s all we need to know is your download speed measured in Megabits per second (Mbps). If it’s at least 2 Mbps we can connect. Anything lower is a problem.
So just let us know what your Internet provider tells you and what Fast.com says.
If your internet provider finds no problem with your hardware (modem/router/lines) it may be your wireless network adapter. If that’s the problem you can easily fix that yourself by buying and USB wireless adapter and plugging it into a USB port and following the instruction that came with the adapter. See this page to learn more about USB wireless adapters.
Janice wants a program to do images, edges, frames, and fades. etc.
Hello! Can you recommend a safe and free program for putting edges on graphics? Fade-out, frames, etc… Thanks, Janice.
Our answer
Hi Janice. There is a website that can do amazing things with image edges including solid borders, stylized borders, faded borders frames, and all kinds of other photo effects – all without installing anything. It works great, it’s free, and may soon be a Cloudeight site pick.
It’s called Lunapic and you can check it out here. When you first land on the page, click on “Borders” at the top and you’ll see a drop-down menu with all the border options available. And with each option, you’ll see a sample of what that option looks like.
You can do a lot of other stuff too… I played around only with the border & text effects and here are just a few examples

Hey! It’s Christmas any time of the year!


There are thousands of things you can do with your images on that site. All you have to do is upload the image you want to work with and use the tools to create whatever effects you want. There are tutorials to help and you’ll always see a preview of the effect before you apply it.
Play around with it for a while, we think you’ll find it does just about anything you’ll want to do with an image. And it’s free and you don’t have to give them an email address.
Please let us know what you think.
——–
Janice wrote back: “Hey! Thanks! You guys know everything! Glad I know you! J.”
Clyde says Windows 10 wants him to upgrade to Windows 11, but…
I have Windows 10. Windows keeps wanting me to update to Windows 11. Will I lose the desktop screen I have now on Windows 10 if I update to Windows 11?
Our answer
Hi Clyde. No matter how much Microsoft wants you to update to Windows 11, right now, it will not force you to do so. You have until October 14, 2025, (about two and a half years) to use Windows 10 safely and still get updates and security patches.
If you do decide to update to Windows 11, your programs and your desktop will remain the same – but Windows 11 has a different “look” so your taskbar will be centered rather than aligned to the left. You can change it so it’s left-aligned if you want to, but by default, it will be centered.
There are a lot of changes, especially with some of the Windows apps such as Settings, File Explorer, etc., but the “look” of your desktop should not change other than the taskbar.
We hope this answers your question, Clyde.
Andrea wants our suggestions for moving files from an old PC to a new one
Hello! Thanks for all the great advice thru the years. I am going to be buying a new pc (yay!) and am worried about moving files. I’ve seen migration programs on the web and wondered if you recommend any of them. I am probably mid-range as far as technical knowledge but they seem a little complicated. I do back up my current pc but am worried that it’s possible I’m not backing up everything I should and/or backing up stuff that I don’t need or want to move over. What to do?
Our answer
Hi Andrea. Thanks!
We do not recommend any of the file/app mover programs. While it may seem the easiest way, it can end up in mess. While they may work for some, those kinds of programs don’t work for all and if you’re one of the ones it doesn’t work for you’ll spend more time cleaning up a mess than you would have spent if you just transferred your files and folders and reinstalled the programs you want.
This tip I learned from Darcy: The easiest, fastest, and most reliable way to move from one PC to another is if you have MS Office and have One Drive with 1 TB of space. If you do then all you have to do is open One Drive on the new computer (it comes with all new Windows computers) and sign in with your One Drive (Microsoft account) username and password. As soon as you do -all your documents, pictures, music, desktop icons, contacts, and more are on your new PC.
If you don’t have One Drive with 1 TB of storage (the free version only stores 5GB of data) then the next easiest way is to use an external hard drive (1TB or larger) and copy your entire user folder (C:\Users\Your user name) to the external drive. Once you’ve done that, unplug the external from your old PC and plug it into the new PC.
Open the users/your user name folder on the external drive. You’ll see there are many folders in it. Do not move the entire folder to your new PC. Instead open the following folders – one at a time – and copy the contents to the corresponding folder on your new computer.
Documents
Music
Desktop
Pictures
Favorites
Videos
For example, open the C:\users\your user name\documents folder on the external drive and open the documents folder on your new PC. Select all the items in the documents folder on the external drive and copy them to the Documents folder on the new PC. You can easily copy all files in a folder by selecting a file to highlight it, then using the shortcut CTRL+A to select all files and folders in a directory.
After you do the Documents folder, do the same with the remaining folders one at a time. And all of this will be a lot easier if you install “Copy To / Move to” on your right-click menu on both PCs. See our tutorial here.
After you do this, then you can install any programs you want (Chrome, Firefox, email programs, etc.) on your new computer. It’s a lot better to reinstall the programs you like than to try to copy programs from the old PC to the new one. Almost all programs have dependencies like registry entries, start menu entries, dynamic link libraries (DLLs) and more that have to be transferred or the program won’t work correctly. So it’s far better, in our opinion, to reinstall the programs you want on the new computer.
And of course. we’re here to help if you have questions or need more help.
Congrats on getting a new computer!
——–
Andrea wrote back: “Thank you so very much, TC! My instincts told me to do it the way you described above but when you start researching on the web they’re very good at convincing you that you want to do it with a program and cross your fingers. As I had said, there is stuff on my current PC that I’m not sure I’d want to take the chance of transferring over anyway so your instructions will work great for me. Thank you for being there for all of us… Hope you and Darcy have a great day! Andrea.”

Make a donation today and help us keep on helping you!
Please help us to keep on helping you!When you support us with a small gift, you help us continue our mission to keep you informed, separate the truth from the hyperbole, and help you stay safer online. Plus, our computer tips make your computer easier to use.
Did you know that we provide support to thousands of people? Every week we help dozens of people via email at no charge. The questions and answers you see in our newsletters are from the email answers and help we provide to everyone free of charge.
Thanks to your gifts, we do a lot more than provide this free newsletter. We help you recognize online threats, fight for your online privacy, provide you with the knowledge you need to navigate the Web safely, provide you with suggestions for safe, free software and websites, and help you get more out of your PC.
Please Help us keep up the good fight with a small gift.
Interested in making an automatic monthly gift?
Visit this page. Help us keep helping you… and help you stay safe on the Web.



