Saturday Bonus Questions and Answers – 042625
It’s the last Saturday of April, and summer is just around the corner if you live in the upper half of the world; winter is just around the corner for those of you in the bottom half. Time flies like the wind, but fruit flies like bananas.
And today, of course, is Saturday, and it’s time for another edition of Saturday Bonus Questions and Answers.
Sometimes the best tips and tricks are hidden in the questions and answers we publish. And rarely do we post questions and answers on this website. Today, we’re featuring some of the questions and answers from past issues of our InfoAve Weekly newsletters.
These questions & answers were selected at random from past InfoAve Weekly newsletters.
Saturday Bonus Questions and Answers – 042625
JP is getting a new computer and has some questions
Hi Darcy and TC. My old computer (5 years old) is beginning to show signs of dying. I decided to buy a new one according to the specs you had provided for us. 8GB RAM, 64bit, SSD, 3.0 GHz, etc.
Now I have to transfer my “stuff” from the old computer to the new one. I have stored all my photos and files on an external drive and I guess I only need to plug it into the new one to transfer all the data.
But how do I transfer my Google account, calendar events of the past and future, my Google email contacts, and Chrome bookmarks to my new computer? Also all my downloads over the past 5 years. I don’t want to wipe the old computer clean until I’ve secured all the data I had on it.
Also, could you kindly direct me to the link where you tell us how to clean an old computer of all personal data? Thanks! It’s so nice to have you around. JP
Our answer
Hi JP. Thanks for your nice comments!
You can transfer data from the external drive to your new computer. One word of advice — if you backed up your Pictures, Documents, Music, etc. folders, when you move them to your new computer, be sure to open the folder on the external drive, select all the contents, and then move it to the appropriate folder on your new computer. If you simply move the entire folder you’ll end up with a Pictures folder in Pictures. To view the contents you’ll have to click on Pictures and then Pictures again…plus new pictures you add on your new computer will go into the default Pictures folder. Then you’ll have two pictures folders. It works the same way with Documents, Music, Videos, Desktop, etc.
You can open your downloads folder on your external backup and move the contents to the Downloads folder on your new computer, just as described for Pictures, Documents, Music, folders (etc.) that we already covered.
One of the best things about having a Google account is that it stays the same no matter what computer you’re using. You can use it on your phone, your new computer, or your old computer, or you wipe your old computer and still use it on your new computer. All you need to remember are your sign-in credentials – your username and your password. Once you sign into your Google account, your Gmail and all your contacts will be there no matter what device you’re logged in with.
It would be best to save your bookmarks to an HTML file on our external drive., just in case. Then when you get your new computer set up, you can open Chrome and import your bookmarks straight from the HTML file you saved on your external drive. Here’s our tutorial about saving Chrome bookmarks to a file and how to import them.
And finally, here is our tutorial about wiping a Windows 10 computer before selling it or giving it away.
We hope this helps you, JP. If you need anything else, let us know.
Mike wants to unlock a locked PDF file
I have a locked PDF file and I forgot the password. Is there a safe way to get it open?
Our answer
Hi Mike. I don’t have a locked PDF file to test with this, but Soda PDF has been around for a while.
Go to his page:
https://www.sodapdf.com/unlock-pdf/
And follow the simple instructions. Let me know how well it works for you.
—–
Mike wrote back: “It worked great! It also gave me a copy of the file unlocked. Thanks! Mike.”
Donna has a new ISP and still has connection problems
I got a new ISP last week as I was having problems with my WiFi connection dropping out. With the new one, I have the same problem. For example, I lost my Internet connection 3 times today. I think it must be my computer. Is this something you may be able to look at on my computer? I have a Cloudeight Direct Computer Care key. It is old, I got it back in 2017. Is it still good? Do I need a new computer? Thanks, Donna.
Our answer
Hi Donna. It’s probably not a problem with Windows. If you have used two different Internet Service Providers and your connection keeps dropping it is most likely a hardware issue. It may be your router, your modem, or your wireless adapter.
The first thing you should do is call your ISP and have them check your connection and equipment. Generally, they can do this without coming to your home. They can tell you if it’s your router or your modem.
If they don’t find any problems, then it is most likely your wireless adapter. You can easily replace your computer’s wireless adapter for less than $25. See this page to learn more.
And you’ll be happy to know that your Cloudeight Direct Computer Care key is good until you use it – it never expires.
We hope this helps you. If you have any more questions, please let us know.
——
Donna wrote back…“Thanks so much. I bought a USB wireless adapter as you recommended in your article. Now my problem is solved. Thanks again, Donna.’
The Best Computer Care and Repair – Anywhere!
We can fix your computer while you watch. You never have to leave your home. Just sit back, relax, and watch us work. Get PC service from folks you trust at the best prices you’ll find anywhere.
Eddie is considering replacing his PC with a Chromebook
I’m a long-time customer and my Dell all-in-one bit the dust yesterday. Thinking about getting a Chromebook instead of a PC your thoughts?
Our answer
Hi Eddie. If you have an Android Smartphone you have a close facsimile of a Chromebook. While a Chromebook has a much larger screen and a regular keyboard, you can’t multi-task, and you are locked into the Google Metaverse.
If you don’t need to multitask and you live with the apps available in the Google Play Store, then you would probably get along with a Chromebook. You can check your email, browse the web, do social networking, etc. but it’s quite different than Windows.
So, Eddie, it’s a choice that only you can make. A Chromebook is not just like a Windows PC, though.
Sharon has problems with the text cursor and text size in dialog boxes (Windows 10)
I’m not sure how to word this but I see a large I with a top line and bottom line when I type. How do I delete it? It drives me nuts when I am typing. I have tried searching for the answer, to no avail. I know you will have the answer.
Also, why is the text in dialog boxes so small? Can I make the text bigger? Sometimes I have to use a magnifying glass. Thanks as always, Sharon.
Our answer
Hi Sharon. What I think you’re describing as a big letter I, is the text cursor. If I’m right, our tutorial here will help you.
Scroll down to the Text cursor section – you’ll see how easy it is to make the text cursor just the size and color you want it…or just turn it off if you don’t want it at all.
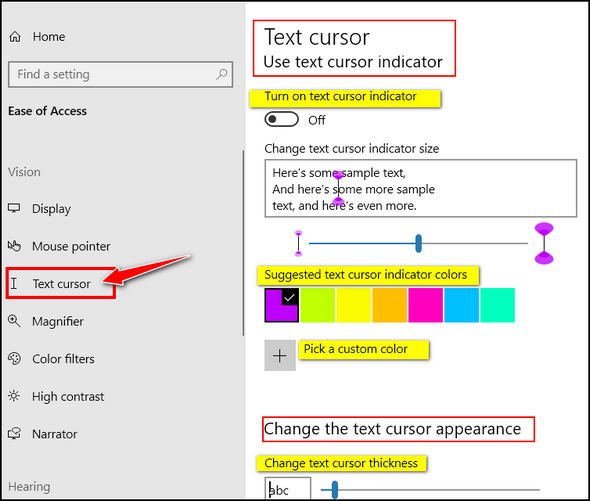
You can make the text bigger in dialog boxes by doing this:
Hold down the Windows key and tap the U key. This opens the Ease of Access Center
Under Display, you’ll see “Make text bigger” and under that a slider. Use the slider to make the text as big as you want and then click the “Apply” button.
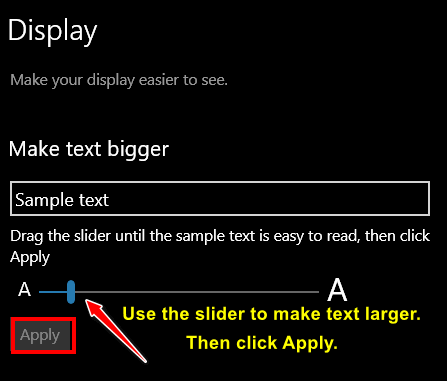
We hope this helps you, Sharon.
Rose Ann asks if she can trust LastPass
When I sign in to LastPass, it advises me that my Gmail account has been breached. I see the following message:
“Breached? Here’s what to do Go to the login page for this site: verifications.io Use the site’s forgotten/reset password option Often you’ll find this under Account or Login settings on the site. Change your password. Use the LastPass password generator to create a strong, unique password. Cancel or Continue to site”
I was very suspicious but since it was LastPass I clicked the link. That opened a page that was identified as “verifications.io” but a warning came up that advised me that the site wasn’t safe. I immediately closed the page. Now when I open my LastPass Security Dashboard the same warning tells me to go to verifications.io to change my Gmail password is there but if I click on it a warning pops up telling me that the site isn’t safe and the page doesn’t open. This is disconcerting! Can I trust LastPass?
Our answer
Hi Rose Ann. First, verifications.io (or at least was) a safe site. It was breached 3 years ago (in 2019) and at the time was the biggest breach in history. See “Largest Leak in History: Email Data Breach Exposes Over Two Billion Personal Records“.
Further, Verifications.io is a company that approves or verifies email addresses for third parties. They ensure that third-party email marketing campaigns are delivered to verified email accounts instead of fake ones.
I think what LastPass is telling you – and I’m only guessing here – is that your email/password was breached along with 2 billion others in the verifications.io data breach. But there’s no way of knowing who/what has your password.
The best thing to do is to change your Gmail password – since that’s the account and password in question. The safe way to change your Gmail password is to go to https://accounts.google.com/ and click on “Security” on the left. On the security page, click on Password (you’ll be asked to sign in to Google again). On the next page, you can enter a new password and save it. You’ll use the new password from then on to log into your Gmail / Google account.
To create a new password, you can either use the password generator in LastPass, create one of your own, or use a password generator on the internet like this one.
Once you create a new, strong password, copy the password. Then open Notepad (type NOTEPAD in the taskbar search and press Enter) and paste the new password into Notepad. Leave Notepad open. Then open LastPass remove the current password for your account and copy/paste the new password you created. The reason for the Notepad file is just to be sure you copy & paste correctly since you can see the password in plain text in Notepad. You can delete or save the Notepad file after you’ve changed the password in LastPass. I suggest you save it until you’re sure LastPass has been edited correctly and that you can log into your Google/Gmail account.
We hope this helps you, Rose Ann.

Now available: Reg Organizer 9.40
If you purchased or renewed Reg Organizer through Cloudeight within the last 12 months, you’re entitled to a free version upgrade to Reg Organizer 9.31. Works great with Windows 10 and Windows 11.
Save $14 on Reg Organizer right now!
Reg Organizer – A Swiss Army Knife of Windows Tools – Works Great on Windows 10 and Windows 11.
Ann gets ads in MS Edge
I have Windows 11. I use MS Edge as my browser but there is an annoying bar that pops up at the bottom it has ads on it and an arrow on the left to get rid of it but it keeps coming back, is there a way to stop it?
Our answer
Hi Ann, the best way to stop this is to reset Edge to its defaults. This will disable any extensions you’ve added but won’t remove your Favorites (bookmarks)
To reset Edge and clear its history/cache, see our tutorial here.
We hope this helps you, Ann.
John wants to know about wallpaper and screen savers
I’m new at computers and I don’t understand the difference between Screen Savers and Wallpaper. I use wallpaper and change it often. But what is the purpose of a screensaver?
Our answer
Hi John. Great question!
Wallpaper (i.e. Desktop Wallpaper) is a picture you use on your desktop as a background. A screensaver can be set to turn on when your computer has been idle for a while. A screen saver is usually a slideshow of different pictures, designs, and/or animations – some have music as well. A screen saver does not replace your wallpaper.
Back in the early days of computers when CRT monitors were popular, screensavers were necessary to prevent “screen burn-in” – which means that whatever is on your screen for a long time gets burned into the monitor and can’t be removed.
Modern computer monitors and screens have high refresh rates so burn-in is no longer a problem. However, many people still like to have a screen saver running when they’re not using their computers.
Windows 10 comes with several screen savers. If you want to try one out, type Screensavers in the taskbar search, and when “Change Screen Saver” appears, click “Open” or press Enter.
You’ll see the Screen Saver Settings dialog. As you can see from the screenshot below, Windows 10 comes with several screen savers as well as the option to use your “Pictures” folder (photos) as a screen saver.
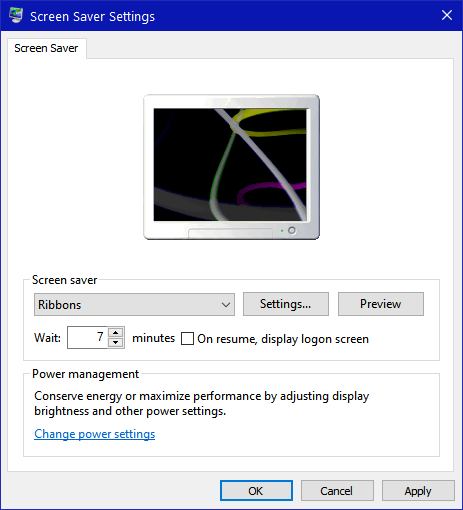
No matter what screen saver you choose, it will not change your desktop wallpaper.
I hope this answers your question, John.
David has three problems
I have 3 problems…
1. One of the computers that I use to stream to my TV has had the screen go black on the computer but still feeds the HDMI. I cannot find the instructions to repair this.
2. On this computer, I was getting help from Garmin for my GPS and the tech made all my drop-downs and bars extremely small. How do I get them back to what they were before?
3. I cannot find the article on how to be an administrator when it comes to folders. I have the problem that I keep getting the message that I need administrator permission to do whatever it is that I am doing. This includes saving files to my backup drive and I have to save them to my C drive and then move them to the backup drive.
Our answer
Hi David. On the first question. It could be a lot of things including your screen going bad. If the screen on the PC goes bad, you can still use another device (a TV for example) as a screen or to stream video. In other words, the screen going bad does not hinder the output via HDMI or USB.
On the second question. You can change the size of fonts, title bars, menus, etc. by pressing the Windows Key + U to open Ease of Access. In Ease of Access > Display, you’ll see several settings. The first two are Make Text Bigger and Make Everything Bigger. Try using the text size slider first before using “Make Everything Bigger”. Using Make Everything Bigger incorrectly can end up causing problems with dialog windows (missing OK/Apply/Cancel buttons for example).
And on the final question. I’ll need more info as it’s normal for some folders to request elevated privileges. It could be your eternal drive is set with incorrect permissions. Here are some things to look at…
1.) Ensure the document is not set with a Read-Only attribute. To verify, right-click the file or folder and check “Properties”
2.) Verify the folder on the external hard drive has the appropriate Security Rights. To verify, right-click the properties of the folder and select the security tab on the Properties dialog box.
3.) Ensure you have an Administrator or Username with full control checked in the security tab on the property dialog box.
We hope this helps you, David.
THANK YOU FOR HELPING US!
When you support us with a small gift, you help us continue our mission to keep you informed, separate the truth from the hyperbole, and help you stay safer online. Plus, our computer tips make your computer easier to use.
Did you know that we provide support to thousands of people? Every week we help dozens of people via email at no charge. The questions and answers you see in our newsletters are from the email answers and help we provide to everyone free of charge.
Thanks to your gifts, we do more than provide this free newsletter. We help you recognize online threats, fight for your online privacy, help you navigate the Web safely, provide suggestions for safe, free software and websites, and help you get more out of your PC.
Please help us keep up the good fight with a small gift.
Would you be interested in making an automatic monthly gift? Visit this page. Please help us keep on helping you… and help us keep you safe on the Web.
Rhonda is fed up with Windows File Explorer
I am using Windows 10 and I am fed up with Windows Explorer and am looking for an alternative. Web searches suggest XYplorer, what is your suggestion? Many thanks for your newsletter and your great help. Sorry, but our sky is grey today! Rhonda
Our answer
Hi Rhonda. I think you mean File Explorer. Windows Explorer in Windows 10 and Windows 11 is the Windows GUI. So, I’ll assume you meant File Explorer. With the addition of “Copy to” and “Move to” to the Windows right-click context menu, we find File Explorer sufficient for what we need it for.
One of the things most people find lacking in File Explorer in Windows 10 (Windows 11 has tabs so you can open as many File Explorer tabs as you want) is the difficulty copying and/or moving files from one location to another. Having Copy to and Move to on the right-click menu makes copying or moving files easy.
Since we both use File Explorer and “Copy to” and “Move to” on the right-click context menu we have not tried or tested any of the many File Explorer replacements.
So, based on a quick search, I found several free alternatives to File Explorer that you can try. Some of the more popular ones are Explorer++, XYplorer, and Free Commander.. All of these programs offer features such as tabbed browsing, custom scripts, customizable fonts and colors, and secondary sortings. You can download them for free and try them out to see which one works best for you. The descriptions are from the respective authors and are not ours.
File Explorer ++ (Free)
“Explorer++ is a small and fast file manager for Windows. With tabs, bookmarks, and advanced file operations, it allows you to be much more productive!”
Free Commander
“Free Commander is an easy-to-use alternative to the standard Windows file manager. The program helps you with your daily work in Windows. Here you can find all the necessary functions to manage your data…”
Read more about Free Commander here.
Q-Dir
“Q-Dir (the Quad Explorer) makes your files and folders easy to manage, either installed or as a portable Windows program. Fast and easy access to your hard disks, network folders, USB sticks, floppy disks, and other storage devices. Q-Dir is a great alternative file manager for Windows with an amazing Quadro-View technique…”
XYplorer
XYplorer is no longer free. A lifetime license is $34.95. There’s a free trial you can download but if you want to keep using it after the trial has ended you will have to buy a license.
And assuming you don’t want to pay $35, my first choice would be Explorer++. But again, we had not tested it or any of the File Explorer replacements mentioned here.
We hope this helps you, Rhonda.
Mindy wants to remove her personal info from a Windows 10 laptop she’s giving away
I will be getting a new computer soon and I want to give m old laptop away. Do you have any suggestions on how I can remove all my personal data from my old laptop and reinstall Windows so the person I give it two will be able to set it up the way she wants? Thanks, Mindy.
Our answer
Hi Mindy. Please read our article here. It explains how to wipe your hard drive, remove all personal files and information from it, and then reinstall Windows 10 so whoever you give it to can set it up as they would a brand-new computer. If you follow the instructions on that page, none of your personal info, files, programs, documents, pictures, music, etc. will be on the computer nor will any of your info or files be recoverable.
We hope this helps you, Mindy.
Mark’s right-click function on Windows 10 no longer works
My right-click menu on my Windows 10 laptop stopped working and it’s very inconvenient not having a right-click function. I have been using Windows 10 for 5 years and have never had a problem. Can you help me? Thanks, Mark.
Our answer
Hi Mark. Try this:
1. Shut down your PC completely (all power lights off)
2. Wait for 4 or 5 minutes.
3. Turn on your computer.
4. Let Windows 10 load completely.
5. Try your computer and check to see if you still have problems.
If you still have the right-click problem, follow the instructions on this page.
I hope this helps you, Terry.
——-
Mark wrote back: “Wow! Thanks!. It’s hard to believe that just shutting off my computer for a few minutes fixed the problem. You guys rock! Thank you! Mark.”
Don’t need any of our products or services right now?

Please help us to keep on helping you!
When you support us with a small gift, you help us continue our mission to keep you informed, separate the truth from the hyperbole, and help you stay safer online. Plus, our computer tips make your computer easier to use.
Did you know that we provide support to thousands of people? Every week, we help dozens of people via email at no charge. The questions and answers you see in our newsletters are from the email answers and help we provide to everyone free of charge.
Thanks to your gifts, we do a lot more than provide this free newsletter. We help you recognize online threats, fight for your online privacy, provide the knowledge you need to navigate the Web safely, provide suggestions for safe, free software and websites, and help you get more out of your PC.
Please help us keep up the good fight with a small gift.
Are you interested in making an automatic monthly gift?
Visit this page. Help us keep helping you… and help you stay safe on the Web.


