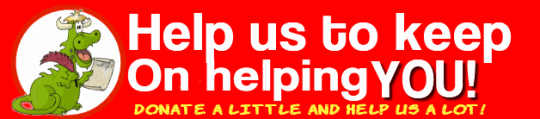Saturday Bonus Questions and Answers – 052023
May is flying by and summer (or winter depending on your hemisphere) is fast approaching. Personally, I’m glad to be in the northern hemisphere this time of year. Enough of that. It is Saturday and time for another edition of Saturday Bonus Questions & Answers.
Sometimes, the best tips and tricks are hidden in the published questions and answers. And rarely do we post questions and answers on this website. Today, we’re featuring some of the questions and answers from past issues of our InfoAve Weekly newsletters.
These questions & answers were selected at random from past InfoAve Weekly newsletters.
Please help us to continue to help you with your Windows computer questions and help you to stay safe in the crazy world of the Internet. We need your support – even the smallest gift helps us. Please… help us by donating.
Saturday Bonus Questions and Answers – 052023
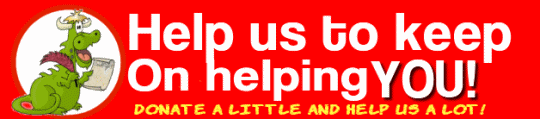
Donate today and help us keep on helping you!
Dan wants to set Gmail as his default email program in Windows 10
I need to know how to create an association in Control Panel. I have this on more than one site but I most often am trying to send something from Libre Office. This is the message I get. There is no email program associated to perform the requested action. Please install an email program or if one is already installed, create an association in the Default Programs control panel. I use Gmail only. I don’t find that in Default programs. I did click on Mail in default programs but nothing happened. I have been working around this by sending the document to another program but that gets complicated. I thought someone else would ask this and I would see your answer but I guess I am the only one with this problem.
Our answer
Hi Dan. Setting Gmail as default in Windows is not something we get a lot of requests for. But it can be done and here’s how to do it.
Type default apps in the taskbar search. Under Email make sure “Chrome” is selected – even though Chrome is not an email program.
Now open Chrome and click on the 3 vertical dots in the top right corner.
Click on Settings.
When Chrome Settings opens, click on Privacy and security.
Click on Site Settings, then click on the right arrow >
Scroll down to Additional permissions and expand that section by clicking the down arrow.
Next to ” Protocol handlers”, click on the right arrow >
At the top make sure the circle next to “Sites can ask to handle protocols” is selected.
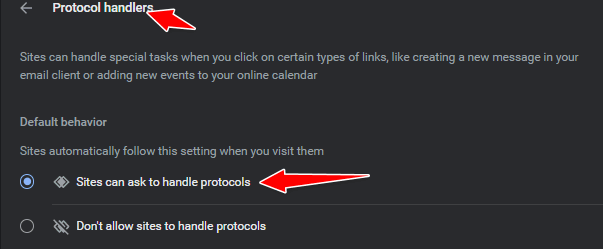
Open Chrome and go to www.gmail.com. In the address bar next to the star you’ll see an icon that looks like 2 overlapping diamonds. Click that icon. Under “Allow mail.google.com to open all email links?” tick “Allow”, then click “Done”.
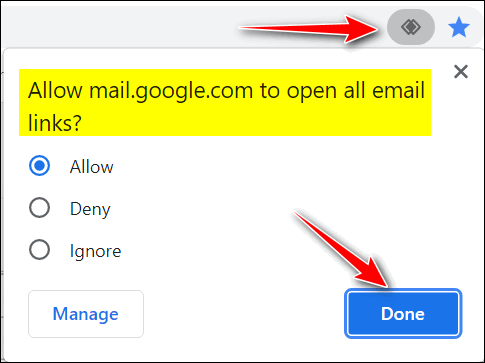
That’s it. From now on your email links should open in Gmail.
We hope this helps you, Dan.
Annette wants to copy/move files on Windows 11
Hello. Is there a copy to / move to for Windows 11? I am unable to transfer the files out of the downloads. Any help you can give I would appreciate. Thank you, Annette.
Our answer
Take a look at our article here. https://www.thundercloud.net/infoave/new/how-to-put-copy-to-move-to-on-your-windows-11-right-click-menu/. It’s a tutorial on adding “Copy to folder” and “Move to folder” to the right-click menu in Windows 11. You can do it the same way as you did in Windows 10… but, by default, it won’t show up on the main right-click menu, you have to click on “Show more options”.
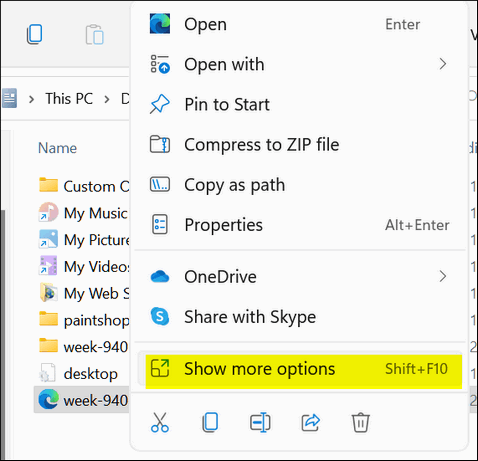
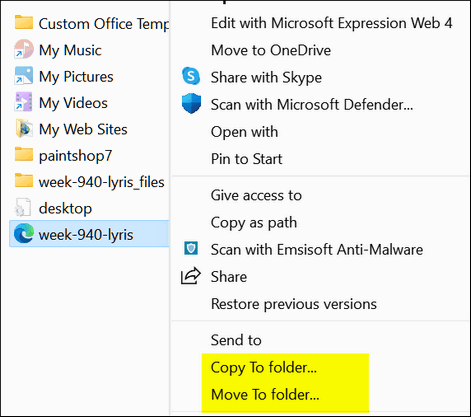
But here’s a quick tip. You can see the complete right-click menu if you hold down the CTRL key while right-clicking on a file or folder. We hope this helps you, Annette.
Paul is suspicious of a scam
Hi. I hope you can help me. In the last two days, I’ve gotten phone calls from a place called ” Computer Services”. They said my account has been expired and that I should call them at the number at the end of the call. What Account? They indicated a charge has been put on my account of $399.00.The call sounded like it was computer-generated to me. The amount of $399.00 is for 5 years. I thought I knew a scam when I saw one, but this one if it is has me confused. Thank you.
Our answer
Hi Paul. This is a scam. They can’t charge “your account” anything if you did not give them a credit card number – if you did give them a credit card number, call your credit card company ASAP and report you’ve been scammed and they’ll remove the charge, and prevent them from charging anything again.
If you didn’t give them a credit card number, then just ignore the call. If it’s a cellphone you can block the number they’re calling from. If it’s a landline, call your telephone company and tell them about this and have them block the number.
You may also want to report the calls to local authorities. It’s illegal to threaten people or attempt to extort money or trick people into paying money for something they didn’t ask for or buy.
—-
Paul wrote back: “Hi. Thank you for the quick reply to the question I had concerning the phone scam. I feel a lot better now. Thanks again. Paul“
Terry wants a complete list of commands he can use to fix Windows problems
Hello Cloudeight. What are all the inbuilt tools I can use to repair my windows using for example command prompts, run commands, or whatever? I am trying to make a complete list to keep on hand for any problem where I can fix or repair my PC by myself before I do a refresh, new complete Windows installation, or use one of the fix-it certificates I purchased from you. I know some like SFC or DISM. I assume there are others? Thank You. Terry
Our answer
Hi Terry. Yours is an impossible question to answer. There are dozens if not hundreds of troubleshooters, commands, PowerShell scripts (scriptlets), Windows apps, etc. that can be used to learn more about and/or repair your Windows computer. There’s just no way we can come up with a complete list for you.
For most people, the Windows troubleshooters in Windows 10 and Windows 11 are a good place to start. We list them all here.
You can use Windows System Configuration Utility to access 18 Windows tools. Just type MSCONFIG in the Taskbar search. Then, when it opens click the Tools tab at the top.
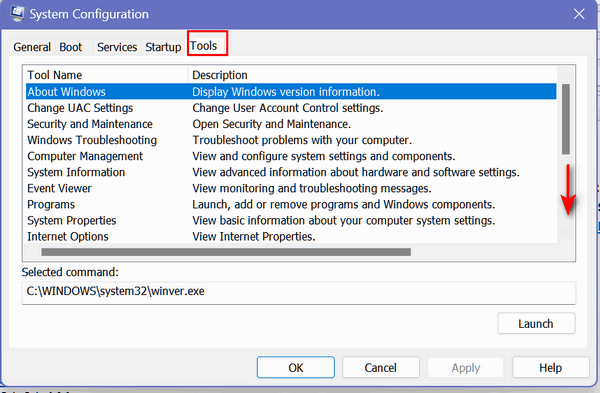
You can use SFC (System File Checker) and DISM( Deployment Image Servicing and Management) commands to repair major Windows problems. See this page. Although our tutorial is for Windows 10, SFC & DISM commands work on Windows 11 as well.
Then there are all the CHKDSK (Windows disk checking) commands you can use to check your hard drive.
Type CMD in the taskbar search, press enter and run the command prompt as administrator.
CHKDSK /SCAN – use this command to check your hard drive without repairing it.
CHKDSK /R
CHKDSK /F
and other CHKDSK commands and what they do can be found here.
You can type MSINFO32 in the taskbar search and open the System Information app where you will find just about anything you want to know about your computer.
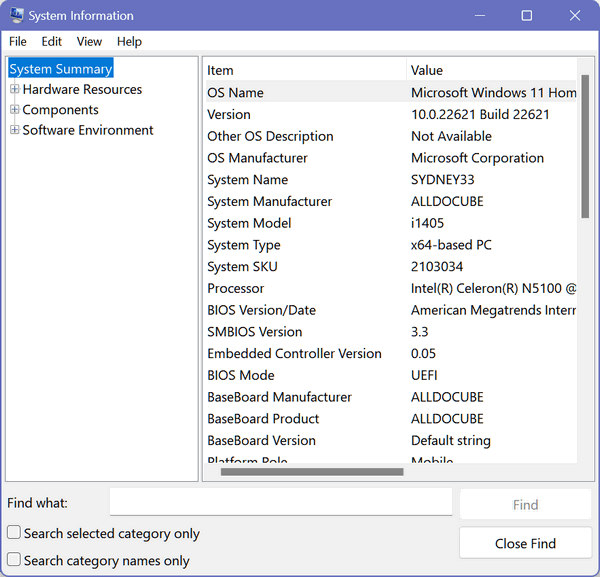
Both Windows 10 and Windows 11 have a Win-X menu that has tools such as Device Manager, Disk Management, Computer Management, and Event Viewer, which you can use to learn more about your computer or access repair options. All you need to do to access this menu is to right-click on the Start button or use the Windows key + X keyboard shortcut.
While this isn’t a list of every single Windows repair feature, it’s a really good start.
Gail has been getting mail that appears to be from her friend but it’s not
I have been receiving emails that appear to be from a dear friend but that I know are not. I have informed her about it & have suggested that she change her anti-malware program to Emsisoft because I think someone has gained access to her contact list & sending out fraudulent emails. My questions are: once I determine the real email account from which these emails come, will a reply to it actually be received by that sender? Is there a way to block them? The sender’s real account is always different each time I receive their email disguised as coming from my friend. It’s not so much a big deal as it is annoying. Thanks for any help with this. Gail
Our answer
Hi Gail. If the sender is an amateur and does not know what he or she is doing, you can find the IP address of the sender and where he or she is located, but that’s not going to do you a lot of good. Spammers don’t send from real email addresses (they send from forged email addresses) and they use thousands of email addresses so it’s impossible to block them. It’d highly unlikely someone has gained access to her contact list, but very likely that she or someone she sends to has put everyone’s email address in the CC line (instead of the BCC) line. We have seen it hundreds of times where people put dozens and dozens of peoples’ email addresses in the CC line and thus expose all those addresses to spammers.
The best way to control spam is not to block senders, it doesn’t work. The best we have ever found is to use Gmail to filter your mail. See this page to learn how to get a free Gmail account to block spam.
We get hundreds of emails each week and rarely do we ever see a spam email in our inbox. We’ve been controlling spam this way for many years and we love it because it works.
——————
Gail wrote back: “Hi TC. Thanks for being so sweet & taking the time to reply. I suspect, based on your information, that the culprit is someone to whom she emails because I don’t think my dear friend even knows what the Cc or Bcc is, much less how to properly use it… Anyway, thanks again. I sincerely appreciate it. Best wishes to you as well, Gail,
Don’t have a Cloudeight SeniorPass? It’s a great deal. Learn more here.
Our Cloudeight SeniorPass is a great deal. You get unlimited support for one full year from the date you first use your SeniorPass. We can help keep your computer running well, fix all kinds of computer problems, clean up malware, and a whole lot more. Our SeniorPass is like having insurance for your computer. And it’s only $99 for an entire year.
To learn more about our SeniorPass, please see this page.
Jean wants to know about OneDrive
OneDrive is on my computer but I really do not know how to use it. I know it is cloud storage. I have a few documents in it but just a few. Does that mean I have reached my 5 GB limit? I have never signed into it. Some files appear there but I have never put anything into it. I think you have written about it in your newsletter in the past. Could you point me to that, please? I need to become acquainted with OneDrive.
Our answer
Hi Jean. One Drive automatically (by default) backs up your personal folders (Documents, Pictures, etc.). OneDrive comes with all Windows 10 and Windows 11 computers and you get 5 GB of space free. The files that are in One Drive appear under One Drive in File Explorer. For example, you can see my OneDrive folders in the screenshot below.
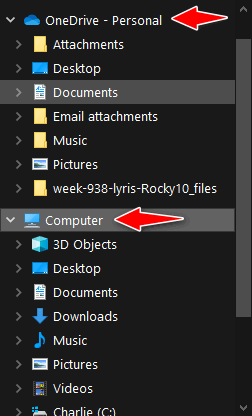
I have a subscription to Microsoft 365 ($6.99/month) and with that, I get one terabyte of OneDrive space, so have a lot more than I’ll ever use, so I will never run out of space. If you don’t have Microsoft 365 and/or you have not purchased more OneDrive space, you have 5 GB of space free.
As far as using it, it’s automatic. OneDrive starts with Windows and if you’re signed into Windows with a Microsoft account, you’re also signed in to OneDrive. It will automatically back up your personal files – at least until you run out of space. You can access files in OneDrive as if there were on your PC – just open the folder under OneDrive and click on the file(s) you want to open.
There are many other options – for example storing files in both locations, closing OneDrive, and moving all files back to your PC. If you have specific questions about OneDrive, we’ll try to answer them for you.
To sum it up for you. OneDrive starts with Windows and automatically backs up your personal files (Pictures, Documents, Music, etc.) “in the cloud”, but you can access those files as if they were on your computer.
Linda wants to install the old Microsoft Movie Maker on her Windows 10 computer
I was wondering if you could download the original old “movie maker” on my computer for me. I made several movies on the old original movie maker that seemed to be easier than the newer versions. Please let me know if you can do this.
Our answer
Hi Linda. It’s easy to install the old Movie Maker on Windows 10. To make it even easier we’ve created a tutorial as well. You can install Movie Maker on any Windows 10 computer by following the instructions on this page.
That article shows how to install Movie Maker and Photo Gallery. If you don’t want Photo Gallery, just uncheck it when selecting the programs you want to install.
If you need anything else, please let us know.
Don has Windows 11. He wants Chrome as the default browser and Bitwarden on his Chrome toolbar
I bought a new HP laptop that came with Windows 11. I am trying hard to like it, but I can’t seem to do certain things. I finally found out how to print a PDF. I would like to make Google Chrome my default browser but when I click the box to make it my default but it doesn’t work. I would also like to get Bitwarden on my Chrome browser’s toolbar but can’t seem to find the correct instructions. I have to go to Edge to find the Bitwarden icon on its toolbar. Can you help me with Chrome my default browser and getting the Bitwarden icon on Chrome’s toolbar?
Our answer
Hi Don. To make Google Chrome your default browser in Windows 11 see our tutorial here. It’s not as easy to do as it was in Windows 10 – Microsoft doesn’t want you to use anything but Microsoft Edge, but you can still change your default browser to Google Chrome.
Here is how to pin any installed extension (including Bitwarden) to the Chrome toolbar.
1. Click on the icon that looks like a puzzle piece on the right side of Chrome’s toolbar.
2. A list of installed extensions will appear
3. Click on the push-pin next to the extension (Bitwarden) you want to appear in the Chrome toolbar…
4. When the item is not pinned the pushpin will be an outline, when pinned it will be filled in.
See the screenshot below…
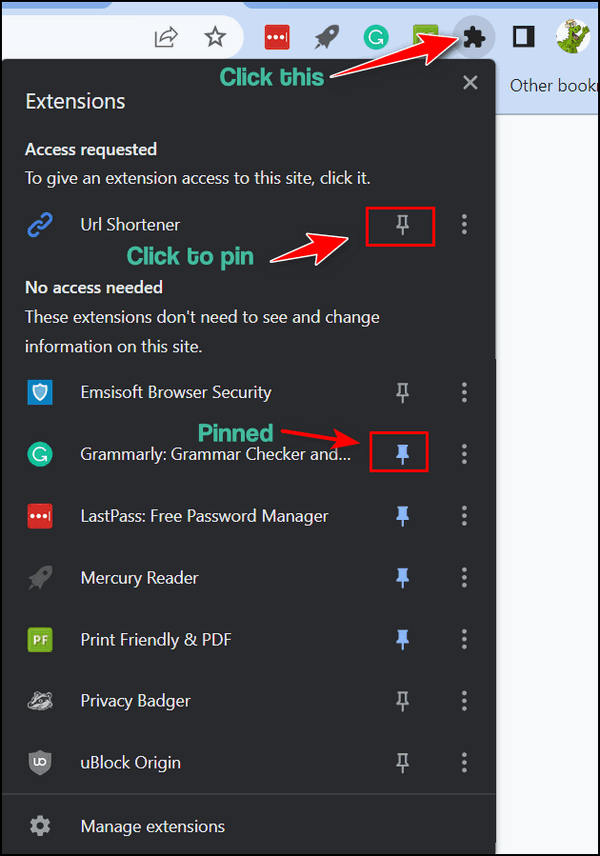
We hope this helps you, Don.
Dotty has problems with Windows updates
Hello, It’s me again. Hi Darcy and TC. My computer has been acting strangely for the last week. I have run all help programs, Reg Org., Emsisoft, restarted my router, unplugged everything, and nothing has helped.
The other day I had an update available so I clicked on it. It took over 4 hours to download up to 23%. I got tired of waiting and stopped it. I came back today and have two available updates. I have started one and it has been running a long time and it’s only at 26%. When I click on a link it will go to the link but sets there sometimes for 2 to 3 minutes before it opens. The pictures are the same. On the update, I downloaded and installed it on my laptop in less than 8 minutes. I am also getting great lags in my mouse working. It’s a new mouse. I have never had this problem before and don’t know what to do. Can you please help? I am running Windows 10.
Our answer
Hi Dotty. It may be an internet connection problem. So the first thing you should do is call your Internet Service Provider (ISP) and have them check your connection. Have them check your modem/router as well.
Your mouse may be going bad, in need of new batteries, or you may need to switch USB ports. It’s hard for us to guess on that one.
As far as your Windows Update problems go…
It could be a lot of things but if you have problems with internet connectivity that would explain the update issue. I doubt there’s anything wrong with your computer.
Problems with Windows Updates are one of the most common problems we see, but, fortunately, most Windows update problems are usually resolved on their own.
Here are some things you can try if your problem is Windows update itself.
Right-click the Start button…
Click Settings > Update & Security > Troubleshoot > Additional troubleshooters.
Next, under “Get up and running”, select Windows Update “Solve problems that prevent you from updating Windows. And click “Run the troubleshooter”.
After you’ve done that open Settings > Update & Security > Windows Update > Check for updates, and then install any available updates.
If you still have problems with the updates, visit this Microsoft page and follow the instructions on that page.
We hope this helps you, Dotty.
Please make a small donation and help us help you!
If you don’t need any of our products or services right now, please help us with a donation. Even the smallest gift is appreciated. Every donation helps us to provide helpful information that helps you with your computer as well as helps us to keep you safe on the Internet. We offer free help to thousands of people every year… and we offer an honest and inexpensive computer repair service too. We do everything we can to help you with your computer and keep you safe too.
So if you don’t need any of our products or services right now, please help us by donating right now. Thank you!
Are you interested in making an automatic monthly gift? Visit this page. Please help us keep helping you… and help us to keep you safe on the Internet,
Sandy continually has an online photo editor popping up in her browser
All of a sudden Pixlr Editor Express shows up. I googled it. It’s an online photo editor. How safe is it, and do you have any idea why it popped up on my computer? Thanks again as always.
Our answer
Hi Sandy. Pixlr Editor Express seems to be an innocuous online photo editor. I just looked at it, but I didn’t test it. And I don’t know why it’s popping up on your computer. If it continues and clearing your browser history does not correct the issue, try resetting your browser. Resetting your browser removes (or disables) all your extensions, clears the browser history, and resets it to its default settings.
The fastest way is to reset your browser. Please see our article here to learn how to reset your browser. This article covers Chrome, Firefox, and Microsoft Edge.
We hope this helps you, Sandy.
Ken wants to remove the carets from emails
You suggested a program that cleaned the carets > from emails that I used on my Windows 7 computer. I recently bought an HP All-in-one 27″ computer with Windows 10 and I can’t remember the name of the program. Whenever you get the chance, could you please send me a link to that very helpful program? Thanks
Our answer
Hi Ken. It’s called Email Stripper. According to Snapfiles, it works in all versions of Windows – including Windows 10 – even though the program has not been updated since 2002. You can read more about it and/or download it here.
To be honest, you don’t need a program to do this, just paste the email with the carets into Notepad, click “File” “Replace” enter a caret ( >) leave the replace with field blank and click “Replace all” – all the carets will be gone.
Yvonne wants to stop Google from syncing her data
I need help. I no longer have access to the computer I’ve used for years. I only have an Android cellphone but it is synchronized to the computer and I no longer want that. I don’t even know where that computer is now. How do I unsync my phone from that computer yet retain necessary information such as passwords, etc.? You explain things clearly and Google still leaves a lot to be desired. Thanks!
Our answer
Hi Yvonne. Since you’re using an Android device, you are syncing with your Google Account (Gmail, etc.). Once you turn off sync it will no longer sync with any other devices such as your old Windows computer.
Here’s what you need to do…
Sign out and turn off sync
After you sign out and turn off sync, you can still see your bookmarks, history, passwords, and other settings on your device.
1. On your Android phone or tablet, open the Chrome app Chrome.
2. To the right of the address bar, tap More and then Settings.
3. Tap your name.
4. Tap Sign out and turn off sync.
When you turn off sync and sign out, you’ll also be signed out of other Google services, like Gmail. You can sign in again without turning on sync.
Since you’re not sure where your computer is, you might want to delete all synced data. This will not remove your passwords, bookmarks, etc. from your Android device.
To delete synced info from your Google Account:
1. On your Android phone or tablet, open the Chrome app Chrome.
2. Go to https://chrome.google.com/sync.
3. Scroll to Clear Data and tap it.
We hope this helps you, Yvonne.
Uwe wants to pin a website URL (shortcut) to his taskbar
How do I pin “Word Hippo” to my taskbar for easy access? I had it on my taskbar a while ago but lost it so I deleted it from the taskbar. I now have another web browser and bookmarked it, but to save time, I’d like to pin it to my taskbar. Please advise. Thanks. Uwe.
Our answer
Hi Uwe. The easiest way depends on the browser you use. But this way works regardless of the browser.
Right-click on an empty area of your desktop.
Click “New” > “Shortcut”.
In the “Type the location of the item” field, in your case, you’d paste File Hippo’s URL (Web address) in that field and click “Next”.
In the window that opens, you’ll be asked to give the item a name. In this case, you’d name it File Hippo and then click Finish.
This will create a desktop shortcut for the website “File Hippo”.
Right-click on the shortcut you just created and you’ll see the option to “Pin to Start” or “Pin to taskbar”,
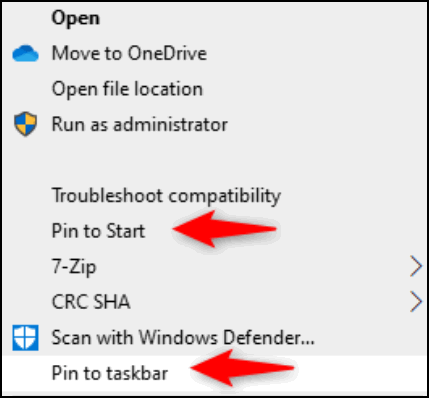
Choose “Pin to taskbar”. And that’s it – you’re all set.
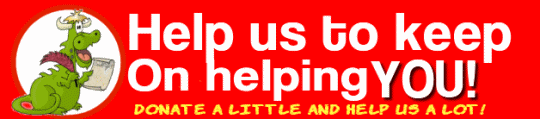
Donate today and help us keep on helping you!
Please help us to keep on helping you! When you support us with a small gift, you help us continue our mission to keep you informed, separate the truth from the hyperbole, and help you stay safer online. Plus, our computer tips make your computer easier to use.
Did you know that we provide support to thousands of people? Every week we help dozens of people via email at no charge. The questions and answers you see in our newsletters are from the email answers and help we provide to everyone free of charge.
Thanks to your gifts, we do a lot more than provide this free newsletter. We help you recognize online threats, fight for your online privacy, provide you with the knowledge you need to navigate the Web safely, provide you with suggestions for safe, free software and websites, and help you get more out of your PC.
Please Help us keep up the good fight with a small gift.
Interested in making an automatic monthly gift?
Visit this page. Help us keep helping you… and help you stay safe on the Web.