Saturday Bonus Questions and Answers – 062924
It’s the last Saturday of June and next week, here in the USA, the fireworks displays will start “popping” up all over. And, of course, it’s Saturday and time for another edition of our Saturday Bonus Questions & Answers.
Sometimes, the best tips and tricks are hidden in the published questions and answers. And rarely do we post questions and answers on this website. Today, we’re featuring some of the questions and answers from past issues of our InfoAve Weekly newsletters.
These questions & answers were selected at random from past InfoAve Weekly newsletters.
Please help us to continue to help you with your Windows computer questions and help you to stay safe in the crazy world of the Internet. We need your support – even the smallest gift helps us. Please… help us by making a donation.
Saturday Bonus Questions and Answers – 062924
Please consider giving us a helping hand!
If our computer support & help or our tips and tricks have helped you or made your computer life easier or more productive, please help us with a small donation Your gifts allow us to continue to help you. Take a moment and help us if you can.
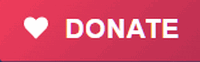
Donate today and help us to keep on helping you!
Patricia wants to know if private browsing is good or bad
Hi. Is in-private browsing good or bad? If it’s bad do I turn it off?
Our answer
Hi Patricia. Private browsing is good for a lot of things – but keeping your IP address private is not one of them. Private browsing (or Incognito mode on Chrome) is not something you turn on or off – it’s something you can choose to use or not.
Read our article “Some Things Private Browsing is Good For – Hint: Privacy is not one of them“
Hope this is what you’re looking for.
Julia gets a scam call about a compromised IP address from her telephone number
I just received a call on my home phone from someone named Allison saying my IP address has been compromised. I hung up on her, mainly because the caller ID had my name and phone number on it. How is this possible, and was this a scam?
Our answer
Hi Julia. Yes, it is a scam. Always hang up immediately. No one, other than a scammer, is going to call you and say they can see your IP address and tell you that it is compromised. These scammers have auto dialers making millions of calls. They are usually calling from other countries and have hundreds of operators to pick up the calls if someone answers.
To make matters worse, scammers now have the technology to fake the “calling from” phone number so they can make it appear they’re calling from any phone number – even legitimate and well-known companies’ phone numbers or even your phone number.
Always remember that no one is going to call you out of the blue about your computer being infected, your IP address is being compromised, or your computer is in dire need of repairs. It’s never going to happen.
You did the right thing by hanging up. Good job!
Carol asks about Windows 7 Backup & Restore in Windows 10
Is Windows system image reliable? I see it is in the Control Panel under Backup & Restore (Windows 7) I understand it is different than file history.
Our answer
Hi Carol. Windows System Image backup is not reliable – it came with Windows 7 and wasn’t very reliable then and that same Windows 7 image backup, for some strange reason, is included with Windows 10 and Windows 11.
But the good news is since System Reset is very reliable and since you can reset your computer (completely wipe out Windows and reinstall a fresh copy of Windows while keeping all your files), the need for an image backup has become much less important. See our article about Windows Reset here.
Also, it’s important to remember that image backups created on one computer should not be used on a different computer.
For backing up your files and folders and creating a backup you can use if you get a new computer we recommend using Windows File History backup.
We hope you find this helpful, Carol.
Sign up for our weekly newsletter, it’s free! Sign up here.
Sign up for our InfoAve Daily newsletter – it’s free, informative & a quick and easy read!
Rosemarie wants to know how to split her computer screen
Dear Friends. Thank you for your constant companionship and help in your newsletters. Living in the deep south of France where nothing goes and is very much a senior (82) without “computer-speak” I do occasionally need help. I am using Windows 10. How do I split the screen either left-right or above and below? I have a long translation to do and need to be able to see what I have to do and what I have done. Thank you, so much, and best regards.
Our answer
Hi Rosemarie. Thanks so much for your very nice comments and your support.
You can move any program Window left, right, up, or down by using the Windows key and the arrow keys. You can split the screen into 2, 3, or 4 sections this way.
Windows Key + Left Arrow moves the window to the left side of the screen.
Windows Key+ Right Arrow moves the window to the right side of the screen.
Windows Key + Down Arrow moves the window to the bottom of the screen.
Windows Key + Up Arrow moves the window to the top half of the screen.
By using the Windows Key and Arrow Keys you can “Split” the screen into four quadrants.
We hope this helps you, Rosemarie.
Ann got a mysterious support pop-up
Hi, Darcy & TC. Just have a question about a System Support pop-up saying that Windows was going to shut down this computer if I didn’t call them immediately. I got it closed after several tries but want to see if you can come on and make sure nothing was hacked or if this is just one of those phishing emails.
Our answer
It sounds like a typical tech support scam from what you described. A tech support scam is an ad that pops up when you click something in an email or while you’re browsing the web. You did the right thing by not calling the tech support number.
However, these kinds of popups can also come from browser extensions and other PUPs, but without checking, we cannot be certain where this support scam popup is coming from. If you continue to see it then you may have installed a browser extension or freeware bundle that is initiating the scam tech support pop-up. You would then need to identify and remove the offending program or extension.
If you continue to have problems with these pop-ups, never call the tech support number or you’ll be contacting scammers who will try to get you to give them a credit card number.
If your problems persist, we can check things over with our Cloudeight Direct Computer Care Service. We can make sure that nothing is installed on your computer that is causing these pop-ups and make sure your computer is clean and free from anything that shouldn’t be there.
Please let us know if we can be of assistance.
Phyllis tells us that all of a sudden, her computer is in black and white
I was trying to change the text color from white to black under the desktop icons and all of a sudden everything on my computer is now black and white. I have no idea what I would have clicked on for this to happen. I looked up how to change it back but every suggestion I found did not get it back so I can have color again…even my photos are black and white. Is this something you can help me with? Thank you.
Our answer
Hi Phyllis. Windows 10 has a feature called Color Filters that when activated can everything to grayscale (black and white).
Try this: Press and hold down your Windows key while pressing the CTRL key and the C key. The Windows + CTRL + C shortcut enables or disables color filters for the screen.
You can also turn off Windows 10 Color Filters this way:
1. Right-click the start button.
2. Click Settings
3. Click Ease of Access
4. Click Color Filters
5. Turn off the switch
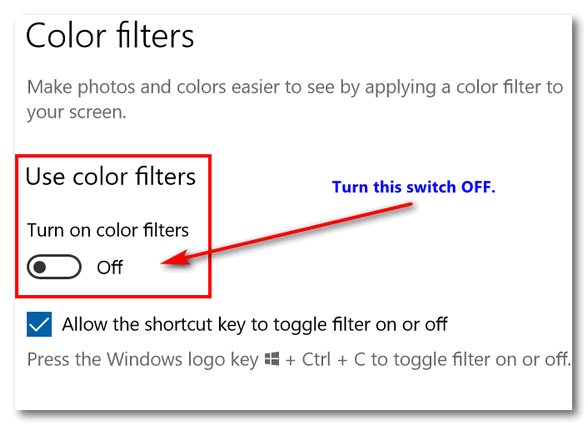
Hope this helps you.
—–
Phyllis wrote back: “Thank you so much, TC…you saved me from another day of frustration! It restored my colors… Phyllis“
We’ve helped hundreds and hundreds of you with your computers since we started our Cloudeight Direct Computer Care Service! If you’re having computer problems – we CAN help you!
We all know that sooner or later our computers will start having problems. We can help you with any computer need — from diagnosing and fixing Windows problems – to setting up a wireless network for you – to safeguarding by creating an image-based backup (the only kind that works when you need it to work) – to cleaning up your computer and optimizing it — and more. We can do almost anything you need and guarantee our work – you’re either satisfied or we’ll refund your money.
We connect to your computer and fix it while you watch
We will connect to your computer via the Internet and fix any problems you may be having. You can watch us work and chat with us while we do. If you have any computer questions you’d like to ask we’ll be glad to answer them for you. We don’t just fix your computer, we explain what we’re doing and why we’re doing it and we are right there with the entire time. Since we’ve started we’ve helped hundreds of you with your computer problems and we’ve received dozens of referrals and testimonials from our readers and customers.
We offer many other computer services too! If you have a problem with your computer – we can fix it!
Get more information about Cloudeight Direct Computer Care and or get your repair keys here.
Frank has a write-protected flash drive and cannot format it
I have a USB flash drive that is write-protected. I have tried everything I can to format it, but every time it comes back that it is protected, what can I do?
Our answer
Hi Frank. Several third-party tools can be used to format a write-protected flash drive. One option is Rufus. Rufus is a free and open-source tool that can be used to format USB drives, create bootable media, and more. To use Rufus to format a write-protected (or password-protected) flash drive, follow these steps:
Connect your flash drive to your computer.
Launch Rufus.
Select your flash drive from the “Device” drop-down menu in the Rufus window.
In the “File system” drop-down menu, select the file system that you want to use for your flash drive.
If you want to encrypt your flash drive, select the “Encrypt device” checkbox and enter a password. (You should skip this step unless you have a reason to encrypt that flash drive.)
Click the “Start” button to begin formatting your flash drive.
Once the formatting process is complete, your flash drive will be formatted and ready to use.
Important: Formatting a flash drive will erase all of the data on it.
We hope this helps you, Frank. If you have any more questions just let us know.
Candace says her Windows 11 Computer tells her that her device security is turned off
I hope you can help me. I have a security notice saying that my device security is off. it directs me to the settings, but I see no on-off. How do I turn it on? Thanks much! Candace.
Our answer
Hi Candace. Many of us who have older or less expensive Windows 11 computers frequently see this warning. As long as you’ve got good security software like Emsisoft installed (and you do) you need not be concerned.
Here’s how to change your settings so you won’t see that warning again…
•Type Security in the taskbar search.
•When the Windows Security app opens click on Device Security in the left pane.
•Under Core isolation click “Dismiss all”.
•On the page that opens, turn the switches to “Off” under “Memory integrity” and “Local Security Authority protection”.
•Close the Windows Security app.
It’s interesting to note that in Windows 10, those settings were turned off by default.
Let me know if you have any further questions, Candace.
——-
Candace wrote back: “Thanks so much, TC.”
Lee and Vera want to know why a recent Windows update affected their browser’s start page
Dear Darcy and TC. My wife and I both use StartPage and have done for several years. Since the recent Windows update every time we log into it, a pink banner comes up at the top of the page under the address bar, saying… “We’re sorry, the page you requested is not found. The URL may be misspelled or the page you’re looking for is no longer available.”
Yet the page is working. Do you have any idea why this is happening on both of our computers? Thanks very much. Lee and Vera.
Our answer
Hi Lee and Vera. I don’t use StartPage so off the top of my head, I have no idea. But a Windows update would not affect your browser unless you use Microsoft Edge. Since you don’t mention what browser you use, I will assume you use Edge. I suggest you reset your browser. Here is a tutorial on resetting Edge as well as Chrome and Firefox. Resetting your browser and clearing your cache will probably resolve your problem. If you’re using the StartPage extension, resetting your browser will disable the extension, but you can turn it back on.
What happens when you click this link? Does it go to StartPage?
We hope this helps you.
——-
Lee wrote back… “Thanks for the advice. Will do as you say and make Startpage my browser’s home page and default search engine. Best regards…Lee.

Now available: Reg Organizer 9.40
If you purchased or renewed Reg Organizer through Cloudeight within the last 12 months, you’re entitled to a free version upgrade to Reg Organizer 9.40. It works great with Windows 10 and Windows 11!
Save $14 on Reg Organizer right now!
Reg Organizer – A Swiss Army Knife of Windows Tools – Works Great on Windows 10 and 11!
Norris tells us that a friend is using Windows 11 but it says it’s Windows 10
I visited a friend who had a Windows notebook. When I typed “About” in the taskbar search, it said he had Windows 10 Home Edition and the latest version. Yet the start menu was like Windows 11 with “All apps” showing the list of apps. Confusing?
Our answer
Hi Norris. “About your PC” should say Windows 10 or Windows 11 depending on what version of Windows your friend is using. I don’t know why a Windows 11 computer would say Windows 10.
The best way to see what version of Windows you’re using is to type WINVER in the taskbar search and press Enter when you see WINvER appear in the search results.
The “All apps” button has not appeared on the Windows 10 start menus since Windows 10 version 1607 (2016).
Other ways to tell if a computer is running Windows 10 or Windows 11.
In Windows 11 the taskbar is centered by default, in Windows 10 it’s left-aligned. Also if the PC is using Windows 11 there are other ways to tell. If you press the Windows key + w in Windows 10, Windows 10 Workspace opens. If you press the Windows key + w in Windows 11, the Windows 11 Widgets panel opens. In Windows 10 in settings it’s Settings > Apps > All apps; in Windows 11 it’s Settings > Apps > Installed apps. There are many other ways to tell, but those are two other quick ways to tell if a computer is running Windows 11 or Windows 10.
We hope this helps you, Norris.
Robert wants to know how to reset Windows 10 and Windows 11
I’m sure you have given instructions on how to reformat a computer and reload Windows. This is to get rid of programs of computer makers programs and such. If you can, I know you can give me how to do it for Windows 10 and 11. Thanks, Robert.
Our Answer
Hi Robert. Here are the instructions for Windows 10. This will wipe out all your programs, Windows apps, personal files, and all data, and reinstall Windows 10.
1. Type RESET in the taskbar search
2. Press Enter when you see “Reset this PC”.
3. Windows Recovery will open
4. Click “Get started” under Reset this PXC
5. Choose “Remove everything”.
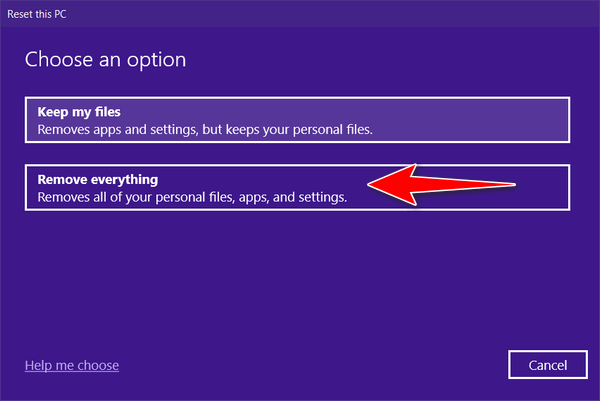
Once you click “Remove everything” you’ll see this…
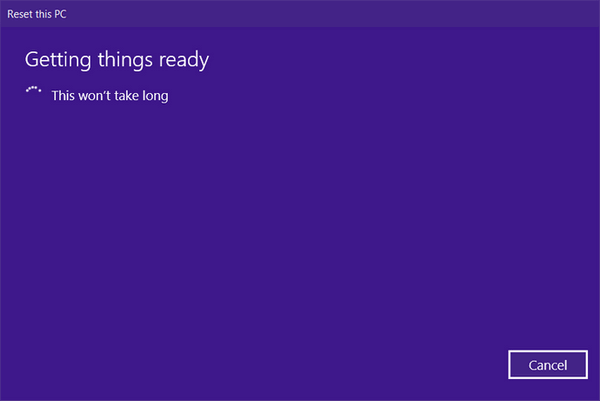
You’ll be asked how you want to reinstall Windows. Selecting “Local reinstall” will save you time. But you can choose either option. However, if your computer has been running poorly and you suspect Windows files may be corrupted you should choose “Cloud download” but this will make the reset process take much longer.
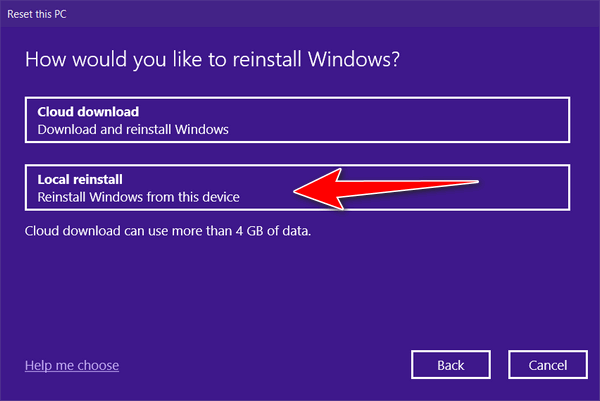
You see “Additional setting” next. Assuming you’re not going to sell or give away your computer, you can just go ahead and click “Next”. If you want to completely wipe the hard drive beyond recovery click “Change settings”, Be forewarned if you choose that option the process with take several hours. If you’re not giving away or selling the computer or you don’t expect the person you selling it to or giving it to be a computer expert, just click “Next”.
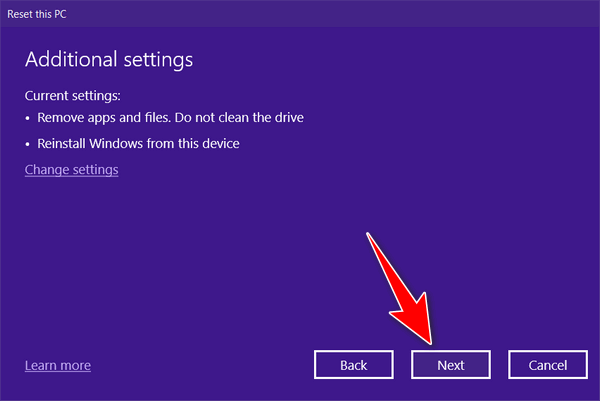
You’ll see this screen next. If you’re sure you want to reset your PC, click “Reset”. You can also cancel at this point if you’re not sure of something…
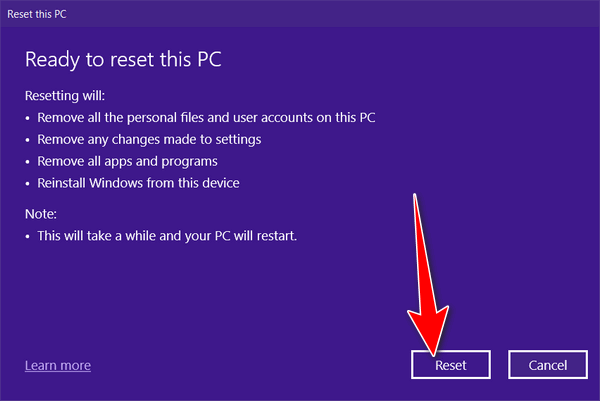
Normally, a reset with a local reinstall will take about an hour.
Windows 11 Reset is nearly the same as Windows 10.
Type RESET in the taskbar search
Press enter when you see Reset this PC
Settings > System Recovery will open
Click “Reset PC”.
Click “‘Remove everything”…
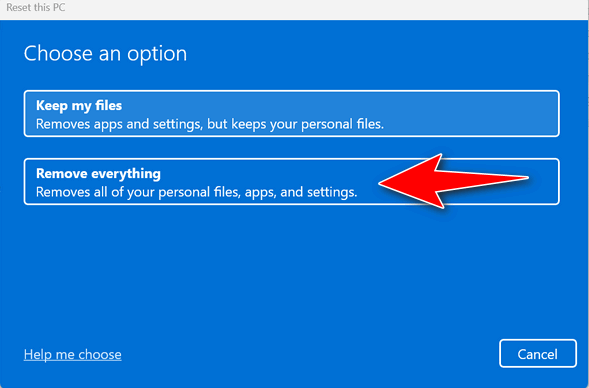
Click Local Reinstall
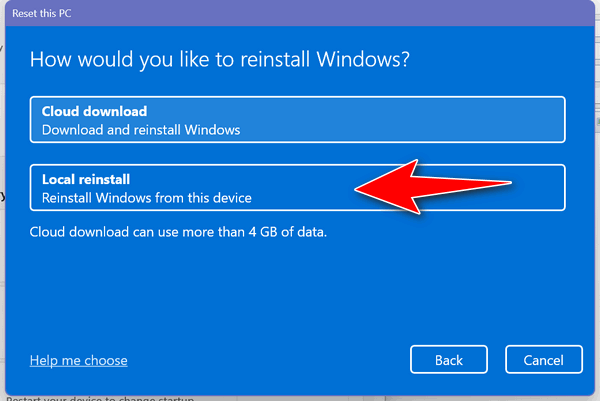
Unless you have a reason to spend several extra hours wiping the hard drive and overwriting it with gibberish to prevent file recovery from someone using forensic software, click “Next”…
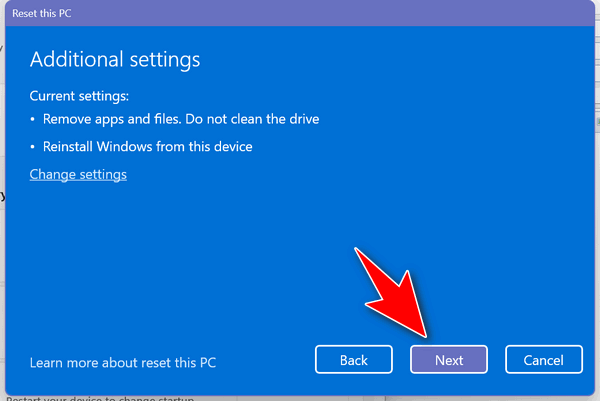
If you’re sure you want to do the reset, click “Reset”…
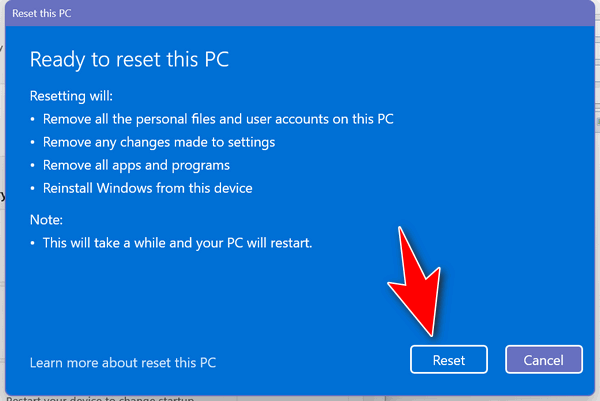
We hope this helps you, Robert. If you have more questions, just let us know.
Robert F. can’t change his start menu and taskbar color in Windows 10
Hi Darcy and TC. I followed your directions and went to Personalize then Colors and made sure “Automatically pick an accent color from my background” was not checked. I then scrolled down and chose a color, but I could only check one box below the colors because the “Start, taskbar, and action center” buttons were grayed out and unable to be checked. Is there a way to work around and check it? Thank you again for all that you do. Your Friend, Robert F.
Our answer
Thank you, Robert!
You cannot color the taskbar and start menu unless the following are true:
1. Default Windows mode must be set to “Dark” not “Light”.
2. Default app mode must be set to “Light” not “Dark”.
3. Transparency effects should be turned “Off”.
See the screenshot below:
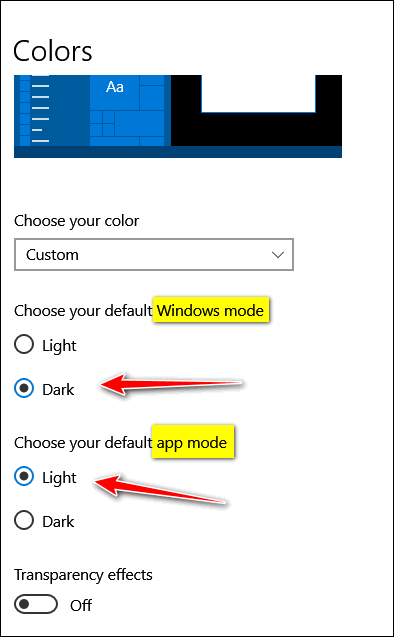
If you don’t have it set as shown above (except transparency which I strongly recommend you turn off for best results), you will not have the option to color the taskbar and the Start menu.
To change your color settings, right-click on your desktop, and click “personalize”. In Personalization settings click on “Colors”.
Let us know if this helps.
—–—-
Robert wrote back: “Perfect TC…couldn’t be better! Thanks again.”
THE ONLY CLOUDEIGHT-ENDORSED EMAIL PROGRAM
OE Classic is the only Cloudeight Endorsed Email Program – Very Similar to Windows Mail & Outlook Express!
If you’re looking for an email program that feels familiar and works much like Windows Mail & Outlook Express, OE Classic might be exactly what you’ve been looking for!
Carol’s husband’s computer is blocked
Hi. My husband’s computer seems to be blocked. We cannot even run a virus scan. Wondering if this is legit or a scam?
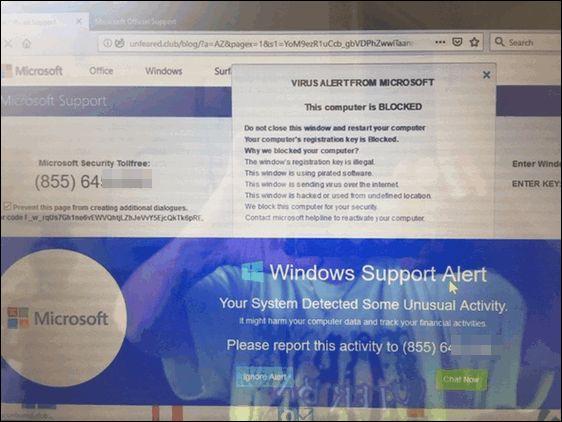
Any recommendations? Thanks, Carol D
Our answer
Hi Carol. This is just a typical Microsoft tech support scam with its traditional dire warnings. While the warning mentions Microsoft many times, the alert is coming from a scam website, see?
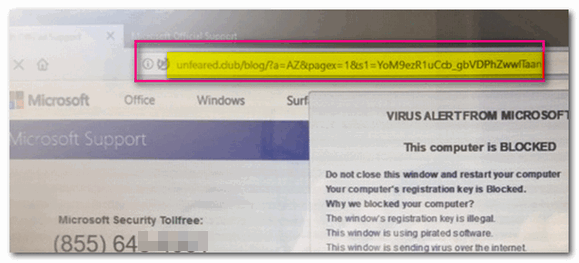
In the screenshot directly above, you can tell immediately that this warning is not legitimate and not coming from Microsoft. Microsoft is never going to show you a warning like this or display a number to call not right out of the clear blue sky.
Do NOT call the number on your screen.
Shut down your computer, wait a few minutes, and restart it. Be careful when you open your browser after restarting, it will ask you if you want to reload the open pages – don’t do it. Once you open your browser, clear the browsing history. No matter what browser you use, press CTRL + H with the browser open to open the browser history. You see options to delete browsing history on that page.
AGAIN – do not call that number, do not click on anything on that page.
It’s a scam and they’re trying to scare you into giving them a credit card number.
We’ve covered these kinds of scams numerous times in our newsletters – if you missed our articles – now would be a great time for you to read and see how these kinds of scams work. See the following Cloudeight page.
https://www.thundercloud.net/infoave/new/tech-support-scams-are-still-riding-high/
We hope this information helps you avoid being scammed by any of these tech support scammers.
Earl wants to know how to make his mouse pointer easier to see
Hi. First thanks so much for all you do to keep us safe and informed. My question is this: Is there some way to make the pointer bigger, so it is easier to see and find? I’m using Windows 10. Thanks!
Our answer
Hi Earl. Windows 10 makes it easy to change your mouse pointer and your cursor so they’re easier to see.
Here’s how to do it:
Customize the Mouse Pointer
You can make the mouse pointer very small or very large – or any size in between by using the size slider. And you can make your mouse pointer any color you want.
First, let’s open Ease of Access the easy way. Hold down the Windows Key and press the U key. On the Ease of Access page, click on Mouse pointer on the left. You’ll see a slider that allows you to choose custom pointer sizes and an option that allows you to change the pointer color.
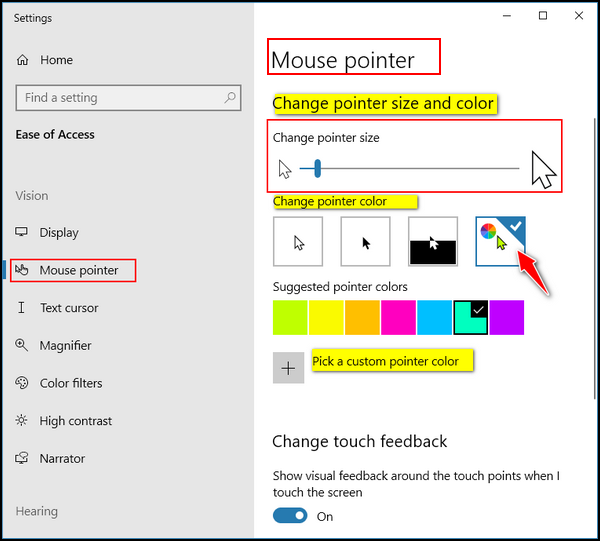
Once you click on the “rainbow” option (see above) Windows will display seven color boxes showing you preset pointer colors from which to choose. But if you don’t like any of those colors, just click the “Pick a custom pointer color” button and choose any color you want.
Customize the Text Cursor
On the same Settings page, you can change your text cursor’s size and thickness. And you can enable the text cursor indicator that can make your text cursor easier to find. If you have trouble seeing your cursor, you should turn on the text cursor indicator by turning on the switch under “Turn on text cursor indicator.” Once you’ve done that you can choose a text cursor indicator color. Choose from the preset colors or create your own custom color by clicking on the plus sign next to “Pick a custom color.”
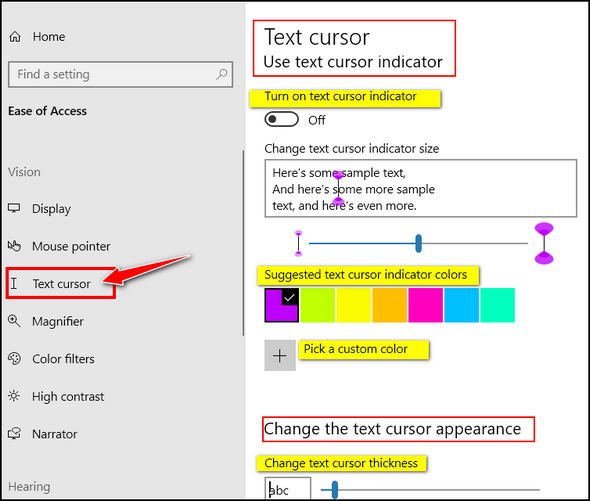
Further down on the page, you’ll find a slider that lets you make your text cursor thicker and therefore easier to see. But, be careful with this, if you make your cursor too thick it will cover up letters and spaces in your text. So, user discretion with this setting.
Here is an example. You can see that I made my mouse pointer easier to see.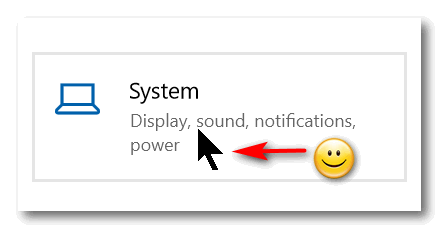
Update Note: This question was asked and answered for Windows 10. If you’re using Windows 11 and have the same question, see our tutorial for Windows 11 here.
Heinz has a problem with a website form that’s being auto-filled by his browser
I am a Disabled American Veteran service officer. I work in VA claims for Veteran Compensation. Here is the issue: I go to VA Forms for the latest forms that they have. They change frequently. When I pull in a form from the VA website, I get a form that I previously filed out for a veteran instead of getting a new blank form. I have cleared the cache and cookies, but it still happens. How can I find this filled-out form on my computer and permanently delete it? Hope you understand this issue.
Our answer
Hi Heinz. Incognito, Private, and InPrivate browser modes would solve your problem since no browser saves anything in these modes. But since I’m not sure of what browser you’re using, I’ll try to cover all of the popular browsers and show you the easiest way to open incognito or private browser windows.
Chrome
If you’re using Chrome, with Chrome open press the CTRL+SHIFT+N keys to open a new incognito window. In incognito mode, Google Chrome does not store anything or save anything, so this should work for you every time.
Firefox
If you are using Firefox, with Firefox open, press CTRL+SHIFT+P to open a new private window, like incognito mode in Chrome, Firefox does not store or save any data from your browser sessions.
Microsoft Edge
If you are using MS Edge, right-click on the MS Edge shortcut and click “New InPrivate Window”. InPrivate mode is the same as Incognito mode in Chrome and Private mode in Firefox.
Let us know if this helps you. If it does, and if you’d like, we can show you how to make shortcuts to open your browser directly in incognito or private modes.
——–
Heinz wrote back: “Thank TC, for your response. I will try all of those examples on Monday, when I work for DAV. I would like the shortcuts to browsers… Heinz”
Don’t need any of our products or services right now?
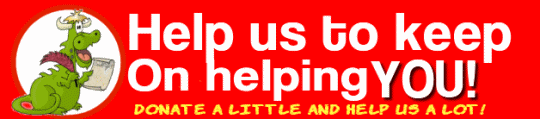
Please help us to keep on helping you!
When you support us with a small gift, you help us continue our mission to keep you informed, separate the truth from the hyperbole, and help you stay safer online. Plus, our computer tips make your computer easier to use.
Did you know that we provide support to thousands of people? Every week we help dozens of people via email at no charge. The questions and answers you see in our newsletters are from the email answers and help we provide to everyone free of charge.
Thanks to your gifts, we do a lot more than provide this free newsletter. We help you recognize online threats, fight for your online privacy, provide the knowledge you need to navigate the Web safely, provide suggestions for safe, free software and websites, and help you get more out of your PC.
Please Help us keep up the good fight with a small gift.
Are you interested in making an automatic monthly gift?
Visit this page. Help us keep helping you… and help you stay safe on the Web.



