Saturday Bonus Questions and Answers – 070123
 It’s a holiday weekend (sort of) here in the USA. The 4th of July is on Tuesday and a lot of people are taking Monday, July 3rd off too. Not me, no sir, I’m working – but I think EB is going to her mansion in TabLaQue. So, if you’re in the USA and you’re celebrating the 4th of July by taking Saturday, Sunday, Monday, and Tuesday off, good for you. And we wish all of you in the USA a happy 4th of July holiday. Be careful with the fireworks & booze, we tells ya! If you’re someplace else in the world, have a great weekend.
It’s a holiday weekend (sort of) here in the USA. The 4th of July is on Tuesday and a lot of people are taking Monday, July 3rd off too. Not me, no sir, I’m working – but I think EB is going to her mansion in TabLaQue. So, if you’re in the USA and you’re celebrating the 4th of July by taking Saturday, Sunday, Monday, and Tuesday off, good for you. And we wish all of you in the USA a happy 4th of July holiday. Be careful with the fireworks & booze, we tells ya! If you’re someplace else in the world, have a great weekend.
And of course, holiday weekend or not, it’s Saturday and time for another edition of our Saturday Bonus Questions & Answers.
Today, as we do every Saturday, we’re featuring some of the questions and answers from past issues of our InfoAve Weekly newsletters.
These questions & answers were selected at random from past InfoAve Weekly newsletters.
Please consider giving us a helping hand!
If our computer support & help or our tips and tricks have helped you or made your computer life easier or more productive, please help us with a small donation Your gifts allow us to continue to help you. Take a moment and help us if you can.
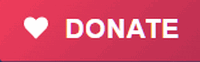
Donate today and help us to keep helping you!
Saturday Bonus Questions and Answers – 070123
Donna says she’s an administrator but is still locked out of a folder
In your (Cloudeight InfoAve Premium) Aug.16 issue Walt asked about Apps. When I tried to go into my data I was blocked even though when I check my account I have Admin. privileges. can’t figure out how to access it as I never had a problem accessing anything before. Thanks for all your help.
Our answer
Hi Donna. The WindowsApps folder is locked and being an administrator does not allow you access to that folder. To access it you’ll need to take ownership of the folder. As we stated in the newsletter:
“To see the folder at C:\Program Files\WindowsApps you have to unhide hidden folders in File Explorer / View / Options / Change folder and search options. If you try to open that folder you’ll be blocked by Windows security settings. You can access it changing its security settings or by taking ownership of the folder.”
You can take ownership of a folder by right-clicking on it, clicking “Properties” changing the owner name in the security tab, and taking several more steps. If you want to do it that way, the long way, read this Laptop Magazine article.
If you want to do it the short way, download this reg file to add “Take ownership” to your right-click menu. You’ll be able to right-click on the folder or file that you want to take ownership of and choose “Take ownership”.
Once you download the zip file, unzip it, double-click the first file called “Install Take Ownership, click OK when you see the warnings about adding things to the registry.
If you ever want to remove Take Ownership from your right-click menu, we’ve included a reg file in the zip file called Uninstall Take Ownership.
Remember, being an administrator does not give you access to every file and folder on your computer – as illogical as that seems. Sometimes you have to take ownership of a file or folder to see and/or modify it.
Bob forgot his router password
I can’t remember my wireless router username and password. What can I do? Please help!.
Our answer
Hi Bob. The first thing to do is to find the default username & password for your router make and model. It will be in its manual. If you don’t have a manual, go to this site:
http://www.routerpasswords.com/
… and find your router’s default password by brand and model number.
You will have to reset the router back to factory settings. All routers have a reset button on the back or bottom. Normally it’s quite small. You may need to use a pen or other object to press the reset button. See your router’s manual or visit the manufacturer’s website to find out where the reset button is located on your router.
After you find your router’s default username/password. Reset the router and enter the default username and password to access it. After you’ve regained access, you can go in and change the username and password to whatever you want.
If you need any more help, let us know.
——–
Bob wrote back: “Thanks so much for this. I was able to get into my router settings and now have a new password. Thanks again! Bob”
Patricia wants to know if private browsing is good or bad
Hi. Is in-private browsing good or bad? If it’s bad-how do I turn it off?
Our answer
Hi Patricia. Private browsing is good for a lot of things – but keeping your IP address private is not one of them. Private browsing (or Incognito mode on Chrome) is not something you turn on or off – it’s something you can choose to use or not.
Read our article “Some Things Private Browsing is Good For – Hint: Privacy is not one of them“
Hope this is what you’re you are looking for.
Jeanne says we’re wrong about the Brave browser
This email is about the Brave browser. I love your site and your tips are usually right on except for this one. You mentioned in your response to Christine that in Brave she would have to get used to signing into websites, such as Gmail, Amazon shopping, or any online shopping, etc. each visit. I use Brave and do not have to sign into my Gmail account. When I signed in, for the first time, I clicked on the ‘remember me’ button. Now I do not have to sign in next time. I do that for any site where I do not need privacy. Thank you for your wonderful website.
Our answer
Thanks for your nice comments.
If you use Brave and you don’t have to sign into Chrome, then you’re not using Brave as a privacy browser – you’re allowing it to save browser history, cache, and passwords – so you may as well use Edge, Chrome, or Firefox.
Most people would use Brave assuming it provided them superior online privacy. A truly private browser would not even allow saving log-ins and passwords. Brave can be set up to be totally private, but if you’re going to use it the way you’re using it, you’re not gaining much privacy – you may as well use Edge, Chrome, or Firefox.
The idea of a privacy browser is not to save history, passwords, cache, or anything else that could compromise your personal information. Anyone with access to your computer or any malware connected to your PC could find your browsing history, passwords, and whatever else is in your browser’s cache and history.
Now I’m not that paranoid, so I just use Chrome, Edge, and Firefox. I really don’t believe there’s any privacy on the Internet to begin with. But if you’re using Brave because you want to stay as private as possible, then you’ll have to give up the convenience, bite the bullet, and not allow Brave to save your passwords or browsing history.
Carol asks about Windows 7 Backup & Restore in Windows 10
Is Windows system image reliable? I see it is in the Control Panel under Backup & Restore (Windows 7) I understand it is different than file history.
Our answer
Hi Carol. Windows System Image backup is not reliable – it came with Windows 7 and wasn’t very reliable then and that same Windows 7 image backup, for some strange reason, is included with Windows 10 and Windows 11.
But the good news is since System Reset is very reliable and since you can reset your computer (completely wipe out Windows and reinstall a fresh copy of Windows while keeping all your files), the need for an image backup has become much less important. See our article about Windows Reset here.
Also, it’s important to remember that image backups created on one computer should not be used on a different computer.
For backing up your files and folders and creating a backup you can use if you get a new computer we recommend using Windows File History backup.
We hope you find this helpful, Carol.
Don’t have a Cloudeight SeniorPass? It’s a great deal. Learn more here.
Our Cloudeight SeniorPass is a great deal. You get unlimited support for one full year from the date you first use your SeniorPass. We can help keep your computer running well, fix all kinds of computer problems, clean up malware, and a whole lot more. Our SeniorPass is like having insurance for your computer. And it’s only $99 for an entire year.
To learn more about our SeniorPass, please see this page.
Rosemarie wants to know how to split her computer screen
Dear Friends. Thank you for your constant companionship and help in your newsletters. Living in the deep south of France where nothing goes and is very much a senior (82) without “computer-speak” I do occasionally need help. I am using Windows 10. How do I split the screen either left-right or above and below? I have a long translation to do and need to be able to see what I have to do and what I have done. Thank you, so much, and best regards.
Our answer
Hi Rosemarie. Thanks so much for your very nice comments and your support.
You can move any program Window left, right, up, or down by using the Windows key and the arrow keys. You can split the screen into 2, 3, or 4 sections this way.
Windows Key + Left Arrow moves the window to the left side of the screen.
Windows Key+ Right Arrow moves the window to the right side of the screen.
Windows Key + Down Arrow moves the window to the bottom of the screen.
Windows Key + Up Arrow moves the window to the top half of the screen.
By using the Windows Key and Arrow Keys you can “Split” the screen into four quadrants.
We hope this helps you, Rosemarie.
Ann got a mysterious support pop up
Hi, Darcy & TC. Just have a question about a System Support pop-up saying that Windows was going to shut down this computer if I didn’t call them immediately. I got it closed after several tries but want to see if you can come on and make sure nothing was hacked or if this is just one of those phishing emails.
Our answer
It sounds like a typical tech support scam from what you described. A tech support scam is an ad that pops up when you click something in an email or while you’re browsing the web. You did the right thing by not calling the tech support number.
However, these kinds of popups can also come from browser extensions and other PUPs, but without checking, we cannot be certain where this support scam popup is coming from. If you continue to see it then you may have installed a browser extension or freeware bundle that is initiating the scam tech support pop-up. You would then need to identify and remove the offending program or extension.
If you continue to have problems with these pop-ups, never call the tech support number or you’ll be contacting scammers who will try to get you to give them a credit card number.
If your problems persist, we can check things over with our Cloudeight Direct Computer Care Service. We can make sure that nothing is installed on your computer that is causing these pop-ups and make sure your computer is clean and free from anything that shouldn’t be there.
Please let us know if we can be of assistance.
Phyllis tells us that all of a sudden, her computer is in black and white
I was trying to change the text color from white to black under the desktop icons and all of a sudden everything on my computer is now black and white. I have no idea what I would have clicked on for this to happen. I looked up how to change it back but every suggestion I found did not get it back so I can have color again…even my photos are black and white. Is this something you can help me with? Thank you.
Our answer
Hi Phyllis. Windows 10 has a feature called Color Filters that when activated can everything to grayscale (black and white).
Try this: Press and hold down your Windows key while pressing the CTRL key and the C key. The Windows + CTRL + C shortcut enables or disables color filters for the screen.
You can also turn off Windows 10 Color Filters this way:
1. Right-click the start button.
2. Click Settings
3. Click Ease of Access
4. Click Color Filters
5. Turn off the switch
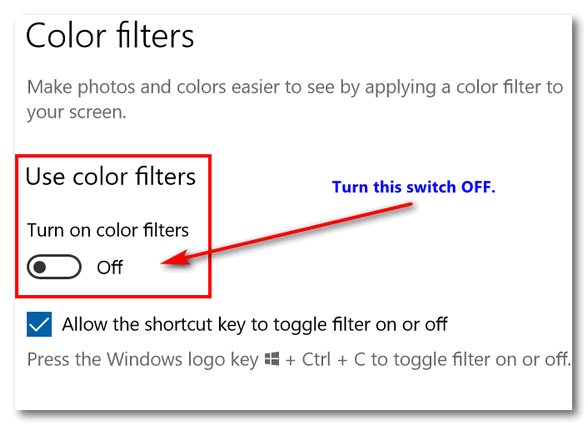
Hope this helps you.
—–
Phyllis wrote back: “Thank you so much, TC…you saved me from another day of frustration! It restored my colors… Phyllis“
Julia gets a scam call about a compromised IP address from her telephone number
I just received a call on my home phone from someone named Allison saying my IP address has been compromised. I hung up on her, mainly because the caller ID had my name and phone number on it. How is this possible, and was this a scam?
Our answer
Hi Julia. Yes, it is a scam. Always hang up immediately. No one, other than a scammer, is going to call you and say they can see your IP address and tell you that it is compromised. These scammers have auto dialers making millions of calls. They are usually calling from other countries and have hundreds of operators to pick up the calls if someone answers.
To make matters worse, scammers now have the technology to fake the “calling from” phone number so they can make it appear they’re calling from any phone number – even legitimate and well-known companies’ phone numbers or even your own phone number.
Always remember that no one is going to call you out of the blue about your computer being infected, your IP address is being compromised, or your computer is in dire need of repairs. It’s never going to happen.
You did the right thing by hanging up. Good job!
Robert F. can’t change his start menu and taskbar color in Windows 10
Hi Darcy and TC. I followed your directions and went to Personalize then Colors and made sure “Automatically pick an accent color from my background” was not checked. I then scrolled down and chose a color, but I could only check one box below the colors because the “Start, taskbar, and action center” buttons are grayed out and unable to be checked. Is there a way to work around and check it? Thank you again for all that you do. Your Friend, Robert F.
Our answer
Thank you, Robert!
You cannot color the taskbar and start menu unless the following are true:
1. Default Windows mode must be set to “Dark” not “Light”.
2. Default app mode must be set to “Light” not “Dark”.
3. Transparency effects should be turned “Off”.
See the screenshot below:
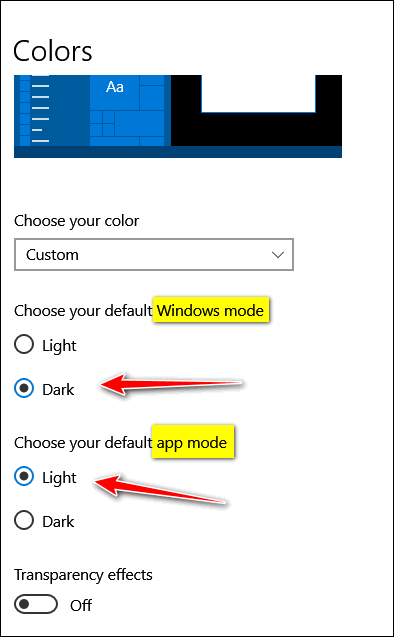
If you don’t have it set as shown above (except transparency which I strongly recommend you turn off for best results), you will not have the option to color the taskbar and the Start menu.
To change your color settings, right-click on your desktop, and click “personalize”. In Personalization settings click on “Colors”.
Let us know if this helps.
—–—-
Robert wrote back: “Perfect TC…couldn’t be better! Thanks again.”
Please make a small donation and help us help you!
Would you be interested in helping us to keep on helping you by making an automatic monthly gift? Visit this page. Please help us keep helping you… and help us to keep you safe on the Internet,
Jackie wants to know how to find her print queue
I am using Windows 10. How can I find the print queue to delete jobs that I don’t want to print? I would appreciate any feedback you have about the print queue. Thanks.
Our answer
Hi Jackie. You should have a print queue icon (it looks like a little printer) in your notification area/system tray (the area next to the time/date in the lower right-hand corner of your screen). If you don’t see it there, click the up arrow on the left edge of the notification area/system tray to expand it so you can see all the icons.
If you still don’t see it do this:
Right-click the start button & click “Settings”. In Settings, click on “Devices”, then click “Printers and scanners” in the menu on the left. Find your printer in the list. Now just click on your printer and click “Open queue”. See the screenshot below:
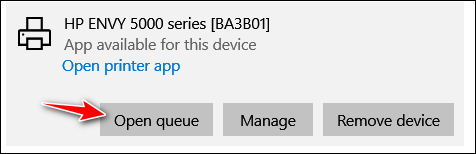
Hope this helps you!
Jerry wants to know the difference between Windows “Sleep” mode and “Shutdown”.
HI you all, It’s HOT here in Las Vegas, NV. MY question is, what is the difference between “sleep” and just shutting it down? What keeps running in sleep mode? Thanx, Jerry.
Our answer
Hi Jerry. “Sleep” is a low-power state where everything is kept in memory but other parts of the PC (like the hard drive) are idle. The PC uses very little power during sleep. In Sleep mode, your computer uses about 12 watts. That’s about the same as a night light.
If you shut down your computer, the memory cache and RAM are flushed (erased) and Windows shuts down. When you restart Windows will have to reload, and your HDD will spin up (an SSD will power up).
We rarely use sleep and rarely shut down our computers. We simply set the screen to dim after 10 minutes of inactivity. Your monitor or laptop screen is the real power gobbler.
We hope this answers your question, Jerry.
Mike’s laptop screen went from landscape to portrait mode
I have a touchscreen laptop and somehow, I touched somewhere on the touchscreen and now my screen is in portrait mode instead of landscape. I can’t find out how to get it back to landscape. How can I change my screen back from portrait to landscape? HELP!
Our answer
Hi Mike. It’s called screen rotation – it’s a feature of your video card. I don’t know what brand of PC you have, but you usually can change the screen orientation by using the CTRL+ALT+ an arrow key.
CTRL+ALT+Right Arrow would put your screen back to Landscape mode. CTRL+ALT+Up Arrow would put your screen in Portrait mode.
Hope this helps you, Mike.
————
Mike wrote back: “THANKS so much! It worked! I was going crazy trying to use my laptop. You guys are the greatest! Thank you again, Mike.”
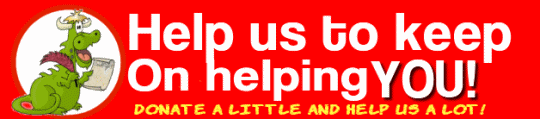
Donate today and help us keep on helping you!
Please help us to keep on helping you! When you support us with a small gift, you help us continue our mission to keep you informed, separate the truth from the hyperbole, and help you stay safer online. Plus, our computer tips make your computer easier to use.
Did you know that we provide support to thousands of people? Every week we help dozens of people via email at no charge. The questions and answers you see in our newsletters are from the email answers and help we provide to everyone free of charge.
Thanks to your gifts, we do a lot more than provide this free newsletter. We help you recognize online threats, fight for your online privacy, provide you with the knowledge you need to navigate the Web safely, provide you with suggestions for safe, free software and websites, and help you get more out of your PC.
Please Help us keep up the good fight with a small gift.
Interested in making an automatic monthly gift? Visit this page.
Please help us keep helping you… and help you stay safe on the Web.




Dear TC,
In your answer to Jerry wants to know the difference between Windows “Sleep” mode and “Shutdown”.
HI you all, It’s HOT here in Las Vegas, NV. MY question is, what is the difference between “sleep” and just shutting it down? What keeps running in sleep mode? Thanx, Jerry.
Our answer
Hi Jerry. “Sleep” is a low-power state where everything is kept in memory but other parts of the PC (like the hard drive) are idle. The PC uses very little power during sleep. In Sleep mode, your computer uses about 12 watts. That’s about the same as a night light.
…
We rarely use sleep and rarely shut down our computers. We simply set the screen to dim after 10 minutes of inactivity. Your monitor or laptop screen is the real power gobbler.
But you did not say how to “dim the screen after 10 minutes of inactivity”.
We hope this answers your question, Jerry.
Can you please explain how to do that on my Desktop Monitor and/or Laptop Screen?
I hope you have a Happy and Safe 4th of July.
God Bless you both and your families.
Rich
According to Microsoft — Sleep mode is a power saving state in Windows that allows your computer to conserve power while still keeping your work and applications open. When your computer is in sleep mode, the screen turns off and the hard drive stops spinning, but your computer’s memory remains powered on. This means that you can quickly resume your work where you left off when you wake your computer up.
However, in the real world Windows sleep mode often does not work as expected and the computer freezes or otherwise becomes hard to awaken. We don’t use sleep mode, just set the power settings to dim screen after 10 minutes and never sleep. Those settings are found in Power Options. Right-click the Start button, click on Power Options on both Windows 10 and Windows 11.
Happy 4th. Hope this helps you!
Saw your comment on Changing ownership, however, when I click on ‘access ‘download this reg file’ it I get the message ‘The ownership.zip cannot be downloaded securely’ Even if I temporarily stop Emsisoft!
Any ideas?
Greta Site, very helpful!
Bil
Browsers like Chrome, Firefox, Edge and others can block files they think are unsafe. Many times they are correct and blocking the file protects you. But sometimes, browsers detect some files that are safe as dangerous. Most of the time the browser lets you override the block and you can download it anyway. You can also temporarily turn off the browser’s security features. For example, let’s use Chrome. You can temporarily disable Safe Browsing. This is the most straightforward way to override Chrome’s block. To do this, open Chrome and go to Settings > Privacy and security > Security. Under Safe Browsing, select No protection (not recommended). Chrome will warn you that this is not recommended, but you can click Turn off to confirm. Only do this when you are 100% sure the file is safe. DON’T FORGET TO TURN SECURIY BACK ON AFTER YOU’VE DOWNLOADED THE FILE.