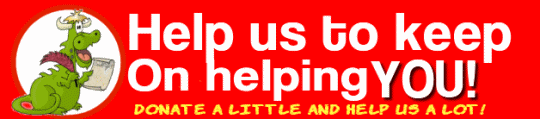Saturday Bonus Questions and Answers – 100524
It won’t be long and the frost will be on the pumpkin, and the fodder will be in shock. Those frosty days will be here soon enough. But not today. Today is just an early-October Saturday and it is time for a new edition of Saturday Bonus Questions & Answers edition.
Today, as we do every Saturday, we’re featuring some of the questions and answers from past issues of our InfoAve Weekly newsletters.
These questions & answers were selected at random from past InfoAve Weekly newsletters.
Cloudeight Direct Computer Care – Awesome Autumn PC Checkup, Cleanup, & Optimization Sale
Autumn is here and winter won’t be far behind. As the days get shorter, we’ll all use our computers more. Let us help you make sure your computer is ready and running well!
When you order our Awesome Autumn Computer Checkup:
- We’ll check your computer for malware and questionable programs
- We’ll check and optimize your startup programs
- We’ll check your computer performance to make sure your RAM and CPU usage are within normal ranges
- We’ll ensure your Windows settings are configured for the best performance and privacy.
- We’ll review your installed programs and ensure no questionable programs are installed.
- Our Awesome Autumn Cleanup, Checkup, and Optimization can help ensure your computer runs at its best.
You’ll get all of the above for just $19 for a limited time. This offer is good for a limited time!
Get more information and/or get your Awesome Autumn PC Checkup here!
This sale ends on October 7, 2024…
*Note: Our Awesome Autumn PC Checkup, Cleanup, and Optimization does not include repairs.
Saturday Bonus Questions and Answers – 100524
Karen wants to know the name of the uninstaller we recommend
I have forgotten the name of the uninstaller you suggested. I had to do a clean install of Windows 10 and would like to use the app again, but the name escapes me. Thanks for all the great suggestions and tips you give daily. Karen
Our answer
Hi Karen. Thanks so much.
We currently recommend Geek Uninstaller Free. Be careful when you download Geek; be sure to click the “Zip” download in the box labeled Free. My current favorite is HiBit Uninstaller (Free). It’s not only an uninstaller, it also has a lot of useful Windows utilities included. Revo Uninstaller has a free version, but I’ve not used it in a long time. Also, if you have Reg Organizer (not free) installed, it has a great uninstaller included.
We hope this helps you, Karen.
We can fix your Windows computer… check out our low prices here!
Sharon says all of a sudden she has a weather widget on her taskbar.
All of a sudden, I have a weather widget on my taskbar. I don’t recall putting it there or wanting it. How do I get rid of it?
Our answer
Hi Sharon. Microsoft has been rolling out the “News and interests” widget via Windows update for the last month or two.
You can turn it off, but you can’t uninstall it.
To turn off (or modify) the “News and interests” widget in the Windows 10 taskbar do this:
1. Right-click on an empty area of your taskbar.
2. Select “News and interests” from the popup menu and click on “Turn off” (see screenshot below).
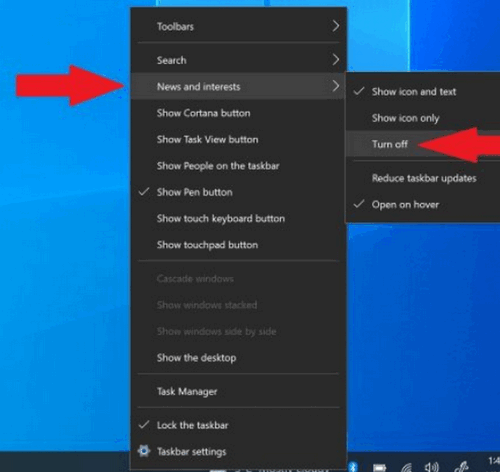
That’s all there is to it. You can turn the News and Interests taskbar widget on or off, select “icon only”, “Show on hover” and reduce the frequency of updates, all by right-clicking on the taskbar and selecting “News and interests”.
John wants to know why two computers in the same house show different connection speeds
Earlier in the year, you posted a fast way to check internet speeds on Speedtest.net. I have a desktop computer and my speed test was 78 Mbps. I tested my wife’s laptop right along with mine and it only registered 40 Mbps. Shouldn’t they be the same? I tested both on Ookla. The ping and upload were the same, but the download speeds were different. Thanks, John
Our answer
Hi John. We don’t use Ookla much anymore, it has too many ads. We now use Fast www.fast.com. It’s reliable and has zero ads.
That being said, every computer has its own hardware including wireless cards, Ethernet cables, network cards, etc. Each computer is configured differently. And unless your computer and hers have exactly the same hardware and software, they are going to show varying speeds. If both are connected via Wi-Fi and are not exactly the same distance from the router, you’re going to have variances. It would be surprising if two computers showed exactly the same download speed.
The hardware, type of connection, and distance from the router (if Wi-Fi) all affect the speed of the connection.
One more thing, a ping just shows the route from the computer to the destination server. I’m surprised even your pings and upload speeds are the same, although upload speeds are usually much slower than download speeds anyway.
I have two computers – both connected by Wi-Fi and one shows 81 Mbps down and 13 Mbps up and my other laptop approximately the same distance away from the router shows 35 Mbps down, 10 up. My Android smartphone shows 93 Mbps download and 10 Mbps upload.
A lot of things come into play when considering connection speeds. They’ll even vary from one test to the next.
Irene wants to know how to enlarge the text on her computer
How can I enlarge my text on my computer?
Our answer
Hi Irene. We have written several articles about enlarging text on Windows 10 and enlarging text in programs like browsers and emails. The following two articles should cover everything you’d want to know about enlarging text on your computer.
How to make text bigger on Windows 10.
How to instantly make text larger in email and on the web.
That covers it all.
We hope this helps you, Irene.
Would you be interested in making an automatic monthly gift? Visit this page. Please help us keep on helping you… and help us keep you safe on the Web.
Diane wants to uninstall Microsoft Edge
I recently bought a new Lenovo computer. I installed Chrome because I like it. On startup, an Edge page takes over, trying to get me to install photos, etc. How do I uninstall Microsoft Edge? It is greyed out when I go to the Uninstall page. Thank you in advance. Dianne
Our answer
Hi Diane. You cannot uninstall Edge from Windows 10 or Windows 11. Here’s what Microsoft says:
“Microsoft Edge is the web browser recommended by Microsoft and is the default web browser for Windows. Because Windows supports applications that rely on the web platform, our default web browser is an essential component of our operating system and can’t be uninstalled.”
Now, I’m sure that if you searched hard enough you could find someone who will say you can remove Edge manually, but I would not chance ruining Windows by attempting it.
Let’s try to get rid of the notifications from Edge. I suggest you right-click on the start button and click Settings. In Settings >System > Notifications & actions… turn the switch next to “Get notifications from apps and other senders” off.
Next, open Edge and click on the three horizontal dots icon at the top right to open Edge Settings.
From the Edge Settings menu, click on “Cookies and site permissions”.
Scroll down until you see “Site Permissions / Notifications”.
Turn the switch next to “Ask before sending (recommended)” Off.
Here are some screenshots to guide you.
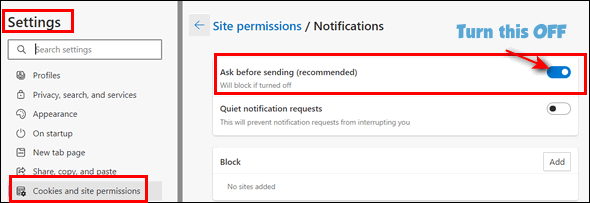
A closer view of the “Site permissions / Notifications” dialog.
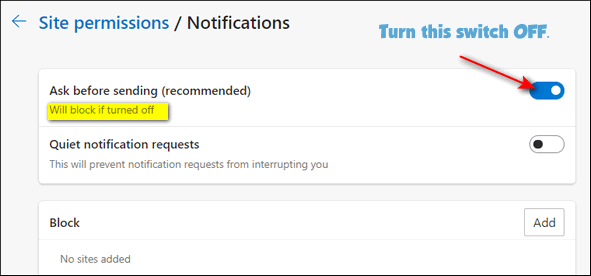
Once you turn the switch off, you’ll see this…
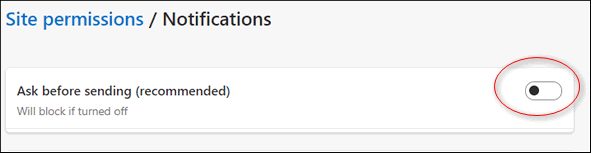
That should keep Edge quiet.
Ross wants a copy of all the passwords on his computer
Can you recommend a program to obtain a copy of all my passwords stored either on my computer or by Google? I have access to all the relevant sites etc. now, but my computer is “tired”, so would like to have a copy just in case.
Our answer
Hi Ross. Nothing beats a good password manager for managing passwords. If you don’t use one yet, it would be an excellent time to get one and start using it. There are many good password managers out there, some are free. Bitwarden has an excellent free password manager. RoboForm and LastPass also offer trimmed-down free versions.
Now, to answer your question: There’s no way to recover every password from your Windows 10 computer, but there are ways to recover many of them. First, you can export all your Google Chrome passwords to a file by following the instructions on this page.
You can use a program called reCall to ferret out other passwords (email passwords, application passwords, and software licenses) stored on your computer. Read more about reCall here.
We hope this helps you, Ross.

Now available: Reg Organizer 9.40
If you purchased or renewed Reg Organizer through Cloudeight within the last 12 months, you’re entitled to a free version upgrade to Reg Organizer 9.40. It works great with Windows 10 and Windows 11!
Save $14 on Reg Organizer right now!
Reg Organizer – A Swiss Army Knife of Windows Tools – Works Great on Windows 10 and 11!
Donate today and help us keep on helping you!
Please help us to keep on helping you!
When you support us with a small gift, you help us continue our mission to keep you informed, separate the truth from the hyperbole, and help you stay safer online. Plus, our computer tips make your computer easier to use.
Did you know that we provide support to thousands of people? Every week we help dozens of people via email at no charge. The questions and answers you see in our newsletters are from the email answers and help we provide to everyone free of charge.
Thanks to your gifts, we do a lot more than provide this free newsletter. We help you recognize online threats, fight for your online privacy, provide you with the knowledge you need to navigate the Web safely, provide you with suggestions for safe, free software and websites, and help you get more out of your PC.
Please Help us keep up the good fight with a small gift.
Interested in making an automatic monthly gift? Visit this page.
Please help us keep helping you… and help you stay safe on the Web.