Saturday Bonus Questions and Answers – 102222
It’s Saturday and that means it’s time for another edition of Saturday Bonus Questions & Answers.
Sometimes, the best tips and tricks are hidden in the published questions and answers. And rarely do we post questions and answers on this website. Today, we’re featuring some of the questions and answers from past issues of our InfoAve Weekly newsletters.
These questions & answers were selected at random from past InfoAve Weekly newsletters.
Saturday Bonus Questions and Answers – 102222
Marie has trouble moving files… she tends to lose them
Good morning. I use File Explorer to move files. Could you please tell me how to get something back? For example, I am opening a RAR file and now I want to move both files,, but when I try to move them, I lose them. How do I get them back? Thanks, Marie.
Our answer
Hi Marie. I cannot tell you how to get the two files you moved back, because I don’t know where you moved them to. But I know that it can be frustrating trying to copy/move files by dragging them. It’s very easy to lose or misplace files.
There are better ways to copy or move files – and you’ll always know where they went because you choose the location you want to move them to (the destination folder).
1.) Add “Copy to and Move to” to your right-click menu
The easiest way to move/copy files from one place to the other is to add “Copy to/Move to” to your right-click menu. That way when you right-click on a file you want to move, you can select Move to and choose the destination (the location you want to move it to). Here’s our easy tutorial showing you how to put “Copy to” and “Move to” on your Windows 10 right-click menu.
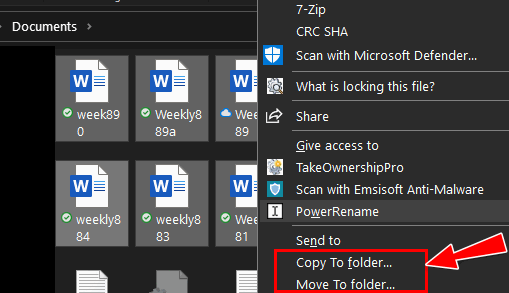
2.) Use File Explorer to easily copy and move files
There’s another way to copy and/or move files and this way is already available to all Windows 10 users. You can use File Explorer to copy and/or move files. But you have to do it the right way and trying to drag files from one location to another is not the right way.
Below is a screenshot showing the “Move to” and “Copy to” feature of Windows 10’s File Explorer. You can read our tutorial here that shows you how to use File Explorer to easily copy or move files from one location to another on your PC or to an external drive.
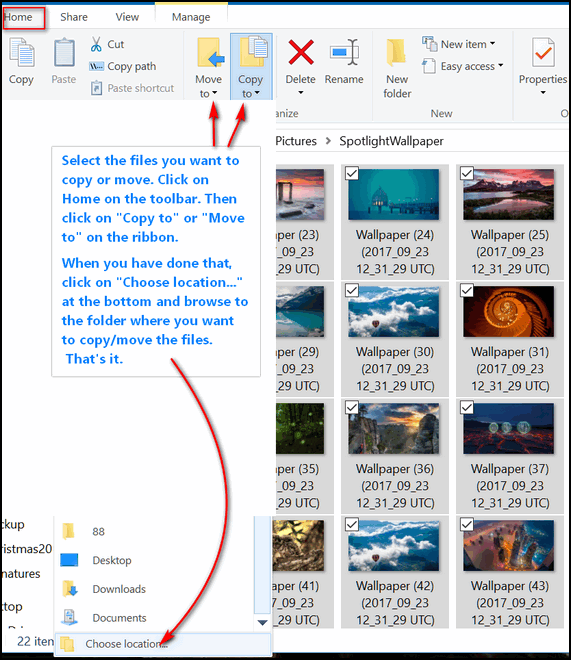
Now you know 2 easy ways to move files (or copy files) from one place to another without losing them in the process.
We hope this helps you, Marie.
Michael wants a disposable email address
Is there a site you recommend getting a disposable email address, so we can read the articles (and sites) that require an email address?
Our answer
Hi Michael. All “temporary” email address sites work in basically the same way. You create a temporary email address and use that address when you don’t want to use your real email address when the site requires you to sign up for an account.
Temporary email address sites allow you to check mail sent to your temporary address — which is important since some sites will require you to “validate” your email address by clicking a link in the initial sign-up email. Once you establish that your email address is “real” your account is activated.
Here are three temporary email sites that seem legit to us:
https://www.guerrillamail.com/
There are many others, but we’ve checked these three for you.
We hope this helps you, Michael.
Sharon K. is looking for a free backup program for Windows 10
Hi. I’m looking for a free backup for windows 10.
Our answer
Hi Sharon. Windows 10 comes with an excellent backup app called “File History”. It’s both reliable and easy to use. Like all backups, it requires that you have an external hard drive or a second internal hard drive.
It only takes a few minutes to set up File History and for most people, the default settings will work just fine. See our tutorial on how to set up File History here.
File History backs up all your personal files including pictures, documents, music, videos, desktop, favorites, and more.
We hope this helps you, Sharon.

THANK YOU FOR HELPING US!
When you support us with a small gift, you help us continue our mission to keep you informed, separate the truth from the hyperbole, and help you stay safer online. Plus, our computer tips make your computer easier to use.
Did you know that we provide support to thousands of people? Every week we help dozens of people via email at no charge. The questions and answers you see in our newsletters are from the email answers and help we provide to everyone free of charge.
Thanks to your gifts, we do a lot more than provide this free newsletter. We help you recognize online threats, fight for your online privacy, provide you with the knowledge you need to navigate the Web safely, provide you with suggestions for safe, free software and websites, and help you get more out of your PC.
Please Help us keep up the good fight with a small gift.
Interested in making an automatic monthly gift? Visit this page. Help us keep helping you… and help you stay safe on the Web.
Laura wants the People app back on her Windows 10 Start menu
Hi, you two amazing people. Hope you are well and safe! I hope you can help me with this problem. All of a sudden, the tile I had on my Start screen for PEOPLE has disappeared, and People does not show on my start list.
I have tried searching for People or My People, or Contacts, and can’t find it anywhere. When I email, I still get addresses finished as I start typing a name, so I know the list is still “out there”. How do I check if the “People” app is “On” and get the tile for it back on my Start menu??? I am old and NOT tech-savvy, so I’m lost. Can you help? Did it disappear because of an “update” or some mysterious glitch???? HELP, please. All my other apps tiles are still there just fine, thank goodness. I’d sure appreciate your assistance! Laura
Our answer
Hi Laura. Thank you! For reasons known only to those at Microsoft, the People app has been removed from the Windows 10 Start menu – and there is no way we know of to put it back. But you can do this, however…
Right-click on your taskbar
Click on “Show People on the taskbar”.
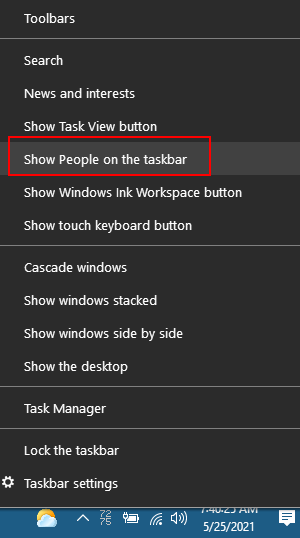
You can turn on the People widget and/or make adjustments to it by doing this:
1. Right-click on the taskbar.
2/ Choose Taskbar settings
3. Scroll down to “People”
4. You can modify and change the settings for People there.
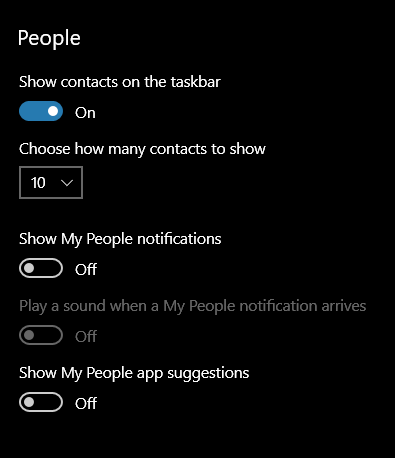
We hope this helps you, Laura.
Candace has warnings popping up, but Emsisoft shows nothing wrong
Good morning. Hope you can help me. Attached are pictures of warnings that are popping up since yesterday. I haven’t clicked on anything yet. Emsisoft shows that I am protected, but I scanned it anyway, and it didn’t come up with anything. Can I delete them? Thanks much.
Our answer
Hi Candace. These are fake virus warnings apparently coming from something in your Chrome browser or from its history/cache. To get rid of these false warnings, reset Chrome.
Instructions to reset Chrome and clear the cache and history are here.
Once you reset Chrome and restart your computer, you should not see any more warnings.
————-
Candace wrote back: “TC. Thanks for your quick response – it is very much appreciated. I reset Chrome as soon as I received your email and so far, the warnings have not appeared. Again, thanks! Candace.”
Sharon A. wants “Copy to” and “Move to” back on her Windows 10 right-click menu
Would you please tell us again how to put “copy to” and “move to” back on our Windows 10 right-click menu? I lost these options after Windows 10 21H1 (May 2021 Update). Thank you!
Our answer
Hi Sharon. Visit this Cloudeight page. The article explains how to put “Copy to” and “Move to” back on the Windows 10 right-click menu. Download the zip file and open it. It contains two small reg files. Right-click on each (one at a time) and choose “Merge” from the menu. You will a prompt and a warning to continue at the prompt and ignore the warning. You can trust these files since we wrote them ourselves. Once you’ve merged the reg files you’ll have “Copy to” and “Move to” back on your Windows 10 right-click menu… at least until the next version update of Windows 10.
Carole lost her sound after a Windows update
I have lost the sound on my PC. I think it happened after the latest update. The speakers are working okay. Please help! Your info newsletters are so good. I have followed you for years. Thanks, Carole.
Our answer
Hi Carole. Losing sound on a PC can be caused by dozens of things and can be difficult to diagnose and fix. It could be the sound card, it could be a driver or driver, it could be many things.
So, let’s try 2 simple fixes before going into panic mode…
1. Turn off your computer – all power off – for five minutes. Power on your computer and start it up. Check your sound.
2. If you still have no sound…
— Right-click the Start button and click “Settings”
— In Settings click on “System” then “Sound”
— In the Sound settings dialog – under “Sound” make sure the volume slider is turned to 100 and check to see if you hear any sound.
— If not, under the volume slider you’ll see a button labeled “Troubleshoot”. Click that button and follow the instructions. Windows 10 now uses AI to help troubleshoot problems. I have used the troubleshooter to repair sound on a couple of computers, so I know it does work. And the new troubleshooters in Windows 10 use artificial intelligence (AI) to help solve problems so they work much better than they used to.
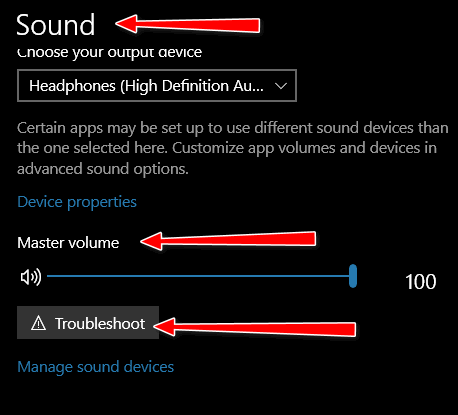
We hope this helps you Carole, but if not, please let us know.
Karen wants to know the name of the uninstaller we recommend
I have forgotten the name of the uninstaller you suggested. I had to do a clean install of Windows 10 and would like to use the app again, but the name escapes me. Thanks for all the great suggestions and tips you mail daily. Karen
Our answer
Hi Karen. Thanks so much.
We currently recommend Geek Uninstaller Free. Be careful when you download Geek; make sure to click the “Zip” download in the box labeled Free. My current favorite is HiBit Uninstaller (Free). It’s not only an uninstaller, it also has a lot of useful Windows utilities included. Revo Uninstaller has a free version, but I’ve not used it in a long time. Also, if you have Reg Organizer (not free) installed, it has a great uninstaller included.
We hope this helps you, Karen.
Sharon says all of a sudden she has a weather widget on her taskbar.
All of a sudden, I have a weather widget on my taskbar. I don’t recall putting it there or wanting it. How do I get rid of it?
Our answer
Hi Sharon. Microsoft has been rolling out the “News and interests” widget via Windows update for the last month or two.
You can turn it off, but you can’t uninstall it.
To turn off (or modify) the “News and interests” widget in the Windows 10 taskbar do this:
1. Right-click on an empty area of your taskbar.
2. Select “News and interests” from the popup menu and click on “Turn off” (see screenshot below).
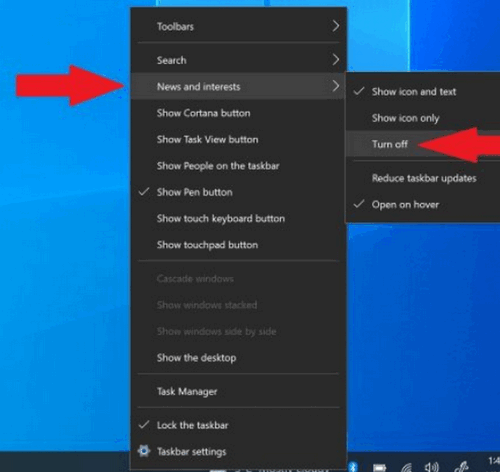
That’s all there is to it. You can turn the News and interest taskbar widget on or off, select “icon only”, “Show on hover” and reduce the frequency of updates, all by right-clicking on the taskbar and selecting “News and interests”.
John wants to know why two computers in the same house show different connection speeds
Earlier in the year, you posted a fast way to check internet speeds on Speedtest.net. I have a desktop computer and my speed test was 78 Mbps. I tested my wife’s laptop right along with mine and it only registered 40 Mbps. Shouldn’t they be the same? I tested both on Ookla. The ping and upload were the same, but the download speeds were different. Thanks, John
Our answer
Hi John. We don’t use Ookla much anymore, it has too many ads. We now use Fast www.fast.com now. It’s reliable and has zero ads.
That being said, every computer has its own hardware including wireless cards, Ethernet cables, network cards, etc. Each computer is configured differently. And unless your computer and hers have exactly the same hardware and software, they are going to show varying speeds. If both are connected via Wi-Fi and are not exactly the same distance from the router, you’re going to have variances. It would be surprising if two computers showed exactly the same download speed.
The hardware, type of connection, and distance from the router (if Wi-Fi) all affect the speed of the connection.
One more thing, a ping just shows the route from the computer to the destination server. I’m surprised even your pings and upload speeds are the same, although upload speeds are usually much slower than download speeds anyway.
I have two computers – both connected by Wi-Fi and one shows 81 Mbps down and 13 Mbps up and my other laptop approximately the same distance away from the router shows 35 Mbps down, 10 up. My Android smartphone shows 93 Mbps download and 10 Mbps upload.
A lot of things come into play when considering connection speeds. They’ll even vary from one test to the next.

Don’t have a Cloudeight SeniorPass? It’s a great deal. Learn more here.
Our Cloudeight SeniorPass is a great deal. You get unlimited support for one full year from the date you first use your SeniorPass. We can help keep your computer running well, fix all kinds of computer problems, clean up malware, and a whole lot more. Our SeniorPass is like having insurance for your computer. And it’s only $99 for an entire year.
To learn more about our SeniorPass, please see this page.
Irene wants to know how to enlarge the text on her computer
How can I enlarge my text on my computer?
Our answer
Hi Irene. We have written several articles about enlarging text on Windows 10 and enlarging text in programs like browsers and emails. The following two articles should cover everything you’d want to know about enlarging text on your computer.
How to make text bigger on Windows 10.
How to instantly make text larger in email and on the web.
That covers it all.
We hope this helps you, Irene.
Diane wants to uninstall Microsoft Edge
I recently bought a new Lenovo computer. I installed Chrome because I like it. On startup, an Edge page takes over, trying to get me to install photos, etc. How do I uninstall Microsoft Edge? It is greyed out when I go to the Uninstall page. Thank you in advance. Dianne
Our answer
Hi Diane. You cannot uninstall Edge from Windows 10 or Windows 11. Here’s what Microsoft says:
“Microsoft Edge is the web browser recommended by Microsoft and is the default web browser for Windows. Because Windows supports applications that rely on the web platform, our default web browser is an essential component of our operating system and can’t be uninstalled.”
Now, I’m sure that if you searched hard enough you could find someone who will say you can remove Edge manually, but I would not chance ruining Windows by attempting it.
Let’s try to get rid of the notifications from Edge. I suggest you right-click on the start button and click Settings. In Settings >System > Notifications & actions… turn the switch next to “Get notifications from apps and other senders” off.
Next, open Edge and click on the three horizontal dots icon at the top right to open Edge Settings.
From the Edge Settings menu, click on “Cookies and site permissions”.
Scroll down until you see “Site Permissions / Notifications”.
Turn the switch next to “Ask before sending (recommended)” Off.
Here are some screenshots to guide you.
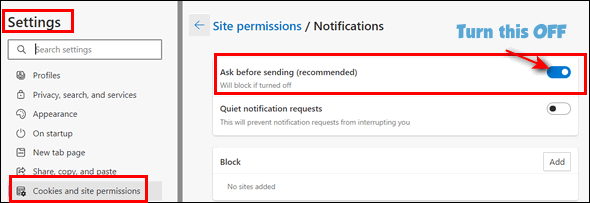
A closer view of the “Site permissions / Notifications” dialog.
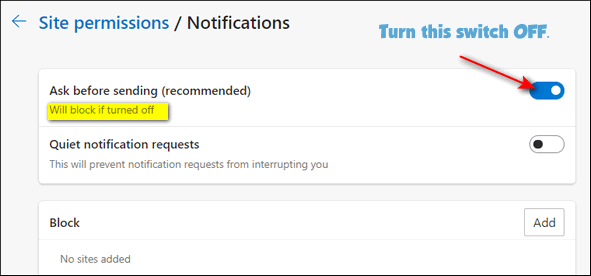
Once you turn the switch off, you’ll see this…
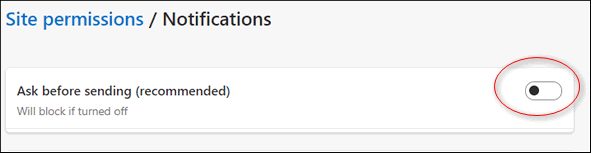
That should keep Edge quiet.
Wait! Before you go…
Every week we help dozens of people with their computers without charge or any expectation of payment. And we have helped many folks who have fallen for tech support scams or other scams designed to steal their money.
And we now depend more on readers like you to help keep us going. Your donation helps us to help more people with their computers and helps us keep everyone safer online.
Please help support our small business and help us to keep on helping you.


