Saturday Bonus Questions and Answers – 120923

Darcy and I wish you the Happiest of Holidays!
The days keep getting shorter and Christmas Day is fast approaching. Time to get your Christmas Shopping wrapped up – pardon the pun. And, yepper, it’s Saturday and time for another edition of Saturday Bonus Questions and Answers.
Sometimes the best tips and tricks are hidden in the questions and answers we publish. And rarely do we post questions and answers on this website. Today, we’re featuring some of the questions and answers from past issues of our InfoAve Weekly newsletters.
These questions & answers were selected at random from past InfoAve Weekly newsletters.
Saturday Bonus Questions and Answers – 120923
Lynnda B. has a keyboard problem
My desktop is only a couple of years old. Not having a particular problem, but just in the last few days, my caps lock key has started blinking. It’s intermittent, and otherwise, I’m not having any PC problems. Is this an area of concern? Is there an easy fix for this?
Our answer
Hi Lynnda. It sounds like the key is sticking or the keyboard is not working correctly. Did you try cleaning the area (spaces) around the key and depressing it multiple times quickly to make sure there is no dirt, dust, or something else in/around the caps lock key?
Try cleaning the area around the key and repeatedly pressing the key 5 or 6 times and see if that helps.
If that doesn’t help, try a different keyboard. If your keyboard uses non-rechargeable batteries, try replacing them.
We hope this helps you, Lynnda.
———-
Lynnda wrote back: “Interesting. My wireless keyboard finally just quit working… So, I replaced the batteries, and voila. It works now.”
Jim wants to know where System Restore is in Windows 10
Where is System Restore in Windows 10?
Our answer
Hi Jim. The fastest way to open System Restore is to type System Restore in the Taskbar search and click “Open” or Enter when “Create a restore point” appears in the search results.
You can also go to Settings > System > System protection. System protection is a link in System settings either on the right edge (if you have Settings open full screen) or near the bottom under “Related settings”.
Or you can open System Restore by typing About in the taskbar search and clicking “System protection” under “Related settings”.
If you want to restore your computer to a previous date you can run System Restore by using the Windows key + R keyboard shortcut. When the run box opens, type RSTRUI in it and click OK or press Enter.
We hope this helps you, Jim.
Dotty has problems at Windows Startup
Hi there. Recently when I first turn on my computer I get the Google Drive sign-in box and every once in a while I get the Adobe Flash Player box. My Questions are:
Why am I getting these two popups on sign-in?
How do I get rid of them?
Please help. Thanks, I can always depend on you guys for great help. Have a great day and be safe.
Our answer
Hi Dotty. Thanks for your nice comments.
I cannot “see” “your computer so I’m going to give you some basic instructions.
Open Task Manager, click on the Startup tab, and if you see Adobe Flash and/or Google Drive in the list of startups right-click on each and choose “Disable”.
Then, type APPS in the taskbar search and press Enter when you see “Apps & features” appear. In Apps & Features, scroll down the list of installed programs. Find Adobe Flash Player – click on it – then click Uninstall. Do the same with Google Drive.
If that doesn’t work, I’d have to look at your computer. If you have a Cloudeight Direct Computer Care key we can set up an appointment for me to take a look. If you don’t have a repair key -you can get one at https://thundercloud.net/direct/.
——–
Dotty wrote back: “Thank you TC. As always, you have fixed my problem. (Followed) the instructions as given and all is back to normal.”
Cheryl wants Chrome to stop asking to save passwords.
Good evening folks. Is there a way to stop this box from popping up whenever I log into a website?
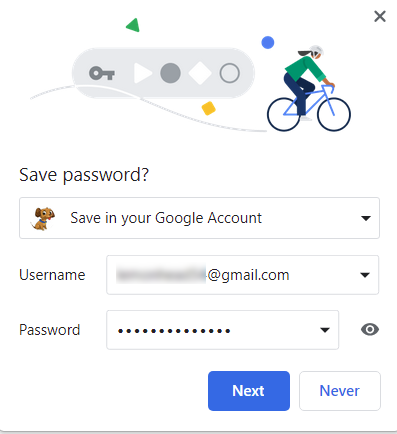
Thank you. Take care and stay safe. Cheryl
Our answer
Hi Cheryl. Here are the instructions you need to stop Chrome from asking if you want to save passwords.
1. Click the 3 vertical dots in the top-right corner of Chrome.
2. Click Settings.
3. In Settings, under “Autofill” choose “Passwords”.
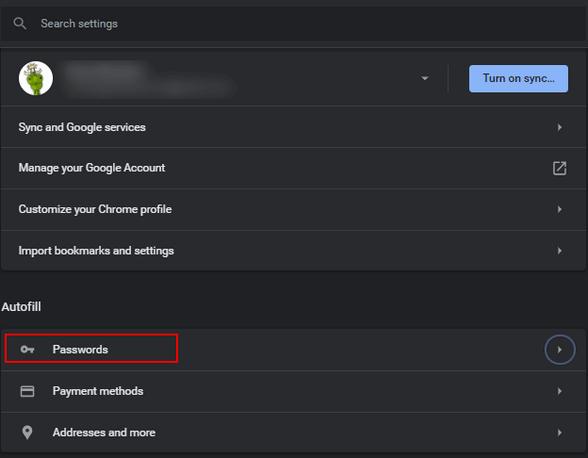
Turn off “Offer to save passwords”.
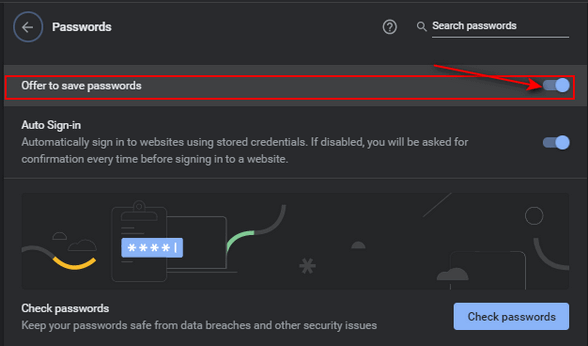
And that’s all there is to it. We hope this helps you, Cheryl.
We gladly help everyone who writes every day by answering their questions and helping to solve their computer problems. Please help us continue to do that!
Make a small donation and help us help you!
If you don’t need any of our products or services right now, please help us with a donation. Even the smallest gift is appreciated. Every donation helps us to provide useful information that helps you with your computer as well as helps us to keep you safe on the Internet. We offer free help to thousands of people every year… and we offer an honest and inexpensive computer repair service too. We do everything we can to help you with your computer and keep you safe too.
So if you don’t need any of our products or services right now, please help us by donating right now.
Interested in making a monthly gift? Visit this page. Help us keep helping you!
Sue keeps getting a “Sign in to Google Drive” popup when she opens Chrome
Hi guys. For the past few weeks, a pop-up window states “Sign in to Google Drive” whenever I open Chrome. It has the Google Drive logo, and under that is a box to click that states Sign in with Browser. I can’t find any way to stop it from coming up at startup. Is there any way to keep this from showing up? You guys have helped me a gazillion times! Thanks for all you do!
Our answer
Hi Sue. Thanks! First, check Chrome. Click on the 3 vertical dots in the top-right corner. Click “More tools” > “Extensions”. If you see Google Drive listed, turn the switch to the “Off” position.
Next, make sure Google Drive is not installed on your computer. First, open Task Manager, and click the Startup tab. If you see Google Drive (or anything Google) right-click it and click “Disable”. Restart your computer. Look in Settings > Apps & features and look for Google Drive. Click on it and then click “Uninstall”.
This answer assumes that you don’t use Google Drive and do not want to.
——-
Sue wrote back: “Thank you, thank you! It worked! It’s great to have you and Darcy to rely on when we have questions or need help. I know you both have helped so many folks with their computer issues over the last 20+ years. I have followed (and relied on) Cloudeight since 1998! Take Care, Sue”
Pete had his hard drive replaced and now it won’t boot
A few weeks ago, my computer started making noises. I took it to my local repair lady, and she said it was my HD. She got all of my stuff that was on it and installed a new one. I shut my computer off for a few days, and now, it just will not boot up. I’ve tried all the tricks I know, but it still won’t come up. Do you have any ideas?
Our answer
Hi Pete. If you have a Windows 10 installation disk (if you have another PC you can make one following the instructions here) and try booting the PC with it. If it will boot from the installation disk then it’s a hard drive problem.
You can also try turning off your PC completely and then holding down the SHIFT key while restarting and continue holding down the SHIFT key until you see the Advanced Boot Options menu. Try troubleshooting from that menu. If you don’t see the advanced boot menu appear then it’s most likely a hard drive problem.
One thing is for sure, you should take it back to the repair lady and ask her to fix it correctly- since you already paid for it. It sounds to me like a hard drive or a boot sector problem.
Wayne’s taskbar clock is gone and he wants it back
A while ago directions were given on setting up date and time information (clock) on my taskbar. For some reason, my settings disappeared. How might I get this information back or re-install it? Many thanks. Wayne
Our answer
Hi Wayne. I’m assuming you’re referring to the standard Windows clock… if so we never had a tip on setting up date and time in the taskbar. We had a tutorial on adding the day of the week to the Clock/Date but never one about setting up time and date information.
There’s only one way in Windows 10 (other than editing the registry) to turn the Windows clock on or off.
Right-click on the taskbar, and click “Taskbar settings”. In taskbar settings, under “Notification area” click on “Turn system icons on or off”, then turn the on/off switch to the right of “Clock” to “On”.
We hope this helps you, Wayne.
Terry wants a portable alternative to our freeware pick “Easy File Locker”
If possible I only use portable software; do you have a portable suggested software alternative to Easy File Locker?
Our answer
Hi Terry. There are dozens of programs that promise to lock files, but I’m not familiar with them all. When I found Easy File Locker I was looking for a file-locking program that the average person could use without too much trouble. As you might already know, many file-locker programs are created for advanced users and are not easy to use.
Easy File Locker does not have a portable version, but I can tell you in its installation folder there are only two files – the executable and the uninstaller. No DLLs, no text files, no .dat files.
If you’re looking for a portable file locker, here’s an article detailing six portable folder-locking applications. I cannot vouch for the site, the article, or any of the six file-locking programs it recommends. Proceed cautiously.
Robert asks about a program called Restoro.
I look to your expertise once again. Do you know of a program called “Restoro”, and if so what are your thoughts?
Our answer
Hi Robert. Restoro uses the same “technology” as the scamware program called “Reimage”. And I use the word “technology” very loosely. Restoro is yet another one-click fixer that supposedly repairs all your Windows problems while you sit back and sip lemonade and read your favorite book.
As we’ve said at least a hundred times, if such wonderful, one-click-fix technology existed, Microsoft would pay the inventor billions for it and include it with Windows – can you imagine how many man-hours and how much money would be saved if instead of giving instructions for fixing something, Microsoft only had to say, “Just run MS MiracleFix”. One tip covers all.
Restoro is shady software bordering on a scam. Why a scam? Well, besides the fact that it doesn’t fix all your Windows problems with a click, it claims to be “Free”. It uses the old bait & switch trick. Download Restoro free and run it and check your computer “free”. Of course, Restoro will “find” dozens or even hundreds of things wrong with Windows that it can magically fix with one click. But, of course, the fix is not free. To fix all the “errors” it found, you’ll need to fork over your hard-earned money. Right now it’s $28 for a one-time “fix” and $41 for free “fixes” for a year.
Restoro is just another in a long line of one-click fix scams (so-called “system optimizers”) that create intentional false positives to convince users that their systems have problems. Then they try to sell you their software, claiming it will fix these problems.
Customer reviews are generally terrible and harsh. This one from Jabber is typical – note the response from Restoro.
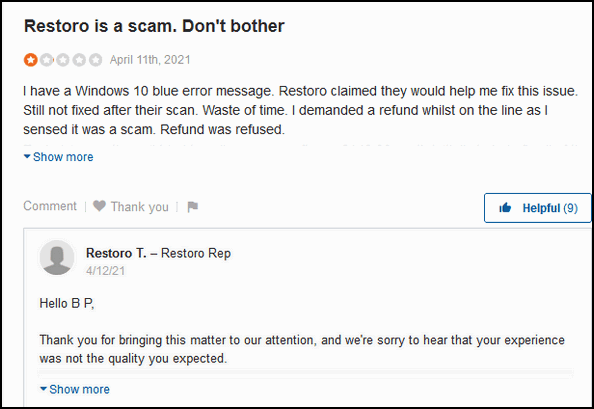
Restoro is a waste of money and has a place in our hall of shame alongside other infamous one-click-fix scams like Reimage, WinFixer, MyFastPC, and all the others that have come and gone over the years.
Save your money, Robert. Don’t fall for the Restoro bait-and-switch scam.
Don’t have a Cloudeight SeniorPass? It’s a great deal. Learn more here.
Our Cloudeight SeniorPass is a great deal. You get unlimited support for one full year from the date you first use your SeniorPass. We can help keep your computer running well, fix all kinds of computer problems, clean up malware, and a whole lot more. Our SeniorPass is like having insurance for your computer. And it’s only $99 for an entire year.
To learn more about our SeniorPass, please see this page.
JoAnn wants to know if we recommend VPNs
Hi Darcy or TC. Do you recommend VPNs? And if so, which one would be best to use? Thank you for your always outstanding advice! JoAnn.
Our answer
Hi JoAnn. No, we don’t recommend VPNs for most people. VPNs have their place if you work from home and your employer requires one. Or when connecting to public Wi-Fi, such as you’ll find in hotels, restaurants, airports, city parks, etc. VPNs do not protect you from malware, viruses, identity theft, or any of the other things those who sell VPNs claim. They will protect you from your ISP tracking what you’re doing, but then you’re trading one devil for another – that is the VPN you use will most likely claim they don’t log your activity but you have no way of knowing if that is true or not.
A VPN is also useful if you want to appear to be from another country so you can access web content that may be blocked in your country. For instance, you’re in Australia and you want to access a site that is limited to those in the U.S.A.
But generally, no we don’t recommend VPNs at least not when using your computer from home. VPNs have their place though.
If you want to try a VPN you can install a VPN extension that you can turn on/off. Cyberghost (and others) have extensions for most browsers. Using a browser-based VPN extension allows you to easily turn the VPN on or off. These may or may not be as private as normal Windows-based VPNs, but using a browser-based VPN is a great way to try out a VPN.
We hope this helps you decide.
———–
JoAnn wrote back: “Wow, that was educational, TC! Thank you ever so much for breaking it down to educate me! As always, you and Darcy are the BEST! Sincerely, JoAnn.”
Anna asks about browser extensions
What are browser extensions? Should or shouldn’t we install them? I use Microsoft Edge. I’m sorry if this is a stupid question. But I don’t know the answer. I’ve been with you guys for a long time. You’ve never steered me wrong. Thanks, Anna.
Our answer
Hi Anna. There’s no such thing as a stupid question. Browser extensions are add-ons for browsers that add extra functions or new functions to your browser. You can think of an extension as something that extends a browser’s functionality. Sometimes extensions are called “add-ons”.
Extensions can be very useful and helpful – they can also be malware. It’s important to install extensions only from legitimate sources like the Chrome store (Chrome extensions work with Edge also). Never install extensions that come bundled with freeware unless you’re certain they’re safe. Never install extensions from popup ads you see on the Web. Edge, Chrome, and Firefox all have safe extensions you can download from their respective “stores”. Most, but not all, browser extensions are free.
Here are some examples of good browser extensions:
1. LastPass (Password manager)
2. RoboForm (Password manager)
3. Mercury Reader (Makes reading web pages easier)
4. Privacy Badger (Blocks ads and improves user privacy)
5. uBlock Origin (an excellent adblocker)
6. Grammarly (free version – grammar checker)
7. BitWarden (Password manager)
There are tens of thousands of safe extensions for Chrome, Edge, Firefox, and other browsers. Many are free. remember, it’s always best to keep the number of extensions installed in your browser to a reasonable number; too many extensions can adversely affect browser performance.
We hope this helps you understand browser extensions.
Ronald wants to know how long Microsoft will support Windows 8.1
I am using Windows 8.1 and I am happy with it. How long can I continue to use it? Will I be able to upgrade to Windows 10 or Windows 11 free? Thank you for your help.
Our answer
Hi Ronald. Windows 8.1 was supported by Microsoft until January 10, 2023.
As of right now, Windows 10 upgrades (and Windows 11 if your computer supports it) are free for Windows 7 and Windows 8.1 users. How long they will be free, only Microsoft knows. Windows 10 still has a lot of life left as it will be supported by Microsoft through October 14, 2025.
You’d be wise to upgrade to Windows 10 right now. You may be tempted to jump to Windows 11, but remember Windows 11 generally won’t run on computers more than four years old due to stringent processor and other requirements. So it would seem unlikely that computers that shipped with Windows 7 or Windows 8 (or Windows 8.1) will support Windows 11.
We hope this helps you. Ronald.
———–
Ronald wrote back: “Thanks so much. Your answer told me exactly what I needed to know. Be safe! Ronald.”

Now available: Reg Organizer 9.31
If you purchased or renewed Reg Organizer through Cloudeight within the last 12 months, you’re entitled to a free version upgrade to Reg Organizer 9.31. Works great with Windows 10 and Windows 11!
Save $14 on Reg Organizer right now!
Reg Organizer – A Swiss Army Knife of Windows Tools – Works Great on Windows 10 and Windows 11!
Shirley installed Microsoft Teams and hates it
I installed Microsoft Teams. It is the worst app ever. I uninstalled it using add/remove programs and it still keeps popping up. How do I get rid of it forever?
Our answer
Hi Shirley. According to Microsoft, you can uninstall Microsoft Teams this way:
1. Quit Teams by right-clicking the Teams icon in the taskbar and choosing Close window.
2. Type Apps in the Taskbar search and press Enter when “Apps & features” appears in the search results
3. In Apps & features, type TEAMS in the search box
4. Highlight Microsoft Teams by clicking on it, then select Uninstall.
5. A box will appear, select Uninstall again to confirm you want to uninstall Teams.
You can also use HiBit Uninstaller. HiBit has a Windows Store Apps Manager which you can use to remove any Microsoft Store app – like Microsoft Teams. HiBit is free – you can read more about it here.
We hope this helps you, Shirley.
Paul gets a strange message at Windows shutdown
Hi Guys, I think that I started following you from the start of Cloudeight stationery. Over time, I have found your tips & tricks to be very useful. Now I have a problem, no, more of a pain in the butt than a problem. When I shut down my PC at night, the screen goes black with the words Shutting Down I then get a message saying ”Untitled Chromium” underneath this it states ”This app is stopping windows from shutting down” My PC then restarts. I have to wait for it to load, then shut down as usual. Google is my default browser, I very rarely use Edge. Any ideas on how I can stop this? Keep up the good work. Kind regards, Paul.
PS… I know you guys could write a book but how did you pick ‘Thundercloud’ ( TC ) & ‘Eightball ( EB )
Our answer
Hi Paul. Thanks for your nice comments. It sounds like there’s an untitled tab open in Chrome that causes Chrome to crash when Windows tries to force it to close when shutting down your computer. Try clearing Chrome’s history and reset Chrome by following the instructions here.
Also, make sure you don’t have any Chrome or Chromium entries in your Windows startup programs. Open Task Manager, click on the “Startup tab” and disable any Chrome or Chromium entries. You can disable an entry by right-clicking it and choosing “Disable”.
As far as the Thundercloud & Eightball names… I (TC) played in a rock band for four years when I was in my teens. One of the bands was called “The B.W. Krook Experience”. I was the bass player and I wore an American Indian chief’s headdress, a long purple robe, with a gold collar, and I pretended to speak in some odd language. I would announce the next song and B. W. Krook would interpret and say (with a fake accent) — “Chief Thundercloud like to say — thank you for being here tonight – the next song we like to play is called…”
As far as Eightball – she grew up in Florida and was widely known as a pool hustler. I think she even knew Paul Newman and played against Minnesota Fats. I don’t know if she still plays pool or not, but I think so because with the little bit of money, we make from our little business, I know I can’t afford a yacht…but she has one. And it’s called “The Mighty Tobias”.
My story is a true story (really). I’m not sure about Eightball’s story- except for the part about “The Mighty Tobias”.
Patsy was typing a letter in Notepad and then clicked something and everything disappeared
I was typing a letter on Notepad when I accidentally clicked something that deleted everything I had typed and I was almost done with the lengthy letter. Notepad was still up, but the typing was gone. When I tried to find out if I could recover it. I tried a couple of methods which either took me nowhere or some solutions I wasn’t sure enough to try. I haven’t shut my computer off, just closed the lid and hope it will retain the deleted information.
How do I search for the deleted data and recover it? I believe what I did when I lost the letter was click on enter with my little finger and accidentally pushed on the second side (R & L) of the mouse keys on the bottom of my laptop. Sorry, I’m hopeless when it comes to proper computer terms. I did read if I shut down my computer I will lose the information but I may be able to recover it. I’m not secure enough to put Disc Drill on my computer to try it.
Our answer
Hi Patsy. If you are typing in Notepad, and you accidentally do something where the typing disappears, immediately click Edit, Undo, and it will bring your typing back. Or “Ctrl + Z” If you start typing more, you won’t be able to get it back to what you’ve already typed. Notepad, being a very basic text editor and not a word processor, just lets you go back and undo one time. Otherwise, whatever you typed is gone and not recoverable.
A better alternative, if you are typing something lengthy, is to use MS Word. If you don’t own MS Office, you can use an alternative free office program such as OpenOffice. All good word processors like MS Word and Open Office Writer have autosave features. So, if you decide to use a word processor like Word, Writer, or one of the many other good ones, be sure to turn on auto-save, and set it to save your work every few minutes.
We hope this helps you, Patsy.
Don’t have a Cloudeight SeniorPass? It’s a great deal. Learn more here.
Our Cloudeight SeniorPass is a great deal. You get unlimited support for one full year from the date you first use your SeniorPass. We can help keep your computer running well, fix all kinds of computer problems, clean up malware, and a whole lot more. Our SeniorPass is like having insurance for your computer. And it’s only $99 for an entire year.
To learn more about our SeniorPass, please see this page.
Audrey asks about a message that appeared on her husband’s laptop
Dear TC. I downloaded PC Health this morning on another computer and solved the mystery of Desktop Naloggf on my husband’s laptop, which I asked you about a week or two ago. This is what came up when I opened PC Health Check.
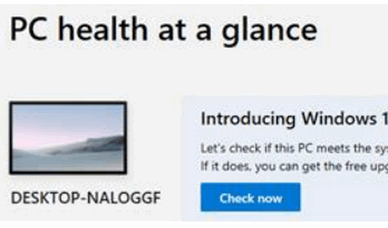
I do love it when puzzles get resolved! Although I still have no idea what its purpose is so I didn’t go any further with PC Health! Just thought I’d let you know. Kind regards, Audrey
Our answer
Hi Audrey, thank you. When you download PC Health Check it will identify the computer you installed it on (in your case the computer’s name is Desktop Naloggf). But to find out if the computer you installed PC Health Check on can run Windows 11 (or if not, why not), you must click the blue “Check now” button. It will then give you the verdict in just a few seconds.
If a PC cannot run Windows 11, PC Health Check shows the reason(s) why and offers potential remediations, most of which, to be honest, will be expensive or difficult.
Also, most computers that cannot run Windows 11 will start displaying a notice like the one below in Settings > Updates and Security > Windows Update.
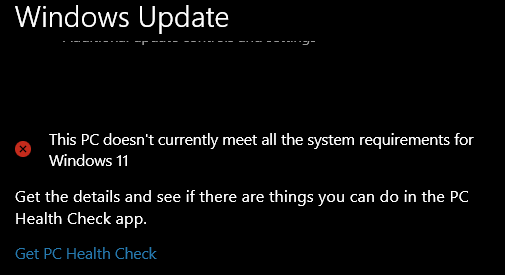
And you’ll notice even when it tells you that “This PC doesn’t currently meet all the system requirements for Windows 11”, mysteriously you still get the link to download PC Health Check.
We hope this helps you, Audrey.
Barbara wants a free antivirus
Good Day. Can you please help me with a suggestion for a free antivirus for my home computer?
Our answer
Hi Barbara. We don’t recommend any free antivirus. AVG and AVAST, which are the two most popular “free” antivirus programs (both now owned by the same company), claim to be free but load your computer up with useless programs you don’t need and which may adversely affect your computer’s performance.
We recommend Emsisoft. It’s $29 the first year and $25 each subsequent year. When you think about that it’s only a bit over $2 a month for great protection from viruses, Trojans, malware, PUPs, ransomware, and more. It’s the only antivirus/antimalware we recommend. You can read more here.
If you don’t want to pay anything, Windows 10 and Windows 11 both come with Microsoft Defender installed and it is turned on by default. It offers basic protection from viruses and other threats. And if it came to a choice between AVAST, AVG, or Microsoft Defender, we’d choose Microsoft Defender.
We hope this helps you, Barbara.
Wait! Before you go…
Every week we help dozens of people with their computers without charge or any expectation of payment. We have helped many folks who have fallen for tech support scams or other scams designed to steal their money.
And we now depend more on readers like you to help keep us going. Your donation helps us to help more people with their computers and helps us keep everyone safer online.
Please help support our small business and help us to keep on helping you.




