Saturday Bonus Questions and Answers – 122124

We both wish you a very Merry Christmas! We hope you give and receive the greatest gift of all this Christmas: Love.
Today is the first Saturday of winter and our last Bonus questions & answers before Christmas.
Today, as we do every Saturday, we’re featuring some of the questions and answers from past issues of our InfoAve Weekly newsletters.
These questions & answers were selected at random from past InfoAve Weekly newsletters.
Please consider giving us a helping hand!
If our computer support & help or our tips and tricks have helped you or made your computer life easier or more productive, please help us with a small donation Your gifts allow us to continue to help you. Take a moment and help us if you can.
Donate today and help us to keep helping you!
Saturday Bonus Questions and Answers – 122124
Sharon wants to know if we can transfer files from her old PC to a new one
I currently have a laptop with Windows 10. I am getting a new all-in-one with Windows 11. Do you do the transfer from one computer to the other?
Our answer
Hi Sharon. With our Cloudeight Direct Computer Care service we can copy your files from your old PC to your new PC. but we do not move programs from one PC to another as it generally causes problems. We recommend that you reinstall the programs and apps you need on your new computer.
For us to copy your files from your old computer to your new computer you will need to have an external hard drive (a one-terabyte drive should be fine).
Please let us know if you have any more questions.
Mary warns everyone to be vigilant…and don’t get robbed
Here is a personal experience that may help others be vigilant. I usually regularly check through my bank, credit card, and PayPal statements. However, because of recent family circumstances, I had not done that for a while. Also, during the same amount of time I began playing a game I downloaded from the Apple app store – something Jewels – I forget exactly the name.
While playing, I did purchase a small number of tokens on a few occasions, but only a few dollars each time. Imagine my surprise when I did go back to check my PayPal account that the app had been randomly taking rather large sums of money out of my account – the highest was $66.06. I contacted Apple. They told me the app with which the withdrawals were associated. When I explained I had not authorized those payments, the person said I would be refunded – over $300. If I had not noticed, who knows how much would continue coming out? Also, I find it a little concerning that I got the impression that this was not all that unusual. The Apple person says this happens sometimes and my getting refunds was not an issue. I, of course, deleted the app and have had no more problems. So, if you play online games, be careful and keep track that you are not being robbed.
Our answer
Hi Mary. Thanks for detailing what happens to many and why it’s so important to be careful of any software or app you install that has anything to do with money. I have every one of my credit cards and debit cards set up to notify me whenever a charge is made to them. And I suggest everyone else do that too. I’ve even read where people freeze all their accounts and only unfreeze them when they want to use the card(s). This may be a little more work than I’d want to do, but getting a text message whenever any of my cards are used works for me. And even though I have my cards set up this way, I still check my account several times a month just to stay on top of things. It’s not called being paranoid, it’s called being careful. In this age of instant everything, you have to be careful.
Thanks again for sending this and reminding everyone that what happened to you can happen to anyone.
Euan wants to get rid of the clock and other things on the lock screen
Is there a way I can get rid of the Date, Month, and Year (and sometimes other stuff) that appear on the Windows 11 display screen when I am not using it? Is there a way I can see pictures and photos that I want to see? Many thanks. Euan.
Our answer
Hi Euan. I think when you say “display screen), you mean the lock screen. If so, yes, you can get rid of everything except the clock. (Well you can even do that but it requires editing the registry and we don’t recommend it. And even worse, every time Windows 11 updates you’ll have to re-edit the registry.)
We have a better idea for you:
1. Type LOCKSCREEN in the taskbar search.
2. Personalization > Lock screen
3. Under Personalize your lock screen change it to “Photo” and select a photo you want to show.
4. Next to “Lock screen status” choose “None”
5. Click the icon next to Screensaver to open Screensaver settings.
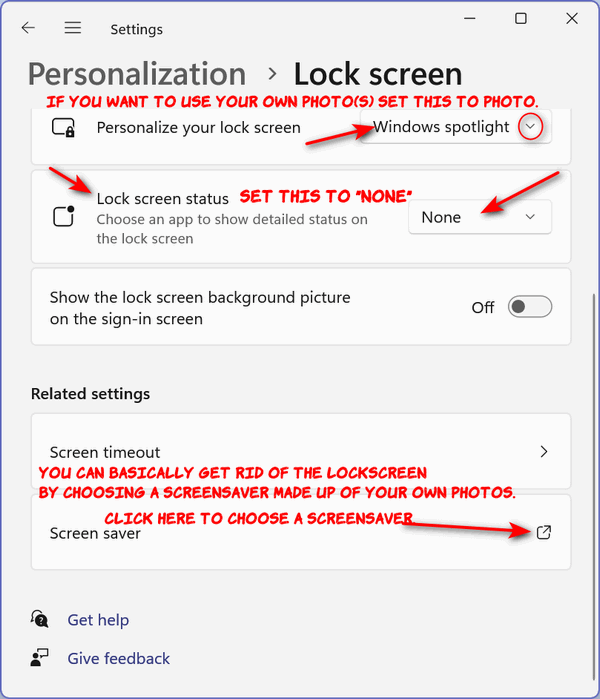
6. In Screen Saver Settings, under Screen saver choose Photos, then choose the folder where all of the photos you want to be displayed on your screen when your computer is not in use. The default folder is Pictures, but you can create a folder and put any photos you want in that folder and select that folder as the folder used for your photo screensaver.
You can choose how long Windows will wait to display the screen saver after it detects no activity on your computer. I suggest 5 minutes but you can choose a period as short as one minute.
To add security if others have access to your computer, tick the box next to “On resume, display the logon screen.”
When your computer is set up this way you won’t see your lock screen.

We hope this helps you, Euan.
——-
Euan wrote back: “I did your better idea and it sure helped my Windows 11 to show my Photos only, which was exactly what I wanted…Nga mihi nui. (Thank you very much). Euan.”
Our Winter Donation Drive is underway!
This week we gladly helped dozens of people solve their computer problems by email quickly and free of charge.
Make a small donation and help us help you!
If you don’t need any of our products or services right now, please help us with a donation. Even the smallest gift is appreciated. Every donation helps us to provide useful information that helps you with your computer as well as helps us to keep you safe on the Internet. We offer free help to thousands of people every year… and we offer an honest and inexpensive computer repair service too. We do everything we can to help you with your computer and keep you safe too.
So if you don’t need any of our products or services right now, please help us by donating.
Interested in making a monthly gift? Visit this page. Help us keep helping you!
Thank you so much for your support!
Alan has a lot of Windows problems
I have a major problem. I have been transferring data from my old computer. I would like to do a system reset but the search box disappears when I try to type a command or search term. I cannot open Settings or Control Panel All this started when I changed the name to mine when opening the computer (my wife is the original Administrator and I added myself as a second administrator). Other messages: “System Restore:- The restore point could not be created to writers VSS encountered problems while sending events to writers (0x80042315) Explorer EXE No mapping between account names and security IDs was done =[26EE0668-A00A-44D7-9371-BEB064C98683] No mapping between account names and security IDs was done”. I am not sure what to do. I hope you can point me in the right direction. I seem to have created more problems in a day than in the last 20 years.
Our answer
Hi Alan. You can do a reset from the advanced boot options menu. To access this menu, shut your computer down using the power switch. Wait a minute then power it back on and then shut it off when you first see the manufacturer’s logo screen (Dell, HP, etc.) Then power the computer back on and turn it off again as soon as you see the manufacturer’s logo screen. Then turn the computer back on – this time (the third time) you’ll see the advanced boot options menu … where you can click “Troubleshoot” and choose “Reset this computer”. (See this page. https://www.thundercloud.net/infoave/new/what-to-do-if-windows-fails-to-boot-windows-10-and-windows-11/)
I don’t think a reset is going to solve this problem – I think you need to make Windows 10 installation media (USB flash drive or DVD). You can then boot the computer by inserting the installation media and restarting the computer and pressing the Enter (or any other) key when you see “Press any key to boot from USB or DVD” (or similar). Then follow the prompts to clean install (not upgrade) Windows.
See this page to learn how to make Windows 10 installation media. On the page find “Create Windows 10 installation media. Click the download button to download the media creation tool. Then click the + next to “Using the tool to create installation media…”
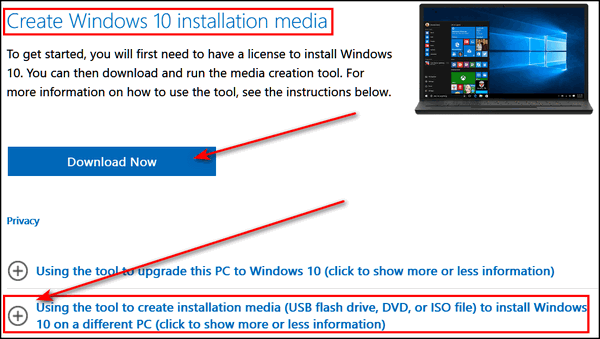
We hope this helps you, Alan.
Sandra installed the software that came with her external hard drive and now has a mess
I am very frustrated with backing up my computer. I have an external hard drive and installed the software that came with it. I know you recommend using File History. So my question can I format the external drive and get rid of all the confusing software and files that are on it, including all my old files? Everything has just gotten too complicated and overwhelming to deal with. I appreciate your help and your knowledge. I have learned a lot from you. Thank you, Sandra.
Our answer
Hi Sandra. Once you install the software that comes with an external drive you have very few options since it installs a dizzying array of ‘features’ and automation that don’t make things easier but indeed make things more complicated for most users.
You can right-click on your external drive in File Explorer and select the Format option (Quick Format is fine). You’ll get a warning that everything on the drive will be removed – that’s fine too – it’s exactly what you want. Once the drive is formatted, you can set up File History backup on Windows 10 by following the instructions on this page.
We hope this helps you, Sandra.
Dennis wants to back up his Outlook email
My email comes through outlook.com. I’ve just been informed that I have exceeded my allowed storage by a whole bunch. I don’t mind deleting lots of things, but I have saved a few folders that I don’t want to lose. Is there any way that I can transfer those emails to a place on one of my drives? Y’all are great. Dennis
Our answer
Hi Dennis. The best way to make sure you get everything you need is to download everything in your Outlook mailbox. Here’s how to do that.
Log into your Outlook.com account and click on the Settings icon in the top right-hand corner.
Then click on “View all Outlook settings” (see screenshot below).
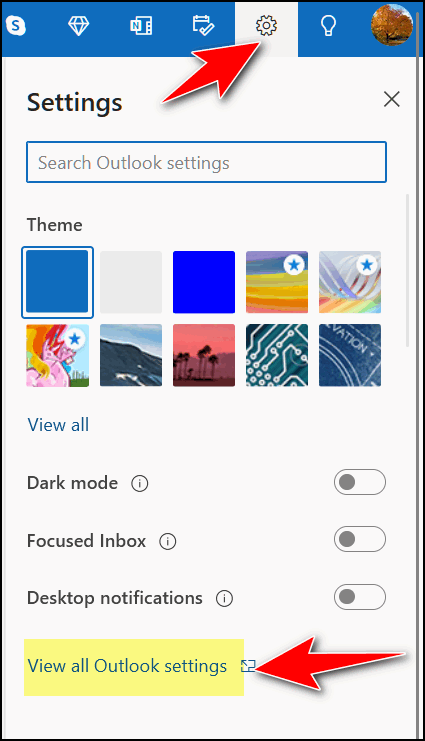
Click on “General” from the menu on the left (step 1 below). When the “General” dialog opens, click on “Privacy and data” (step 2 below). When the “Privacy and data” dialog opens, read the info under “Export mailbox” (it can take up to 4 days to export everything) and then click on “Export mailbox” (step 3 below). Within 4 days, you’ll receive an email from Microsoft with a link to download your email and other data.
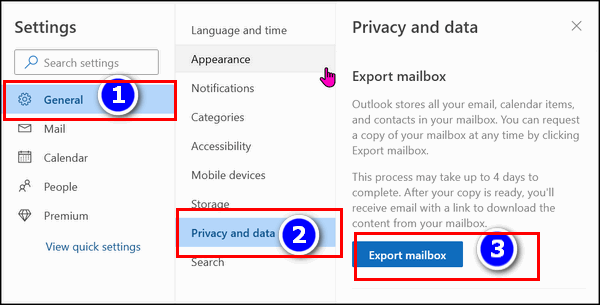
We hope this helps you, Dennis.
We’ve helped hundreds and hundreds of you with your computers since we started our Cloudeight Direct Computer Care Service! If you’re having computer problems – we CAN help you!
We all know that sooner or later our computers are going to start having problems. We can help you with any computer need — from diagnosing and fixing Windows problems – to setting up a wireless network for you – to safeguarding by creating an image-based backup (the only kind that works when you really need it to work) – to cleaning up your computer and optimizing it — and more. We can do almost anything you need done and we guarantee our work – you’re either satisfied or we’ll refund your money.
We connect to your computer and fix it while you watch
We will connect to your computer via the Internet and fix any problems you may be having. You can watch us work and chat with us while we do. If you have any computer questions you’d like to ask we’ll be glad to answer them for you. We don’t just fix your computer, we explain what we’re doing and why we’re doing it and we are right there with the entire time. Since we’ve started we’ve helped hundreds of you with your computer problems and we’ve received dozens of referrals and testimonials from our readers and customers.
We offer many other computer services too! If you have a problem with your computer – we can fix it!
Get more information about Cloudeight Direct Computer Care and/or get your repair keys here.
Mary wants to get rid of Microsoft Edge
I have Windows 10 (64-bit). Every day Microsoft Edge stops responding. When I restart my PC ( a desktop) Edge will work for a while then stop responding. What to do? Can I get rid of it? Do you have any ideas? Everything I have learned about my computer was from you…thank you so much!
Our answer
Hi Mary. Thanks for your nice comments.
Microsoft Edge is part of Windows – you can’t remove it. But you can reset it and that’s what you need to do. You should also clear its history and cache.
See our article here. We show you how to reset Edge and clear its history and cache.
We hope this helps you, Mary.
John has questions about his Windows 11 PC
Hello, I have something on my computer called Ublock. Does that come with Windows 11? Ublock says that it has blocked 2365 items since installation. I have received no spam since I downloaded Windows 11. Each time I boot up a popup says my security settings have blocked my location and go to settings to make changes. Is this important? I’ve actually had no problems in a couple of weeks I’ve had win 11. It certainly is a lot faster than Win 10. I truly appreciate all the help that you have given. Thanks, John.
Our answer
Hi John. Thanks for your nice comments.
Nothing called “Ublock” comes with Windows 11. We have recommended uBlock Origin (not uBlock or Ublock) which is an ad blocker and pop-up blocker for most popular browsers. But we have never recommended Ublock – and I’m not familiar with it although I believe it is also a browser extension. You can read our recommendation of uBlock Origin here.
Windows 11 does not block spam since Windows 11 is an operating system – not an email program. Also, there is nothing I know of that could be installed on Windows 11 (aside from malicious software) that would report it has blocked thousands of items since it was installed. It sounds like typical scamware/malware to me. I would advise you to check your browser(s) for suspicious extensions.
Windows 11 does not say it has blocked your location -that would come from something you installed or from a browser that is loading on startup. I just checked my Windows 11 settings in Settings > Privacy & Security > Location and my location is turned off – yet I’ve never gotten any sort of message that my security settings have blocked my location.
Most of the things you have reported here have nothing to do with Windows 11 – but sound very much like scamware/malware to me.
We suggest you take a look at the programs installed on your PC and the extensions installed in your browser(s) and remove the ones you don’t recognize.
Ken wants to move saved emails to a USB flash drive
I have an old computer that I want to take my keeper emails off and install on a flash drive so I can put them on a new computer. When I highlight the saved emails I cannot move these files to a flash drive as there is no “Send to”. I am using Thunderbird.
Our answer
Hi Ken. Here is a way to save them that I have used in the past:
First, create a folder called saved mail, and then open Thunderbird, highlight all the emails you want to save, and “drag” them to that folder. You should be able to drag and drop. Once that is done, you can copy that folder to the flash drive.
Then on the computer to which you want to transfer the emails, just drag them into Thunderbird.
I just tested this method again and it works well.
We hope this helps you, Ken.




