Saturday Bonus Questions & Answers – 121821

Wishing you and the ones you love a very Merry Christmas!
It’s Saturday. The weekend is here and you know what that means. It’s time for more Bonus Questions & Answers.
Sometimes the best tips and tricks are hidden in the questions and answers we publish. And rarely do we post questions and answers on this website. Today, we’re featuring some of the questions and answers from past issues of our InfoAve Weekly newsletters.
These answers were selected at random from past InfoAve Weekly newsletters.
Saturday Bonus Questions & Answers – 121821
Sheryl has a search engine hijacker
How do I stop hphemailaccesshere from popping up on my computer? When I run Emsisoft it doesn’t find malware on my computer. I thought that’s what this was? Can you help? Thanks so much. Warmly, Sheryl.
Our answer
Hi Sheryl. It’s a browser extension (search hijacker) that you installed – most likely by mistake or without knowing it. It probably came bundled in a freeware program you installed.
The best way to get rid of it is to reset your browser. We have written tutorials on to do this for the 3 most popular browsers:
Click here to learn how to reset Chrome.
Click here to learn how to reset Microsoft Edge
Click here to learn to reset Firefox.
Once you reset your browser, it’s a good idea to restart your computer.
——-
Sheryl wrote back: “Hello. Thank you so much for the tutorials… it got rid of my browser hijacker. I sure appreciate the help. Warmly, Sheryl “
Beverly wants to stop repetitive spam emails
Hi EB & TC, I still enjoy your newsletters with so much info to peruse over or to find answers to any issues. wish to show you a Spam I got 2 days ago. How bold they are and to try and take advantage of people. So disappointing but at least with you folks we learned to recognize. I need to know how to stop repetitive spam e-mails which are so aggravating. Every day I have to add them to the spam folder I use in Windows 10. I add to Block Sender, add to Spam Folder and every day same ones.
Our answer
Hi Beverly. If we had the secret to stop repetitive or all spam emails, we would be millionaires! We’ve tried every anti-spam program known to mankind and the trouble with all of them is they let some spam through – but put good email in the spam folder.
There is no secret. We control spam – we cannot stop it. We received thousands of emails every week and we see very little if any spam. It’s no secret because we share it with everyone.
If you want to learn how to control spam the way we control spam, take a look at this page:
This is how we manage spam because it works great for us.
One more thing…The miscreants that send spam don’t use real email addresses to send them from, they use forged or stolen email addresses with forged headers to make identifying or blocking the real sender nearly impossible. It takes a lot of digging through email headers to identify the real source of the spam. Google’s spam algorithms work so well at picking up and identifying spam, we rarely get any spam in our inbox, but our spam folder fills up quickly. Every week or so we look in the spam folder to make sure no good email was mistakenly sent to the spam folder – and very rarely do we ever find a legitimate email in the spam folder – or a spam email in our inbox. Nothing’s perfect, but Google’s spam algorithms are as close to perfect as they can be.
We hope this helps you, Beverly.
Jim has a strange search tab on his Chrome browser
I have a search tab button that just appeared after I updated chrome. It is a black circle with an inverted triangle. I find it annoying. I have tried to find out how to delete it without any luck. This is on my laptop – my desktop does not have this. I have tried to attach a screenshot with no luck
Our answer
Hi Jim. I think you enabled Chrome’s “Tab search” by accident. To check, copy and paste the following into Chrome’s address bar:
chrome://flags/#enable-tab-search
You can disable it from that location. It should be the first option on the list.
I hope this helps you, Jim.
—–
Jim wrote back: “Hi TC & Darcy. Thanks so much for this information. It worked. I don’t know how I turned it on, but it is gone. Jim”
Andrew wants to format a flash drive
Dear Darcy & TC. In the past, you have recommended Puran File Recovery to recover deleted files on a USB memory stick. I have found this software invaluable; thank you for your recommendation. However, I now wish to securely delete all data on a USB memory stick so that all items are irrecoverable (even when using file recovery software) in order to pass the memory stick on to friends or my children. Can you please recommend a suitable software program that will permanently erase all the data on the memory stick but that will not damage the stick?
Thank you in anticipation of your most valued advice and too for your treasured weekly and daily newsletters. Andrew
Our answer
Hi Andrew. Thanks for your nice comments. You don’t need a program to format a flash drive or any drive. You can use Windows File Explorer.
Here’s how to format a USB flash drive using File Explorer:
1. Open File Explorer (Windows Key + E)
2. Click on This PC from the left pane.
3. Right-click on the flash drive and select the Format option.
4. Use the “File system” drop-down menu and select the NTFS option.
5. In the “Allocation unit size” leave it set to default.
6. In the “Volume label” field, you can type in a descriptive name for example “16GB_Flash” (no quotes), or just leave it blank.
7. Under the “Format options” section, select the Quick format option. Unless the person you’re giving it to is a forensic expert, Quick Format is fine. If you don’t want to take any chances uncheck “Quick Format” this will set up a full format (which takes a lot longer) but any data that was on the drive will not be recoverable.
8. Click the Start button
9. Click the Yes button.
Once the format is complete the drive will be empty and ready to use.
——–
Andrew wrote back: “Dear TC. Thank you for your prompt reply and excellent advice and information. Your help and assistance are much appreciated and greatly valued. Thank you so much for being there and for the vast knowledge that you are kindly prepared to share with others. Please take care and keep safe. Best wishes, Andrew
Isabelle asks about downloading pictures from Google Photos and how to recover files from a dead hard drive
Hi TC and Darcy. I am sure that you have received a lot of questions in reference to getting your photos off the Google Photo account. I have been searching on the net for answers and every time I try to do as they say like click on those 3 dots in the right-hand corner etc., it doesn’t seem to work for me.
I am absolutely sure that you have a lot easier way to download the photos onto the laptop or desktop. After I have them back on my laptop, I want to put them on a flash drive.
My other question is: Do you know any way to recover photos from a crashed external hard drive? Years ago, mine crashed and I had a computer repairman who swore that he could get the photos off of it. Unfortunately, he opened the drive, and needless to say, he couldn’t do it. Is there any way to still get those photos? Slim chance, right?
As always, I love to read all your info letters and I can say I am one of your oldest and longest “followers”, I am with you since your very first info letter.
Thank you for your help, you both are still the best source to get answers and help… Take care. Sincerely, Isabelle C.
Our answer
Hi Isabelle. Thanks so much for your very nice comments.
I’ll answer your second question first. If you can’t access the drive, there’s no easy way to recover files from it. There are services that can recover files from dead hard drives, but they are not free — they are quite expensive. If you can’t access the drive – if it is indeed “crashed” – you cannot use a free recovery program like Puran to recover anything.
Here are a couple of ways to save photos from Google Photos to your PC.
#1. Download photo albums from Google Photos:
1. Click on ‘Albums’ in the left menu.
2. Select the album you want to share.
3. Click on the three dots in the upper right corner and select ‘Download all.’
4. Google will then download a zip file containing the photos from your album.
#2. Download all photos and photo albums from Google Photos using Google Takeout:
• Make sure you’re signed in to your Google account by clicking on the following link: https://accounts.google.com/
• Click on Data & Personalization (on the left side of the page).
• Click on ‘Deselect all’ (otherwise every Google service you use will be selected).
• Scroll down to Google Photos and select it by clicking on the check box.
• Click on the button that says, ‘All photo albums included’. If you want to download all your photos leave everything selected.
• If you only want to download selected albums, click on ‘Deselect all’, and then tick the boxes of those albums you do want to download.
• A zip file containing all your photos will be emailed to you. Open the zip and select all the photos and save them anywhere you like, for example, an external drive or flash drive.
I hope this helps you, Isabelle.
Heinz wants to change his display name on one of his Gmail accounts
When sending e-mails out on my office computer in my G-mail account, the return address shows up as “Jake ——— > —-xxx—@gmail.com”
Jake was the Adjutant prior to me taking over. How do i delete his name and show mine? I have searched Gmail info on the computer – possibly as “user” but can’t delete it. Heinz
Our answer
Hi Heinz. Here’s how to change your display name in Gmail.
1. On your computer, open Gmail.
2. In the top right, click Settings. See all settings.
3. Click the Accounts and Import or Accounts tab.
4. Under “Send mail as,” click Edit info.
5. Enter the name you want to show when you send messages.
6. At the bottom, click Save changes.
That should do it!
Anne says … if she can’t trust mail from Norton who can she trust mail from?
I have Norton 360 installed. Recently, an email from Norton advised me if I renewed NOW I could get a Two for One-year reduction cost. This did not sound right. Contacted Norton who replied that they never offer deals like that. My problem is that I cannot trust emails from Norton bona fide or not! Bit of a Catch 22. Any ideas on how to distinguish the good from the bad?
Our answer
Hi Anne. There’s no one way to tell if an email is a scam unless you’re really good with investigating email headers. It’s not easy to do and even those can be forged.
The rule of thumb we use and teach is never to click a link in an email from a company that deals with money. If you want to check out Norton special offers, go directly to their site by typing in the URL in your browser.
And one more good rule to follow – if it sounds too good to be true then it probably is.
Never click links that ask you to change your password, or tell you you’ve been compromised, etc. Always visit the site involved by typing in the URL in your browser.
And though you didn’t ask, I wanted to give you our thoughts on Norton/LifeLock.
We don’t trust Norton/LifeLock. LifeLock has been sued several times for false advertising. In my opinion, making people believe a program can protect them from identity theft when it can’t possibly do that only causes more identity theft because people let their guard down. Lifelock does not prevent identity theft. And Norton is famous for the bait & switch tactic. Luring in customers with a low price and then increasing the price or even doubling the price over the course of a year or two.
Suzanne wants a Gmail shortcut on her desktop & she wants Cloudie also
A few newsletters back you told us how to put an icon for Gmail and Cloudie the dragon on the desktop. Now I cannot find those instructions. Can you help me? Thank you for your help and keep up the good work.
Our answer
Hi Suzanne. We haven’t featured either of these in my recent memory. But I’ll try to help you to do both.
You can put the Cloudie icon on your desktop by creating a shortcut to any of our Cloudeight pages.
1. Right-click on your desktop
2. Click “New” > “Shortcut”
3. Under “Type the location of the item” type the URL to any of our pages. For example:
https://thundercloud.net/infoave/new/index.htm (our Tips & Tricks site) or https://thudercloud.net/start/index.htm (our Start page).
Then, click “Next”.
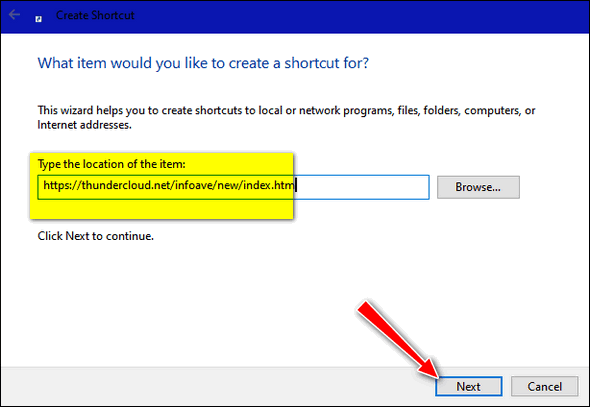
Under “Type a name for this shortcut” you can use whatever you like that will help you recognize it, for instance, Cloudeight Tips & Tricks or Cloudeight Start Page. Then click “Finish”.
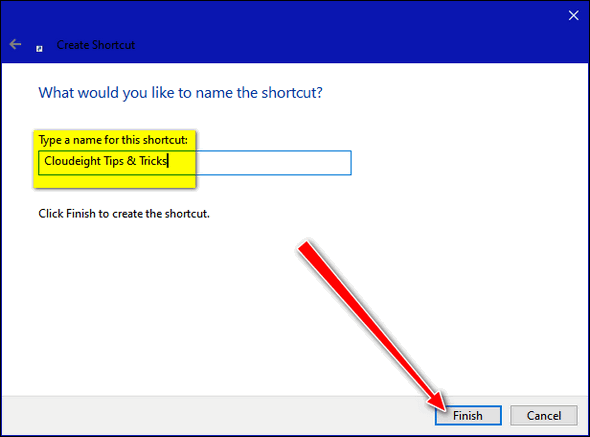
And when you’re done, you’ll have a shortcut with Cloudie on your desktop.
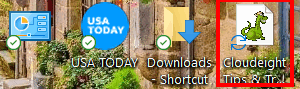
Now, let’s do the Gmail Shortcut
Here’s the correct way to create a Gmail shortcut on your taskbar.
If after you create a shortcut to Gmail on your taskbar, you still feel you need a desktop shortcut to Gmail, do this:
1. Right-click on the Gmail taskbar shortcut you created by following the instructions in our tutorial.
2. Right-click on “Gmail” in the menu that appears, then click “Pin to Start”.
3. Open your Start menu, find Gmail, and right-click on it. Click on “More” then choose “Open File Location”
4. Right-click the Gmail shortcut and choose “Send to > Desktop (Create shortcut)”.
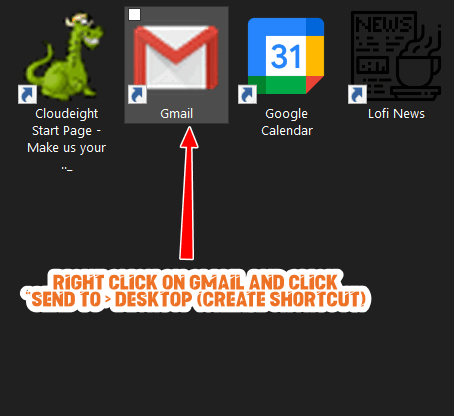
We hope this helps you, Suzanne.
Jean can’t open certain common file types
Help! I cannot open files with the following extensions: RTF, txt, .eml, doc. I can open pdf, jpg. This is the first occasion of this. Your help would be greatly appreciated. I have a lot of files. I don’t want to lose them.
Our answer
Hi Jean. Not being able to open certain file types does not mean you’re about to lose those files. It means you don’t have a program associated with them. Most likely you installed something that took over those file associations and then uninstalled that program.
In File Explorer, you can right-click on any file and choose “Open with” and browse to a program that can open that file type. For example:
RTF files are Rich Text files – you can open them with WordPad or MS Word or almost any word processor you have installed.
TXT files are Text files and by default open with Notepad.
EML files are email files – if you don’t have an email program like OE Classic, Thunderbird, or another email program installed you won’t be able to open these. You’ll need to install a program that can open EML files.
DOC is the old Microsoft Word document extension. (Newer Word documents have the DOCX extension.). You can open doc files with Word, Open Office, Libre Office, or even WordPad.
An easier way to do this is to set file associations in Windows 10 and Windows 11 is by opening Settings > Apps > Default apps and click on “Choose default apps by file type”. Everything there is in alphabetical order.
Sheryl wants to create a Windows 10 system restore point
Hi. My question is how do I make a system restore point? I’ve tried to follow the directions I’ve found online, and they do not work for me. Can you help?
Our answer
Hi Sheryl. To start with, type CREATE in taskbar search and you’ll see the option to create a Restore Point.
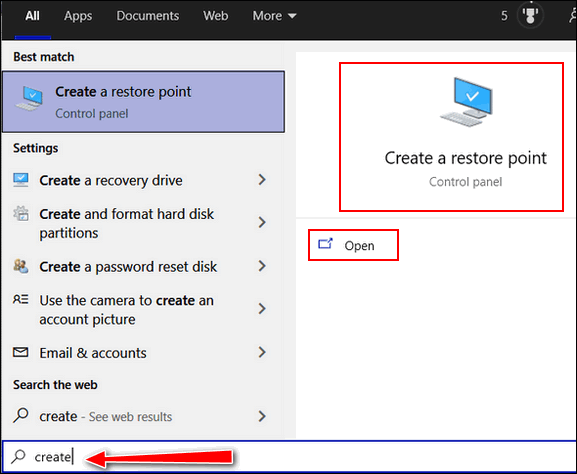
Be sure to see our “Complete Guide to System Restore“. Our guide shows you how to turn on System Restore, how much space to allow for restore points, and how to use restore points to restore your computer to an earlier time.
We hope this helps you, Sheryl.
Lindsay can’t get a program off the Start menu
Hi. Initially installed an app via Edge. This app was later uninstalled and does not appear anywhere on my PC, but the app’s description remains in the Start menu. Any ideas as to how I can remove this leftover description from the start menu? Thank you in advance for any help with this annoying anomaly. Lindsay.
Our answer
Hi Lindsay. We run into this quite often when we work on computers with our Cloudeight Direct Computer Care service. We wrote an article about the same problem you’re having – a program being removed but items related to that program still remain in the Start menu. You can read that article here.
Another way to do it (and this will sound rather strange, but it works) is to reinstall the problem-causing program, and then immediately uninstall it.
I hope this helps you, Lindsay. If you need anything else, please let us know.
———
Lindsay wrote back: “Hi TC. Thanks so much for your prompt reply to my problem. Thanks to you the problem is solved. I used the reinstall then uninstall method recommended by you and it was successful. Thank you for all you do for us old guys that use PCs as a hobby. Lindsay”
Audrey says Microsoft called
I received a phone call this morning and it was Windows saying that I have had a lot of errors on my account. How do they know? Do they usually call a person? I never said any of my information and just told her I will have the person who looks after my accounts look at it. The lady who called had an accent. Did I do the right thing?
Our answer
Hi Audrey. You were almost the victim of a scam. Microsoft NEVER calls Windows users out of the blue. Never. So, yes you did the right thing by not letting her on your computer and by not taking instructions from her.
There is only one way Microsoft will ever call you and that’s if you contact Microsoft as outlined on this page and set up a call-back time. Otherwise, if you receive a call saying it’s Microsoft calling and they tell you something’s wrong with your computer- it is ALWAYS a scam.
You did the right thing, Audrey.
Dale wants to know how to enable his Windows 10 touch screen
Hi. Can you tell me how to re-enable my touchscreen on my computer? After I did a Windows update, my touchscreen no longer works. Any directions or suggestions would be very much appreciated. Thanks, Dale.
Our answer
Hi Dale, before you do anything else, power off your computer and wait a few minutes then restart it and try your touchscreen. If your touchscreen still does not work, try this:
1. Right-click your Windows 10 Start button (or use the Windows key + X shortcut).
2. Click on Device Manager.
3. Select the arrow next to Human Interface Devices.
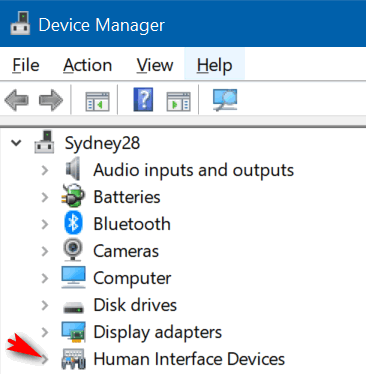
4. Select “HID-compliant touch screen” from the list.
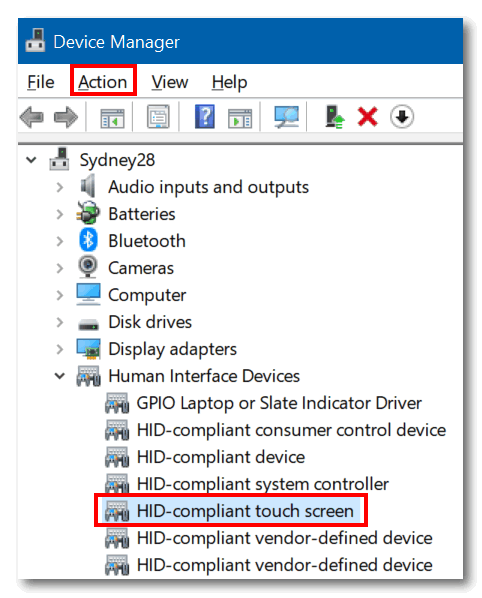
5. Select the Action tab at the top of the window (as above).
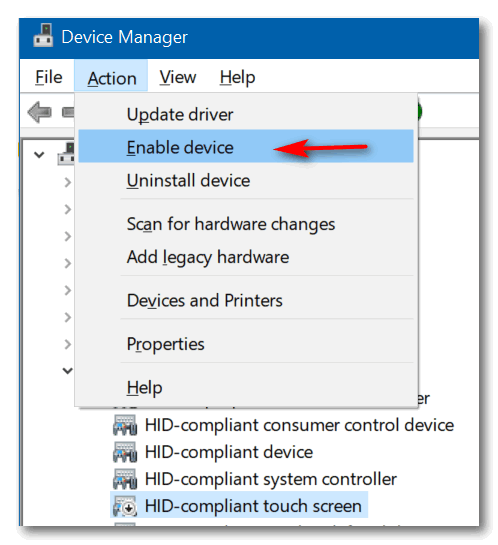
6. Select Enable device from the drop-down menu and confirm.
We hope this helps you, Dale.
——–
Dale wrote back: “Thanks so much! I was able to follow your instructions and my touchscreen is now working! Thank you, Dale.”
Cheryl finds Task Manager’s info confusing
After reading one of the articles in one of your newsletters, wherein you were helping a client check something on their computer and you told them to right-click an empty space on the taskbar to open Task Manager, I clicked it to see what would come up. Oh, my goodness! Prior to Windows 10, whenever I opened Task Manager, it might have a few things running but nothing like this. Should I be concerned? Do you need to connect to my computer and give it a spring cleanup? My computer has been running slower than it used to; could this be why? I’ve never seen this many things in Task Manager before. I have no idea what I’m even looking at or what tab to click on if I needed to stop a program. Please advise. Thank you both. Please stay safe. Cheryl
Our answer
Hi Cheryl. Thank you! There are two different views in Task Manager. The simple view (Fewer details) only shows a few things running – the full view shows every program, app, and process running. There is absolutely nothing strange about what you’re seeing. Every tab and every extension in Chrome shows as a separate process in Task Manager.
Here are a couple of screenshots from my laptop. These show less than half of all the background programs, processes, and programs running on my computer. It has always been this way – between 85 and 120 running processes. What slows your computer down is when your CPU and/or RAM and/or DISK (activity) show high percentages. It’s not how many processes you see in Task Manager that make your computer slow. However, the more processes that are running the more CPU and RAM will be used. It is the total resources (CPU/RAM) you have available that really matters. If you see the CPU running at 31% (as in the screenshots below) that means 69% is available to use.
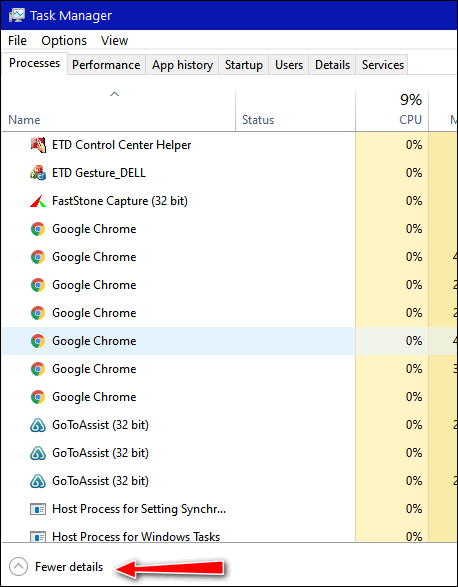
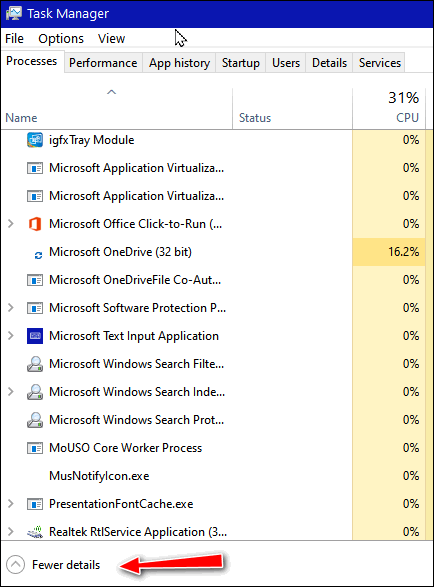
If you click on “Fewer details” at the bottom of Task Manager, you’ll only see a few programs and that’s most likely what you were used to seeing before.
We hope this eases your mind, Cheryl.
A note to Windows 11 users — you can open Task Manager by right-clicking on the Start button and choosing “Task Manager” or by using the shortcut CTRL+SHIFT+ESC.
Wait! Before you go…
Every week we help dozens of people with their computers without charge or any expectation of payment. And we have helped many folks who have fallen for tech support scams or other scams designed to steal their money.
And we now depend more on readers like you to help keep us going. Your donation helps us to help more people with their computers and helps us keep everyone safer online.
Please help support our small business and help us to keep on helping you.




In response to the question about the touch screen. Are you referring to the touch screen or the touch pad? I understand there is a difference. Aside from that, I had disabled my touch pad due to the erratic behavior of the pointer while typing. I went to enable it recently, but when I hit the toggle switch and click save, it doesn’t take it. I went through the steps you indicated above, but I can’t find an HID-compliant touch screen to click. I did a little Googling, and it mentions the driver having to be reinstalled. I haven’t done anything so far, and would like your thoughts on this. Thanks so much.
A touchscreen is not the same as a touchpad. A touchpad can replace the mouse. A touchscreen is like a smartphone screen where you use your fingers to click directly on the screen to open & close programs, resize program windows, swipe the screen, or draw on the screen, etc.
The entire computer screen reacts to touch.
Many laptop brands allow you to enable or disable the touchpad by using the Fn key and an F key. For instance, Toshiba laptop users can use the fn+F9 key combination to turn the touchpad on or off. Every computer company seems to have their own system of turning the touchpad or off. I don’t know your computer brand.
Although driver updaters and those who’ve been around computers for a long time insist problems like yours are driver-related, it most likely is not a driver problem.