Show and Print a List of All Running Processes on Your PC
This tip is for Windows 10 and Windows 11.
First, let’s open a command prompt with administrator privileges. Type Command in taskbar search, press Enter, then click “Run as administrator” in the search results.
In the command prompt, at the prompt, type:
tasklist
and press Enter:
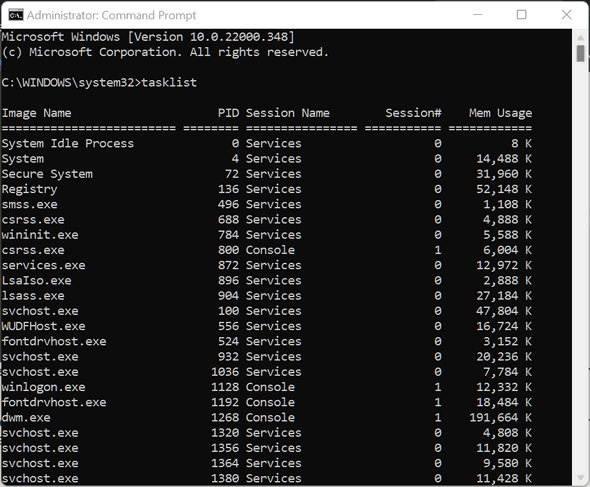
As you can see (above) you’ll get a list of all processes running on your computer. You can scroll through the list and see every process that is running on your computer at the time you ran the command. It will also show you how much memory (RAM) each process is using. Some processes will have multiple instances running, this is normal and expected.
If you want to print a list of processes, it gets a little more complicated. You can save the file to any drive or folder you want to… but remember, spacing is important and you must know the complete file path. The simplest way to do this is to just to save it to the root of the C:\ drive… with the following command
Tasklist >C:\running-processes.txt
And press “Enter”
It will look like this…

Then, using File Explorer, look in the root of your C:\ drive for a text tile named “running-processes”.
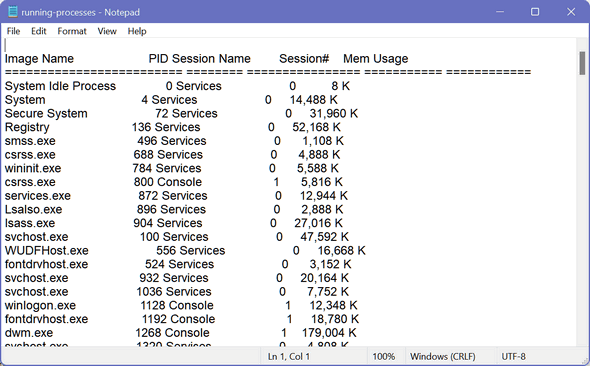
Above: The text file we created using the tasklist command and you can see it matches the tasklist we created in the first step. And once you print the list of running processes.. you can take a look at it and find out exactly what’s running on your computer and how much memory (RAM) each process is using.


Off subject: Big change coming up in Windows 11 Insider Preview Build 22509. You can now set the default browser a lot easier, again (by what they say) ;=).
I installed Windows 11, wanting to see just how hard it was going to be, setting the default apps, and trying out some of the other tips; basically to see if I could get it to work for me. I knew I had 10 days to try it, and I had my tips and everything ready to be fair with windows 11 as much as possible.
It looks like Microsoft, has at this time, just fixed this for the setting of the default of the browser, and that is it.
We will see as this develops.
My 6-month-old desktop computer is frequently showing busy stops while I am using my Chrome browser with Gmail, and 3-4 other tabs open. It came with 16GB of installed ram. When I opened System Services it showed Total Physical Memory at 15.8GB, and Available Physical Memory at 4.97GB. I read this as all my running System Services are consuming 10,83GB of my currently installed memory.
My question is: If I install a second 16GB memory stick in the second slot, would my currently running automatically expand to consume the same amount from the second stick as well?
I have been with for many more years than I have memory of due to my advanced age, but every time I came to you the response was always helpful. I pray it will be this time as well.
God bless you both, George
Hi George,
I’m not sure what you are asking. You have almost 5GB of RAM still free. Your computer will not slow down because of lack of memory until your computer switches to virtual memory when your physical memory (RAM) runs out. Virtual memory is much slower than physical memory.
With 4.97GB of free RAM, your computer shouldn’t be slowing down – if it does it’s not because you’re out of RAM. It may be a program using a lot of processor cycles (CPU) or a program causing high disk activity.
But one thing not slowing down your computer is the lack of RAM (physical memory). Unless you’re doing some intense CAD drawing or extensive large database work, you should never require additional RAM.
Remember, the important thing is not the amount of RAM used, it’s the amount of RAM free that matters. Adding another 16 GB of RAM is unnecessary, but to answer your question you would simply have more free RAM than you do now, but what you have free now (4.97GB) is fine.
It’s like a well. If your well holds 16 gallons and your family uses 11 gallons each day, there are still 5 gallons left that are not being used. You’re not out of water.