Simple Little Windows 10 Tips
Peek at Your Desktop
Did you know if you click the very far right edge (to the right of the clock) you will go to your desktop?Indeed you will.
Now how would you like to peek at your desktop just by hovering over the far right edge of your taskbar?
Well, it’s simple to do.
For Windows 10 Creators Update (and newer)
If you’re using Windows 10 Creators Update [version 1703] or newer, right-click an empty space on your taskbar and choose “Taskbar settings”.
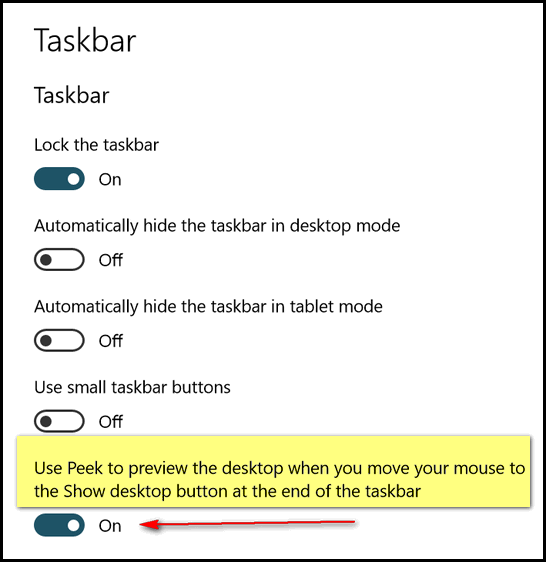
Under “Use Peek to preview the desktop when you move your mouse to the Show desktop button at end end of the taskbar’, turn the switch to “On”. Once you do, you can peek at the desktop without actually going to the desktop. If you want to go to the desktop, you can click the Show desktop button at the very far right edge of your taskbar. Hint: You can get back to the desktop by pressing the Windows key and tapping the D key too.
Older versions of Windows 10
In older versions of Windows 10, right-click an empty area of your taskbar and choose “Properties”. Lo! Taskbar and Start Menu Properties appears. Now look near the middle of that dialog and you’ll see “Use Peek to preview the desktop when you move your mouse to the Show desktop button at the end of the taskbar”. Check the box next to it. Once you do, you can peek at the desktop without actually going to the desktop. If you want to go to the desktop, you can click the Show desktop button at the very far right edge of your taskbar. Hint: You can get back to the desktop by pressing the Windows key and tapping the D key too.

Don’t forget to press “Apply” “OK” to save your settings.
Upside Down Taskbar
How many of you remember Windows 98? Windows 95? How many of you remember accidentally dragging your taskbar to the right or left or top of your desktop. I started with Windows 95 (Darcy started with Windows 3.1). I can remember feeling lost when my taskbar ended up at the top of my desktop – it was upside down to me. Well, it wasn’t really… But you know Darcy and I work on a lot of computers and there are some folks who like their taskbar at the top or at the right or left edge of their desktop. It still confuses me but once I settle down, I get used to it.
If you’re brave, crazy, just want to be different, or want to try out the taskbar at the top or at the right or left edges, it’s easy to do – no more trying to grab the taskbar with the mouse and dragging it around – man, I used to hate that!
Windows 10 Creators Update [version 1703] and newer
If you’re using Windows 10 Creators Update [version 1703] or newer, right-click an empty space on your taskbar and choose “Taskbar settings”. Scroll down until you see “Taskbar location on screen”. Use the down arrow (see screenshot below) to choose Bottom, Top, Right, or Left. Whatever you choose, that’s where your taskbar will now appear your screen.
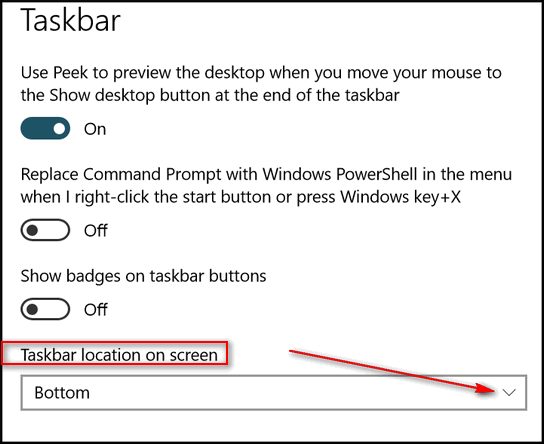
For those using older versions of Windows 10
Right-click on an empty space on your taskbar and click “Properties”. In the dialog that appears, look next to “Taskbar location on screen”. Using the down arrow at the right of the selection box you can choose where your taskbar appears on your screen – Bottom, Left, Right, Top.

Don’t forget to click “Apply/OK” to save you settings.
As for me, I’ll leave my taskbar right where it is — at the bottom. I’m old and set in my ways. I’m a centrist
How about some of that upside down cake, EB? Got any left, or did you and porky eat it all?

