Tip for Windows XP, Windows Vista, Windows 7
For those of us in the Northern Hemisphere, we’re less than 3 weeks away from the vernal equinox – or spring. For those of you in Australia, New Zealand and other locations in the Southern Hemisphere, you’ve had your spring and summer – it’s our turn. This will be “Fall Cleaning” for you OK.
Spring is a good time to do some of the things you’ve forgotten to do all year. Things that won’t make your computer a super-fast net machine, but things that will keep that old computer chugging merrily along until next spring. Here are our suggestions for things you should do when you do Spring Cleaning for your computer.
Before starting, make sure you have a few hours to do this. It’s going to take some time, but you only have to this once each year, so set aside a rainy day to complete this project. It will pay dividends all year long.
1. Make a list of all programs installed on your computer.
Belarc Advisor is a free program that will create a list of every program on your computer and give it to you in a nice, easy-to-read-list. You can get Belarc Advisor here: http://www.belarc.com/free_download.html .
Don’t rely on Control Panel/Programs to show you a list of all programs on your computer. It will be missing some – maybe quite a few.
2. Take the list of programs and go through it...
And, if you find yourself asking yourself “what the heck is that?” quite often, you should uninstall that program. You’ll be surprised how many programs you’ve downloaded and installed, but never used – or more likely used only once. Remove all the programs you don’t use. If you have a program you rarely use, consider uninstalling it. You’re going to be downloading and installing more programs between now and the next spring after this one – so clean out as many unnecessary or underused programs as you possibly can. It makes no sense to fill up your hard drive with programs you seldom or never us. It not only takes space on your drive, it adds unnecessary clutter to your Start Menu and Windows Registry.
Don’t use Control Panel/Add or Remove Programs (XP) or Control Panel/Programs/Remove Program to uninstall programs. If you do, you’ll leave a lot of debris behind – not just in the folder in which the program was installed, but in the Windows registry too. Why Microsoft doesn’t offer a better uninstaller, we don’t know. All Control Panel does is run the program’s own uninstaller. In most cases, this leaves a lot of debris behind. Use RevoUninstaller to remove programs from you computer. The free version is fine. Revo tries to upsell you to the pro version but we’ve found the freeware version works just fine for removing programs from your computer. You can download the free version from http://www.revouninstaller.com/start_freeware_download.html .
Note: When you click that link the download will start, and a page will open with another download button – but that download button is for a 30-day free trial of the Pro version which is not freeware. So don’t click it unless you want to pay for it or uninstall it after 30 days.
After you’ve removed all the programs you don’t use, it’s time to run something you probably don’t know you have, but which is actually quite good at what it does – removing junk from your computer. It’s called Windows Disk Cleanup or cleanmgr for short. All you have to do to run it is press the Windows Key + the “R” key to bring up the Run dialog and type in cleanmgr.exe and click “OK” or press Enter. Disk Cleanup will start right away. It will scan your computer and show you a list of files and junk that can be removed. You can safely remove the items which Windows has pre-checked, However, there are other items which take up a lot of disk space, which won’t be pre-checked, that you can remove too – if you’re sure you don’t need them. A lot of these files are related to Windows Error Reporting and system crash “Dump” files. If you’re not having problems with your computer or you don’t ever look at your error logs you can go ahead and delete them – they take up a lot of disk space. These files can come in handy if you’re having a problem with your computer and you call a computer tech or Microsoft. They may want to look or have you read to them information Windows keeps in logs when something happens to your computer – like programs crashing, Windows Explorer crashes, and/or critical system errors or system freeze-ups. If you’re an advanced user, or you’re not having any problems with your computer, or if you didn’t even know this stuff existed, you can go ahead and check those boxes as I did (see screen shot below):
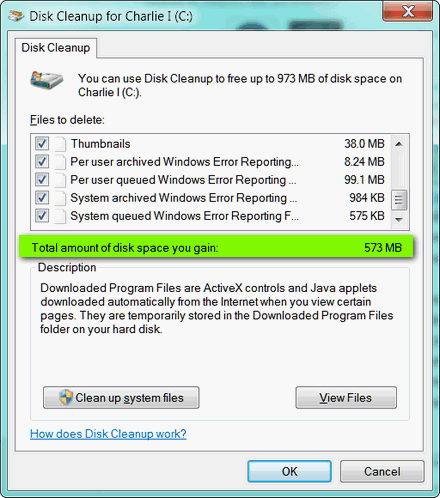
If you’re really gung-ho because you never knew these files were there, or didn’t even know Windows XP, Windows Vista and Windows 7 had “Windows Disk Cleanup” you can watch a swell Microsoft-produced video about Disk Cleanup here.
After you’ve checked all the boxes you want checked, click “Clean up system files”. Windows will seem to be cleaning your files, but instead will come back with another dialog that all offers a new tab at the top called “More Options”. You can skip the top dialog “Programs and features” because that’s going to take you back to Control Panel/Remove Programs – and you’ve already removed all the programs you don’t use – right?
The second feature in “More Options” is called “System Restore and Shadow Copies. You want to be very careful here. Don’t click “Clean up” in this section unless your computer is running well and you don’t use Windows Backup to create image backups. If you do click the Clean up button in this section it will remove all your system restore points but the most current one – and older backup images too. So don’t click this unless your computer is running well and you don’t use Windows Backup. After you’ve made your choices, go ahead and click OK. Now all the items you checked in the first dialog and anything you’ve chosen in the second dialog will be removed.
One last thing about Disk Cleanup. Many of you use other cleanup programs- Zappit, CCleaner, Captain Optimizer’s cleaner, CleanUp! or other system cleaner. If you do you may be dismayed that Disk Cleanup finds so much more “junk”. Well there’s a reason for this – the “junk” that Disk Cleanup finds isn’t all junk. It depends on how you use your computer and whether you need to keep error logs and dump files – most of you don’t, but some of you might. Most cleaner programs aren’t going to touch these kinds of files because they’re not junk. One man’s treasure is another man’s garbage you know.
After you’ve done all of the above you have a leaner, less cluttered computer. But wait, there’s more. Even though you’ve used Revo Uninstaller and you’ve used Windows Disk Cleanup, you still have three more steps to go. You’re almost done though, so let’s go ahead and finish our Spring Cleaning.
3. Run an online virus/spyware scanner just to be sure.
If you’ve been reading our newsletters for any length of time you’ve got good anti-spyware and a good anti-spyware program or two installed and you’ve kept them up to date. Still, it’s always a good thing to double-check your computer just in case something sneaked through the cracks. It’s not likely you’ll turn up anything when you run an online virus/spyware scanner, but it won’t hurt anything and when your computer gets a clean bill of health you can go grab a bottle of champagne or beer and toast your computer.
There are many free online malware scanners, here are a couple we have used:
Housecall
http://housecall.trendmicro.com/
BitDefender QuickScan
http://quickscan.bitdefender.com/
If you don’t like either of those two, just google “Free online malware scanners”. You’ll come up with a list, but please don’t get too off-the-wall. Stay with names you recognize or at least have heard of somewhere.
4. Use Soluto to crunch down your Windows startup times.
We covered in this newsletter before, but there’s no time like the present time to cover it again. It’s the greatest tune-up program for sluggish Windows start-ups (aren’t they all?) we’ve ever seen. It’s easy to use and it works. It really works. We know you’ve tried a bevy of start-up managers before, but this one is different and if you use it as directed, and your boot time is five minutes or more, Soluto will cut your Windows boot time by more than half.
We’re not going to rewrite the Soluto tutorial here, but you can view it online at https://thundercloud.net/infoave/new/?p=421 .
Hey! You’re almost done….
5. Do a registry scan and clean up and optimize your registry
Regardless of the registry cleaner/optimizer you prefer, now is a great time to run it. You’ve removed all the programs you don’t use, you’ve dumped all the junk files and other files that may have been clogging up your computer – and wasting hard drive space – and doing all that may have left a few untidy or unnecessary things in your Windows registry. There’s no better time to clean and optimize your registry than after a good, thorough spring cleaning like this one.
We recommend Registry Commander and we’re offering it to you for $20.00 off. You can get all the details at http://thundercloud.net/sale/2011/commander/ . If you’re using Registry Mechanic or another registry cleaner/optimizer that you’ve used with success, now’s the time to run it. If you don’t have one, you should get one and run it once a week and whenever you do a lot software installing / uninstalling. If you run it often your computer will run faster and your computer will run faster longer.
There you go. You’re done with your spring cleaning – now head outside and start getting the garden ready – it will be time to plant before you know. Aren’t you glad we planted this spring cleaning idea in your head?

