StartAllBack – Make Your Windows 11 Computer Look More Like Windows 10 / Windows 7
We featured this tip back in May 2022, but it mostly fell on deaf ears because very few of you were using Windows 11 then. Now, things have changed. Based on the emails we received, many more of you are using Windows 11.
Windows 11 is a minimalistic operating system. In Microsoft’s attempt to simplify things, they’ve made it harder for those of you who are used to Windows 10 to get used to Windows 11.
Although I will stick with Windows 11 and its minimalist look, I did try StartAllBack and I was impressed with the ease of installation and how much it changed the “look” of Windows 11. It does make Windows 11 look like a hybrid of Windows 7 and Windows 10.
For anyone looking to bring back some of the look and features of Windows 10 or Windows 7, StartAllBack is worth the very reasonable $ 4.99-license fee. If you have more than one Windows 11 computer, you can buy two licenses for two computers for $8.99. Both are lifetime licenses, not annual subscriptions. If you want to try it, you can get a free, fully functional, 30-day trial that gives you plenty of to decide if it meets your needs.
Here are some screenshots from StartAllBack:
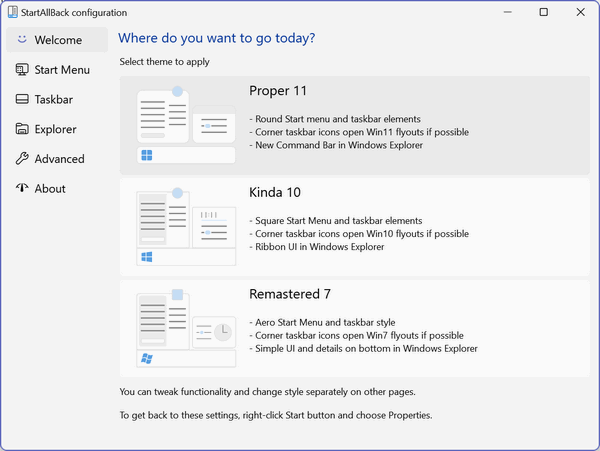
Above: Choose your style
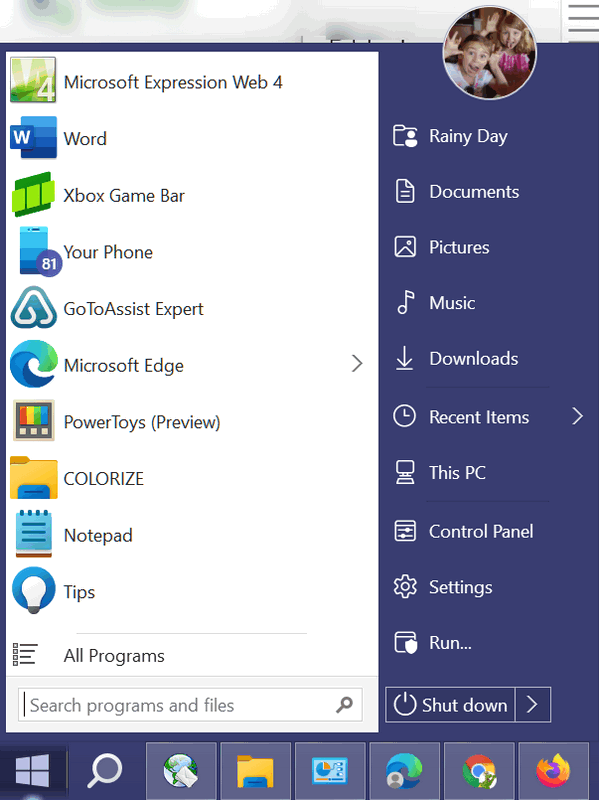
Above: The “Windows-7-style” Start menu on Windows 11. The Windows 7 style is the default regardless of which style you choose.
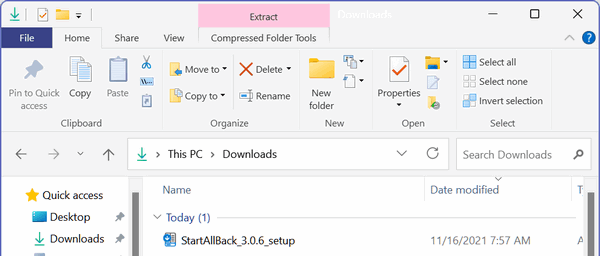
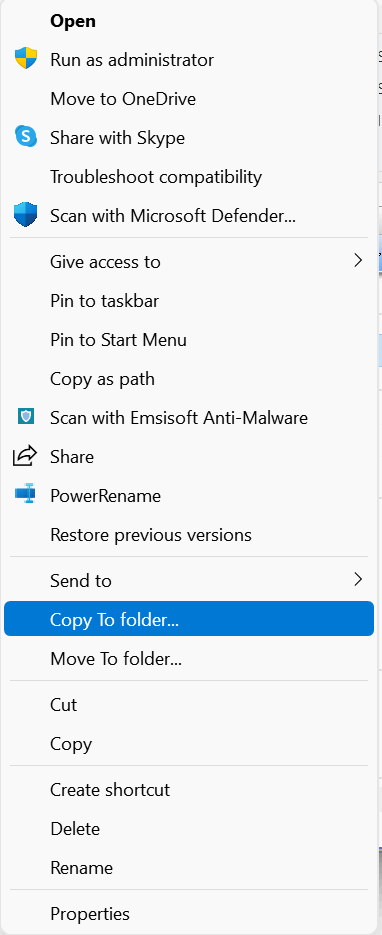
Above: The File Explorer Ribbon plus the full Windows 10 right-click context menu instead of the truncated Windows 11 context menu.
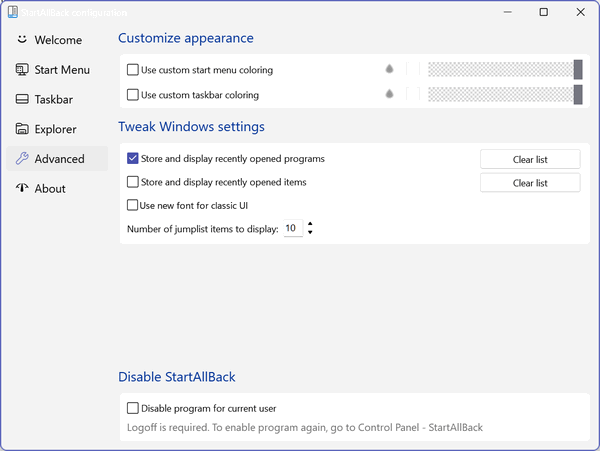
Above: StartAllBack menu options.
Here are some of the features of StartAllBack.
Restore and improve taskbar
Show labels on task icons
Adjust icon size and margins
Move taskbar to top, left or right edges
Drag and drop stuff onto taskbar
Center task icons but keep Start button on the left
Split into segments, use dynamic translucency
Separate corner icons with Windows 7/10 UIRestore and improve File Explorer UI
Ribbon and Command Bar revamped with translucent effects
Details pane on bottom
Old search box (the one which works)
Dark mode support for more dialogsRestore and improve context menus
All new look with rounded acrylic menus
Fast and responsive taskbar menus
New fonts, better touch supportRestore and improve start menu
Launch apps and go to system places in one click
Navigate dropdown menus like a boss
Enjoy fast and reliable searchFinally, lightweight styling and UI consistency
Enjoy Windows 7, Windows 10 and third-party taskbar and start menu styles
Fix UI inconsistencies in Win32 apps
Don’t be blue: recolor UI in all Windows apps
Negative resource usage: fewer RAM used, fewer processes started
If you’re interested in trying StartAllBack you can download a fully functional 30-day trial (and/or read more about StartAllBack) here.
Once you install StartAllBack it will appear in Control Panel – not in the Start menu. You can uninstall it using Control Panel/Programs or using Settings > Apps > Apps & features.
For many users, Windows 11’s “minimalistic look” can be difficult to get used to. If you prefer the more user-friendly functionality and look of Windows 10 / Windows 7, StartAllBack might be just what you’re looking for. And, as we pointed out earlier, you can try it for free for 30 days to see if it meets your needs. If you decide you like it and want to keep it, you can get a lifetime license (a real lifetime license – no games) for $4.99 for one PC, $8.99 for two PCs, or $11.99 for three PCs.
Note: We are not affiliated with nor do we make a commission if you buy StartAllBack. We are providing this information for those who have Windows 11 or will be getting a new computer with Windows 11 and would prefer a more traditional Windows interface.


Esteemed Guys:
I glanced through this item, and it is interesting. But, I’m wondering why you haven’t reviewed/recommended “Classic Shell”. I used it for years on Win 10, and am now very happily using it on Win11. It is easy to use, and free.
Your thoughts?
And, I’m still stymied by passkeys. Is there a passkeys for Dummies?
BLESS you two for all the help you have provided to us electronically challenged!
Tim
Classic Shell is no longer supported. Classic Shell has been taken up by Open Shell. That being said, neither Classic Shell nor Open Shell do what StartAllBack does. Open Shell gives you a Windows 7 -looking start menu but and some other cosmetic changes but it does not change File Explorer or many of the other system changes that StartAllBack does. I don’t consider the $4.99 price tag of StartAllBack to be much of a reason to avoid StartAllBack. But if all you want to do is make a Windows 7 style start menu and some minor cosmetic changes, then Open Shell is perfectly fine. You can read more about Open Shell here.