Stop Windows 10 From Automatically Updating Drivers
In Windows 10 Home you have less control over Windows Updates than Windows Pro users do, although Microsoft seems to be inching toward doing the right thing and making Windows Updates more manageable for Windows 10 Home users. Starting with Windows 10 May 2019 Update (version 1903) Microsoft Windows 10 Home users much more control over Windows Updates.
Most of you probably already know the dangers of installing Driver updaters. These ubiquitous programs are everywhere and pose a danger to your PC by automatically downloading the “newest” drivers for your device. Newer is not always better and many times these kinds of programs download the wrong drivers. Worse yet, these kinds of programs are often bundled with freeware and are installed without the user’s knowledge or permission – or else they are sold for $20 or $30 and then, encouraged and motivated by high commissions, are recommended by trusted Windows tips and tricks site or tech sites.
Most of you know that Windows will automatically download updates for Windows 10 whenever they are available. However, did you know that Windows will also download and update device drivers and install them automatically?
We have been advocates against using any kind of automatic driver update software for a long time, but we’ have always been more tolerant of Windows automatic driver updates. It seemed logical to assume Microsoft would use caution and always provide you with the latest most up-to-date and correct drivers for your devices, but that’s not always the case.
So, we’re no longer comfortable giving Microsoft carte blanche to install software drivers automatically. Even if it worked as well as it is supposed to, there are a couple of things wrong with that methodology:
1. If your hardware devices are working well, you don’t need to update drivers.
2. Windows can and does sometimes download the wrong (or outdated) drivers for your hardware and can cause you a lot of problems. A good example of this is the problems that sometimes occur when Windows automatically downloads and installs updated graphics drivers. I can’t tell you how many times we’ve received emails from people who had problems with their computer’s display properties after a Windows update due to Windows having installed incorrect or incompatible display adapter driver during a Windows update.
The best course of actions is that you follow our advice. The only time you ever need to update your drivers is if a hardware device is not working correctly. Your printer, your display, your sound – are all examples of devices that use drivers.
If you do need to update a driver, the device manufacturer’s web site is the best (and only safe) place to go for new drivers. Not only are you assured you’ll get the correct driver(s), but you’ll also get the newest driver(s) including the ones with unique interfaces to interact with your device.
So, what do do if you want to prevent Windows from automatically updating drivers? You might think Windows Update would be the place to go to stop automatic driver update, but it is not.
Here’s how to disable automatic driver updates in Windows 10.
This is a short way to disable automatic driver updates. This method saves you several steps:
NOTE: If this does not work for you, see the long way further down on the page.
1. Type Device Installation in Taskbar search and press Enter when you see “Change device installation settings” appear at the top.
2. When the “Device Installation settings” window appears, select “No (your device might not work as expected) & click “Save Changes”. See the screenshot below.
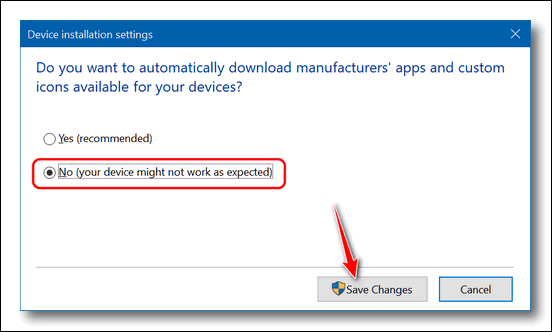
And that’s it.
Here’s the long way to do it:
Type Control in Taskbar search. Press Enter when you see Control Panel at the top
In Control Panel go to Devices & Printers
Right-click on your computer icon and choose “Device installation settings” from the menu which appears.
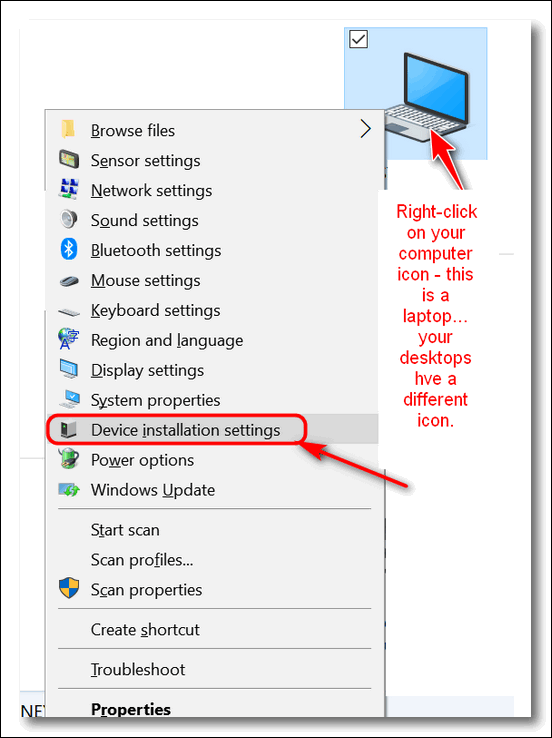
When you click on “Device installation settings” you’ll see the following dialog open:
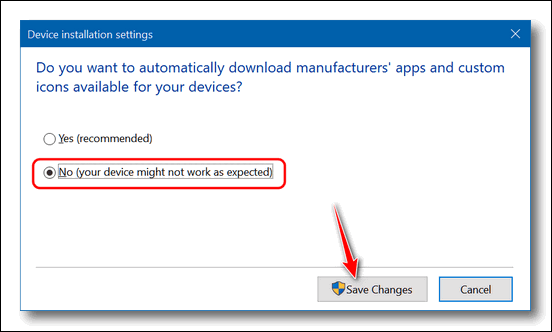
Select “No (your device might not work as expected)”, then click “Save Changes”.
IMPORTANT: If you change your settings this way, you are responsible for updating device drivers if a hardware device is not working right.
WARNING: Always get drivers from the manufacturer’s Website. NEVER SEARCH FOR DRIVERS, always go to the device manufacturers websites. Searching for drivers is a quick way of getting into trouble.
IF YOU CHANGE YOUR MIND: And if you decide to let Windows automatically update drivers in the future, repeat the steps above, but this time select “Yes (Recommended)” in the Device Installation Settings dialog and click “Save changes”.


Hi TC & EB,
It amazes me why Microsoft continue with the ridiculous practice of forcing destructive drivers into Windows Operating Systems.
Windows Insider want users feedback to help improve the system, DUH..!!
I would never have known about this. So glad that you brought this to everyone’s attention. I hate that I can’t control what is downloaded in those Microsoft updates. This maybe the one thing I dislike the most about Windows 10. Also to change the subject I scrolled to bottom of this page and went into he clouds. Is it my imagination, are the clouds upside down? Don’t get me wrong, the clouds are beautiful any way you look at them.
The clouds are the background, but I don’t think they’re upside down, but it doesn’t matter –“I’ve looked at clouds from both sides now, from up and down and still somehow, it’s cloud’s illusions I recall. I really don’t know clouds, at all…”
I love Judy Collins. The world needs to care and understand a little more about “Both Sides Now”. That’s enough politics for a Sunday morning. (Or maybe an essay TC)
Thank you for this tip. I hate that I cannot control when and what is updated by Microsoft. One less thing to worry about. You have our backs.