Talk more, Type Less: How to Use Dictation in Windows 10 and Windows 11
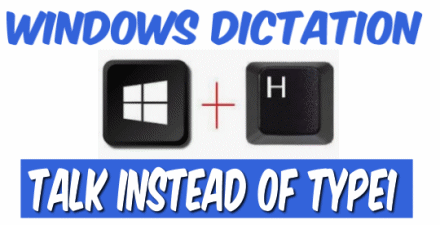
Voice recognition has come a long way. While still not 100% accurate, it’s reliable enough that you can use it to dictate recipes, emails, reminders, notes, essays, short stories, journals, and even angry letters to the editor!
To use the new and improved dictation feature in Windows 10 and Windows 11, press and hold down the Windows Key and tap the H key. Place your cursor in (almost) any text field and start talking. It works with many apps including MS Word, Notepad, WordPad, Gmail, Outlook, Outlook.com, etc.
Using Windows 10 Dictation
Use the Windows key shortcut Windows key + H to begin. Click the “microphone” icon in the dictation bar.
![]()

When it’s done initializing, you’ll see “Listening” and then you can start talking. Here’s an example of Windows 10 Dictation being used with Notepad.
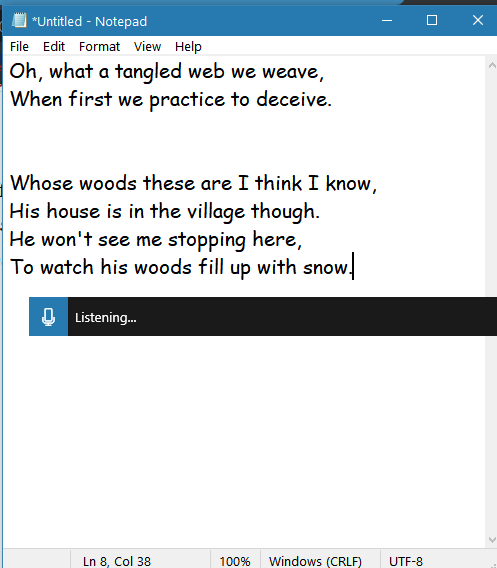
As you can see above Windows 10 Dictation is “Listening…” and you can see what I’ve dictated so far. You can add punctuation by saying comma, period, semi-colon, exclamation point, etc. And if you want a new line, say, “new line”. If you want a new paragraph, say “new paragraph”. You get the idea. The more you use Windows Dictation, the better it gets at understanding your voice.
When you’re done dictating just say “Stop dictating”.
Using Microsoft Speech Services (dictation) in Windows 11
Dictation gets even better, more accurate, and more fluid in Windows 11. It even gets a new name, “Microsoft Speech Services”.
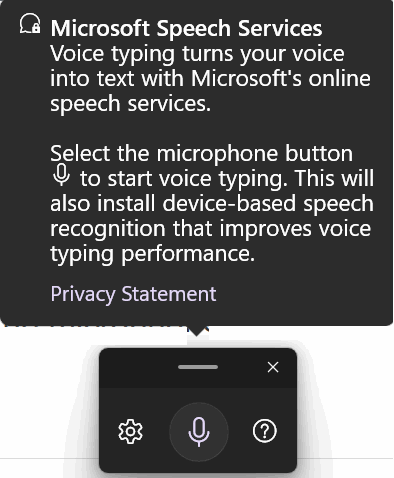
But it works the same way it works in Windows 10. Open Windows Speech Services in Windows 11 by using the Windows key + H shortcut.
We recommend that you click on the settings icon and turn on “Voice typing launcher”, and “Automatic punctuation” and select and adjust your microphone – and make sure your microphone volume is set at 80% or higher – you don’t want to have to yell, right?
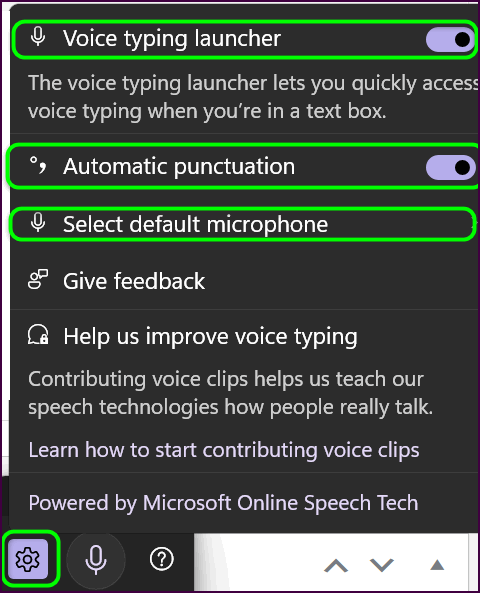
Here’s Windows Speech Services opening in Windows 11. To begin voice typing, click the microphone icon, or as Microsoft puts it the “mic button”.
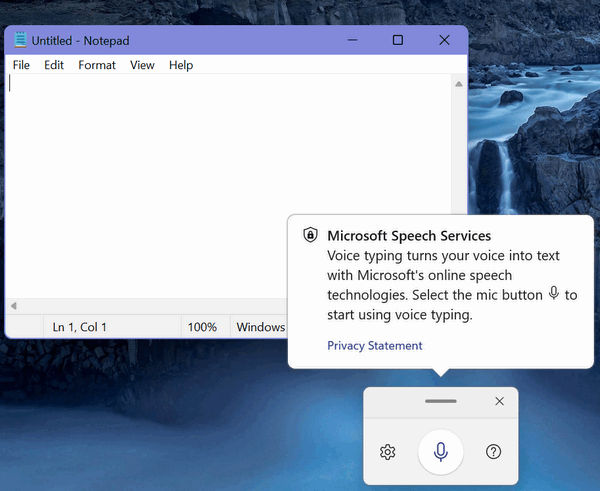
I put Windows Speech Services in Windows 11 through a difficult test using a poem by A.E. Housman. I’ll give Windows Speech Service an A-minus, it only made one major mistake… where it should have been “rose lipt maids” Windows Speech Services typed “rows left”. But “rose lipt” isn’t a common expression and I don’t want to be too critical because Windows Speech Services worked well. Even the spell-checker I’m using to write this doesn’t like the word “lipt”.
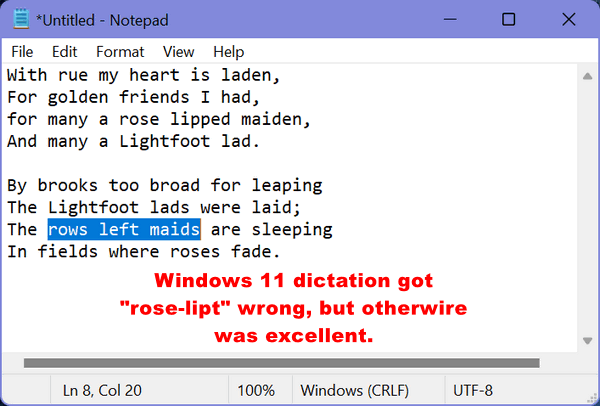
And, like Windows 10’s Dictation feature, you can use Windows 11 Microsoft Voice Services to type reminders, notes, recipes, journals, essays, stories, lists, emails, and more.
Here’s an email I wrote using Microsoft Speech Services…
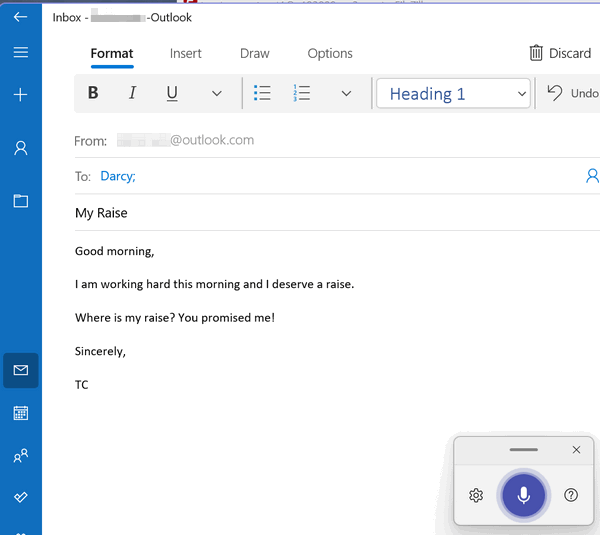
Unfortunately (and predictably) Darcy ignored my email, and I didn’t get my raise. But I can’t blame that on poor dictation by Microsoft Speech Services!
When you first start using Microsoft Speech Services in Windows 11, it will ask if you want to contribute your voice clips to improve Speech Services. You can choose “Yes” to contribute your voice clips – or “No” if you don’t want to contribute. If you choose to contribute they won’t be linked to you, your computer, or your IP address – they’ll be anonymously added to the database of voice clips that will help make Windows speech services (dictation) even better. And the better it gets, the more talking and less typing you’ll do.
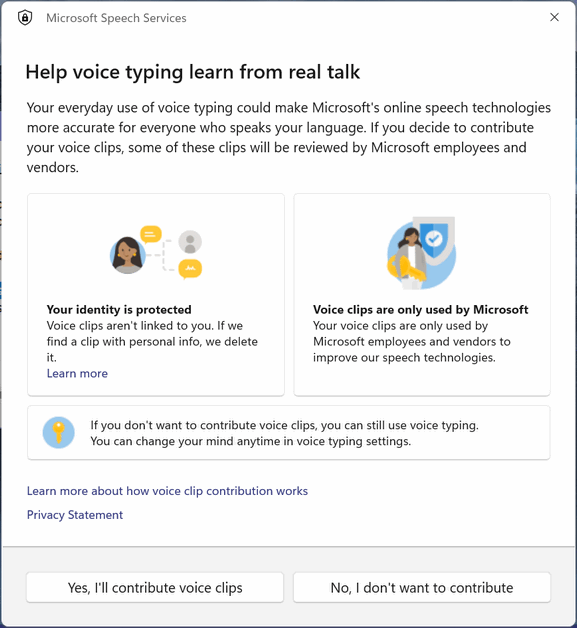
Save time. Talk instead of type. Windows dictation (Speech services) is better than ever and can save you a lot of time… whether you’re using Windows 10 or Windows 11. All you have to do is take the time to learn to use it. Once you do, you might find you’re a faster talker than a typer!


Hi Guys! Another great article! Believe it or not, I have Win 11, but do not have a microphone!
Can you suggest some cheap and suitable choices?
Thanks!
You can buy a decent USB microphone for Windows 10 or Windows 11 inexpensively. Here’s one at Walmart for about $10 (U.S.) and here is one at Amazon for about $13.00. Just about any USB mic for Windows will be good enough for text to speech (Dictation).