Tame Microsoft Advertising in Windows 10
This tip is for Windows 10 (All versions)
Maybe you’ve noticed that Windows 10 has a lot of advertising going on inside it. It’s not blatant; they are not jumbo-sized, blinking, flashing advertisements. They’re more sophisticated, the fit-right-in, kind a looks like part of Windows type of ad. And no, this advertising isn’t just because you may have gotten Windows 10 free via the free upgrade offer. If you went out today an bought a copy of Windows 10 for $100 or even Windows 10 Pro for $200, you’re still going to see Microsoft advertising in Windows 10. And while you’re not going to get rid of all of it, you can disable most of it, and it’s pretty easy to do.
Stop Ads (Suggested Apps) From Appearing in your Start Menu
If you use the default hybrid Start menu in Windows 10 – the one with tiles as well as a program list, you will occasionally see “suggested apps” appear.
Sometimes these suggested apps are free, but sometimes they’re not. Sometime their products or games from the Windows store which sell for $40, $50 or more. If you’re like most people, there’s enough advertising on the Web, on the highway, on TV, so you probably don’t want Microsoft using your Start menu as a billboard for anything they want you to use or buy.
You can put an end to suggested apps and stop them from showing up in your start menu. Just open Settings > Personalization > Start and turn the switch under “Occasionally show suggestions in Start” to “Off”.
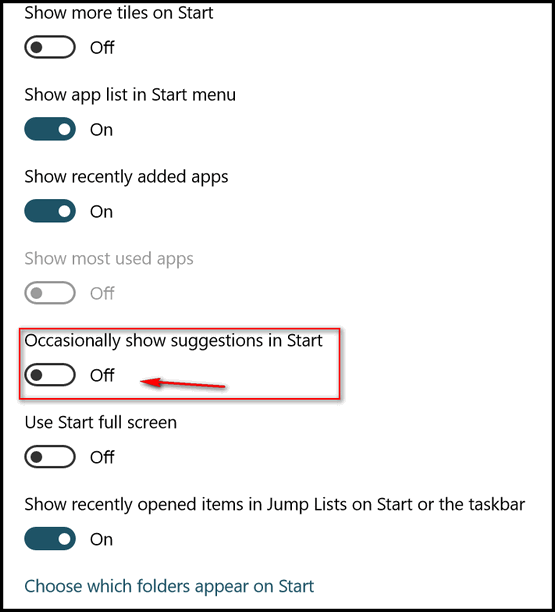
Stop Taskbar Pop-up Ads
Euphemistically, Microsoft calls taskbar pop-up ads “tips, tricks and suggestions”. You betcha. You’re going to see ads (nags) for Edge. If you have a different browser set as default, you’ll see ads for Edge that tell you how to earn free gifts by earning “rewards” points – or you’ll see a pop-up saying Edge is the fastest browser and you’re stupid not to be using it. Well, not really, they don’t say that, but they’ll tell you that Edge is the fastest browser and you should be using it! But if you wanted to use it you would use it, so why put up with these taskbar ads nagging you to use Edge or other Microsoft products?
If you want to use non-Microsoft products, that’s your business. You don’t need Microsoft bugging you with pop-ups. Lucky for you, it’s easy to turn them off. Here’s how:
Go to Settings > System > Notifications & actions > and turn the switch beneath “Get tips, tricks, and suggestions as you use Windows” to OFF.
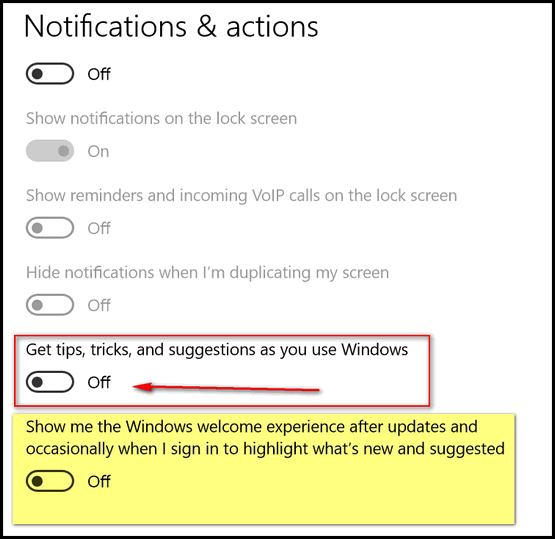
Also, in Creators Update, Microsoft introduced a new ad experience. It’s “Show me the Windows welcome experience after updates and occasionally when I sign in to highlight what’s new and suggested”. And it’s also in Settings > System > Notifications & actions. See the yellow highlighted area in the screenshot above. To turn these off, just flip the switch under it to “Off”.
Turn Lock Screen ads off
Microsoft will sometimes show ads on the Lock screen too. And you can shut these off by selecting something other than Spotlight as the background. We kind of like Spotlight since it provides us with some really beautiful wallpaper – such as we made available in this post.
However, if pretty pictures aren’t your thing, open Settings > Personalization > Lockscreen and select “Pictures” or “Slideshow” instead of Spotlight (see screenshot below). That will take care of Microsoft’s occasional advertising on your Lock screen.
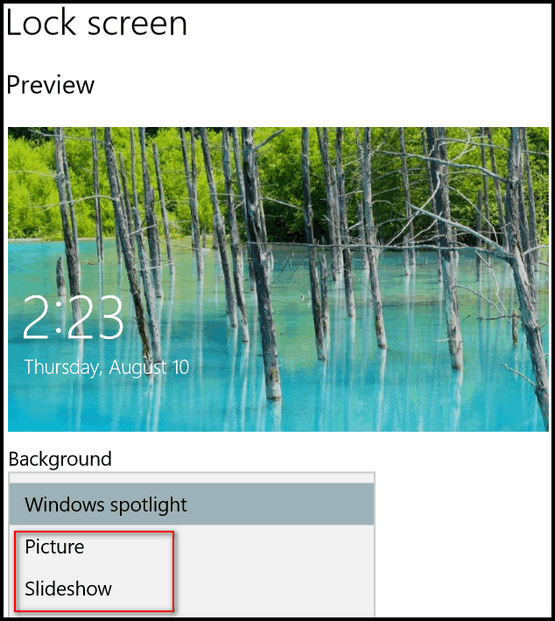


Thanks for all you do!’