The Emoji Panel in Windows 10
NOTE: This tip applies to Windows 10 April 2018 Update (version 1803) and newer.
Recently, we wrote a tip about enabling the Emoji panel in Chrome. Today we’re going to show you how to open the Emoji Panel in Windows 10 Version 1803 (and newer) with a Windows key shortcut.
And here’s how you do it. Hold down the Windows key and tap the . (period) key. That’s it.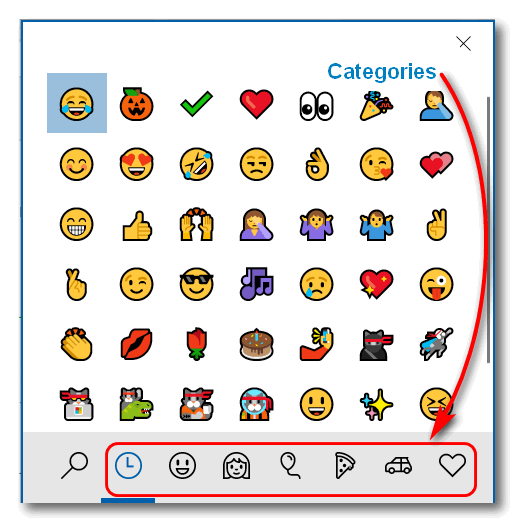
You can try the Windows Emoji in email, forums, Facebook and other social media sites and web pages. They won’t work in all of them, so you try them and see what works. It’s ye olde trial and error method.


Thanks for the info ?
I love all the Info you gives us, keep it up
So easy and it works! Thank you!
They are so ugly, who would want to use them? lol
Thanks for the new idea to open the emoji’s. I learned awhile back from you guys to click on the touch keyboard on the right bottom of your screen. Then click on the smiley face. That opens the emoji’s also. Less clicks the new way, though, so appreciate the new advise.?
Well, Yikes! Had forgotten about using the touch keyboard for Windows emojis but reading here reminded me. To my unhappy surprise, now clicking the touch keyboard icon opens a black square with two grey rectangles along the bottom.
Any suggestions as to what I may have done to cause this?
Hi Margaret,
First try this:. Right-click your Start Menu and click Run. In the Run box type:
OSK
and press Enter. (Note that first character is the letter O not the number zero.)
If the keyboard opens then nothing is wrong with your on screen (touch) keyboard, it’s your shortcut on the taskbar that’s not working right. You can remove it and then put it back. To remove the touch (on screen) keyboard shortcut from your taskbar, right-click the taskbar and uncheck “Show touch keyboard button”. Then, right-click on your taskbar again and select “Show touch keyboard button” .. it should now work. If it doesn’t. right-click taskbar, uncheck “Show touch keyboard button” then restart your PC. After you’ve restarted, right-click the taskbar, and select “Show touch keyboard button”.