The “New” Gmail: How to Export Contacts and More
By now, most of you have (been) migrated to the “new” Gmail – like it or not. And if your used to use to the “old” Gmail, you’re going to be hunting around looking for things.
If you’ve been forcefully migrated to the “new” Gmail and find you’ve no option to go back to the classic “old” you’re not alone. Gradually, Google is removing the option to go back to the “classic” gmail, and soon we will all be using the “new” Gmail.
But do not writhe in anguish nor gnash your teeth, I tells ya. You’ll figure it out… and just about the time you get it all figured out, the “new’ Gmail will become “classic” Gmail when the Google’s brainy group of programmers, getting paid more in a year than most of us have made in our entire working lifetime, realize that they can’t just sit around playing with tablets and Google logos – they actually have to show the did something.
When people get paid far more than they’re worth, they tinker. And thus tinkering is inevitable. Someday, the “new” Gmail that most people don’t like now, will become the old, “comfy” Gmail that everyone loves. And just about then, Google will introduce another “new” Gmail – and we’ll want to go back to the old, new, comfy Gmail. Confused? Good!
Now on with the tip.
The new Gmail moves a lot of familiar stuff to clandestine places. For today’s example, we’re going to use “Contacts”. Not contact lenses, but contacts – people-type contacts.
If you try find Contacts the same way you did in the old comfy Gmail, you’re gonna be a huntin’ and a peckin’ around a while. Why? Because the highly paid Google Gmail team moved it… that’s why.
Contacts not clandestine no more!
(Yes. That was a double negative. Darcy likes them.) Anyway… here’s how to get to “Contacts” in the “new” Gmail. Click on the icon of 9 squares. Then, you’ll need to scroll passed the first page, to the second page of icons.
See? There’s the second page of icons and you’ll see “Contacts” is right there. I know the contact icon is supposed to look like a person, but it looks like a pawn to me. Is that what what Google thinks of us… mere pawns in its game of global dominance?
Hmm, back on topic. See Contacts?
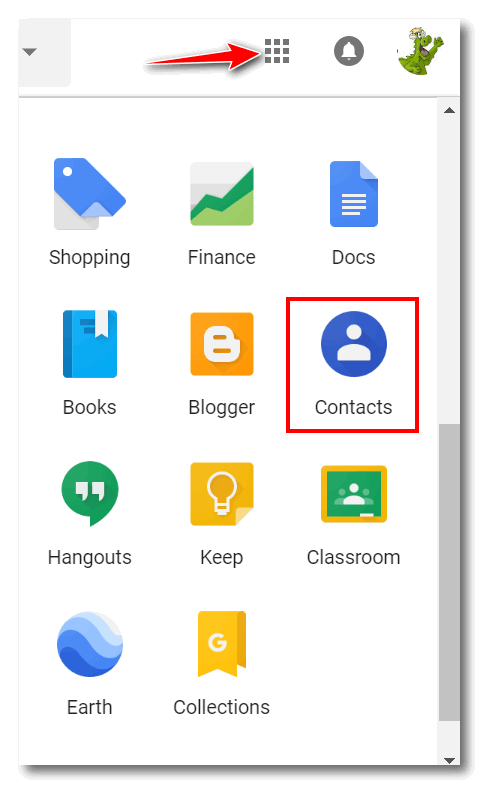
If you click on Contacts, you’ll have options, I tells ya! You can import contacts from your computer, you can export Gmail contacts to your computer and use them in most email programs, or just save them to back them up.
Once you click on “Contacts” (the pawn icon). A dialog (see below) will open. To get all the options for your Contacts, click More. See the exquisitely placed arrow below.
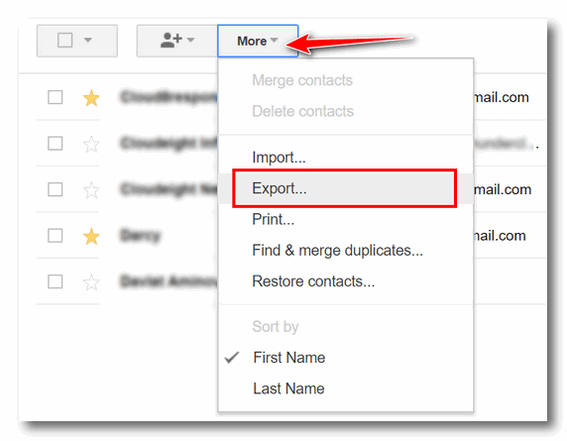
Note (see above): Besides exporting your Gmail contacts, you can also print your contacts, restore contacts, clean up duplicates, sort contacts by first name or last name, and import contacts. Who knew? You do now!
But wait! There’s more. Remember earlier when we told you to scroll to the second page to get to the pawn icon (Contacts)? OK. Here’s the first page. There’s lots of stuff on it. Some important stuff too. For instance, if you click on the white-pawn-in-the-blue-shield icon, you’ll go your main Google account. You can change your security settings, your password and do lots of other important and mundane stuff.
You can access Google Calendar, Google Drive (where you have 15 GB of storage space you probably never knew you had), read the news, watch YouTube, Translate to/from English from most any language and more. Poke a few icons to find out what they do. You might find something you like.
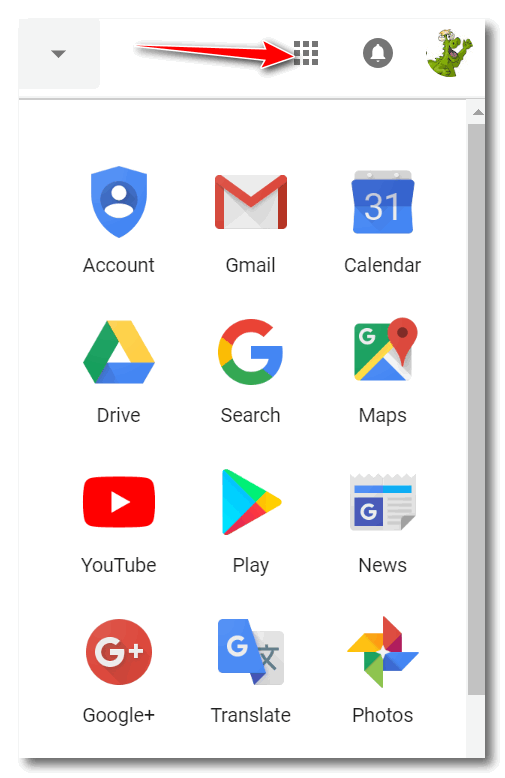
Of course, on the second page of items, you’ll find more than just the pawn icon for Contacts.
You’ll find Google Books, Shopping, Classroom (with another pawn in a green square), Hangouts, and more.
So, click a few to see what they do. And that’s enough G-tips for you. Toodle loo!
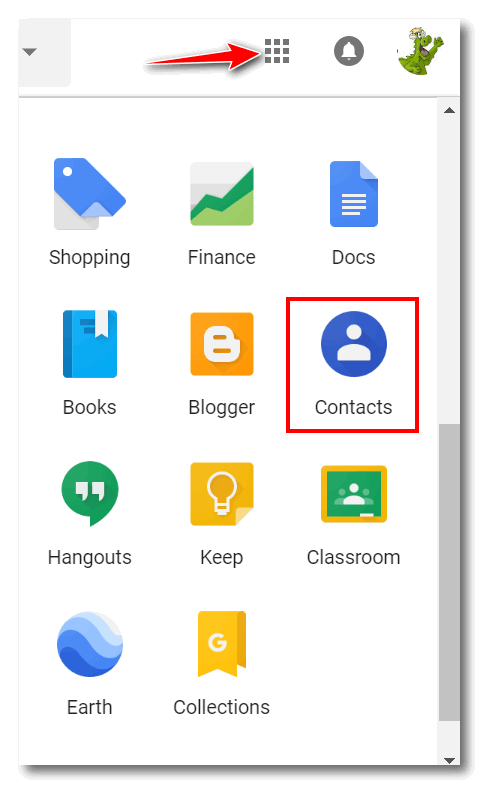


Thank you for that important info. It really helps to know that. One thing I have been wondering about though is how do you go about finding you various folders, such as trash or any of the ones you may have created.
Thank you! This is the information we all need. How do I get from the “Classic” back to the “New” Gmail?
Thank you very much for your helpful note on Google’s block on access to the old ‘Gmail’. I have been making desperate efforts to get back to the old version, as it enabled me to open video clips (that were attached to emails) with just a click ti rub them. The new Gmail does not seem to allow this and the clip has to be downloaded or saved to Google Drive .Is there any work-around to avoid this need to download? Your help would be much appreciated. Aubrey
Read this from Google support.