The Windows.old folder – What’s it for?
… And how to remove it
Many of you have or will soon be upgrading to Windows 10 version 2004. And in just a few months, Microsoft will be releasing Windows 10 version 2009 (November 2020 update).
Did you know that every time Windows has a version update, your computer gets a new Windows.old folder?
The Windows.old folder is created when you upgrade from one version of Windows to another. The Windows.old folder makes it easy for you to retreat from a major Windows 10 update and go back to previous Windows 10 version without losing any data, programs, or settings.
The Windows.old folder contains everything needed to go back to the previous version of Windows. It includes your installed programs, all user accounts, all Windows system files, all users’ files, and folders, etc. Everything you need to go back to the previous version of Windows is stored in the Windows.old folder.
Windows 10 keeps your Windows.old folder intact for 30 days after a major version upgrade. While Windows 10 keeps the folder intact for 30 days, it can only be used to go back to a previous version of Windows 10 for ten days after a version update. If you’re interested and adventuresome, you can also look inside the Windows.old folder and extract individual files from it.
And as you might guess, the Windows.old folder can be quite large – 20-40 GB. So, it does take up substantial hard drive space.
For 10 days after you install a major Windows 10 update, you’ll see the “Go back to the previous version of Windows 10” option in Settings > Update & security > Recovery.
If you choose the option to “go back to the previous version”, your computer will be restored to the previous version of Windows 10, and all your programs, files, settings, etc. will be exactly as they were before you installed the update. If you remove the Windows.old folder you will not have this option.
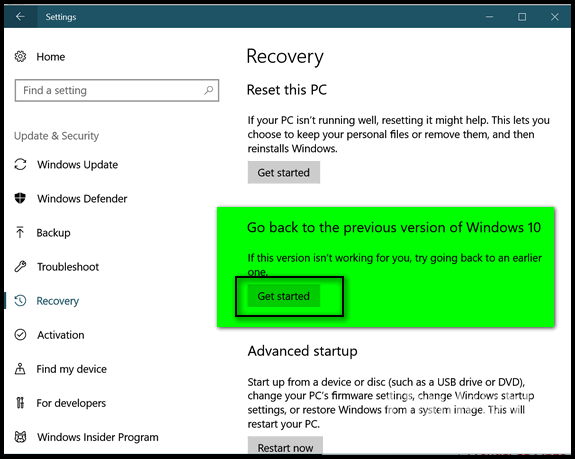
Windows will automatically remove the Windows.old folder after 30 days, but you’ll only have the option to “Go back…” for 10 days after you update.
If you want to remove the Windows.old folder manually, you can’t just open File Explorer and right-click on the folder and delete it. Windows won’t let you. You can manipulate the folder’s security options and delete it, but there’s a much easier way.
Here’s how to manually remove the Windows.old folder:
Type Disk Cleanup in taskbar search and press Enter (or click it) when Disk Cleanup appears at the top.
When Windows Disk Cleanup appears, you’ll see a dialog asking which drive you want to clean up. It will default to C: drive, and that’s fine.
Next, click OK to let it scan your C drive. It will take a few seconds to scan your C: drive. When it’s done it will show you a list of files that you can clean using Disk Cleanup. But don’t worry about that now. Near the bottom of that dialog, you’ll see a button that says “Clean up system files”. Click on that button.
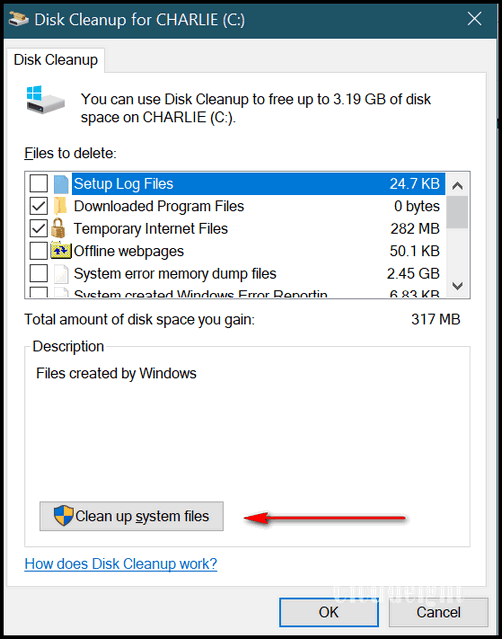
Again, Windows will ask drive you want to clean up, it will default to “C”. Leave it set to drive C and click OK. Wait a few minutes for Windows to scan your drive. When it’s done you’ll see another dialog. You’ll need to scroll down to see “Previous Windows installation(s)”.

Tick the box next to “Previous Windows installation(s)”, then click OK. Windows Disk Cleanup will begin the process of cleaning up and removing the Windows.old folder. Be patient. This will take some time.
Warning: Remember that the Windows.old folder not only contains your previous version of Windows, it contains all your personal files and settings from your previous installation of Windows including installed programs, all your files, and folders, your personalized settings, Windows system files, etc. So be very careful. Remove the Windows.old folder only when you are certain that you don’t have any problems with the new Windows 10 version update before you delete the Windows.old file — or you will have no easy way of going back to the previous version of Windows.


Since I use Reg Organizer weekly will it clean and delete this folder automatically before the 30 days option? Thank you for all you do with the hints and the “How to” screen shots for so many things. Stay Safe and Be Kind To Everyone
No Reg Organizer will not remove Windows.old file. It’s a special file that is hard to delete for a reason.
Thank you for the info. I will let Windows remove it when ready.