The Windows Taskkill Command
Taskkill is a Windows command that has been around since Windows 95. You’ll find it works just fine in Windows 10 too. Taskkill is a command you can use when you want to terminate one or more running processes. And the Taskkill command is especially useful if you find you cannot terminate processes using End Task in Task Manager.
Some processes that are running as an Administrator (Elevated), sometimes cannot be killed by using using “End Task” in Task Manager. To kill them, you can use the Taskkill command from an elevated (administrator) command prompt to kill them.
Also, you can use Taskkill to kill any process should you find that process not responding to an “End task” commend in Task Manager.
Here’s how to use Taskkill.
Type CMD in the taskbar search and click “Run as administrator” when it opens in the search results.
To see a list of running processes, type Tasklist in the command prompt window. A list of running processes and their PID numbers will appear.
The list of running processes may be quite impressive. you can use the following command to create a scrollable list.
tasklist | more
You can scroll down the list by pressing the Enter key.
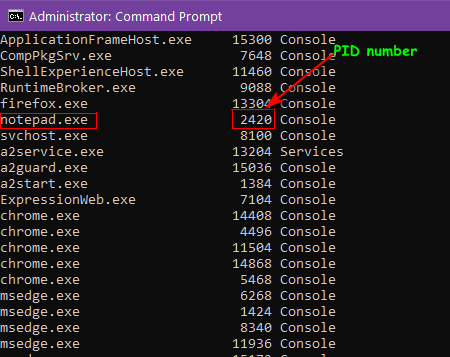
You can kill a process using its PID number or its name.
To kill a task by its PID number type:
taskkill /F /PID PID number
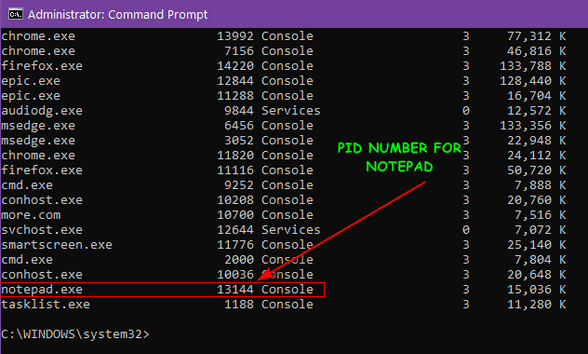
In the image above you can see the Notepad’s PID number is 13144. To kill that process using Taskkill, type the command taskkill /f / pid 13144 and then press “Enter”.

Note: PID numbers are not static, they change by instance. In other words, every time you open Notepad it will have a different PID number. Also, each instance of Notepad will have a different PID number.
To kill a process by name type the command
taskkill /IM “process name” /F
Let’s use Notepad as an example again. To end all Notepad processes, you’d enter the following command and press Enter.
taskkill /IM “notepad.exe” /F
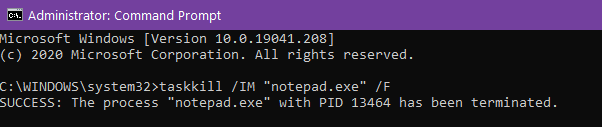
Keep in mind that closing processes by name will close all running instances of that program. If you have four Notepad windows open, running the Taskkill command will end all Notepad processes.
The Windows Taskkill command has many other useful options that you can use to terminate processes. You can learn all of those options by opening a Command Prompt and typing
Taskkill /?
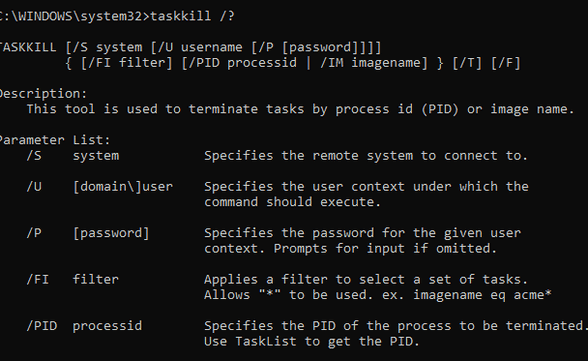
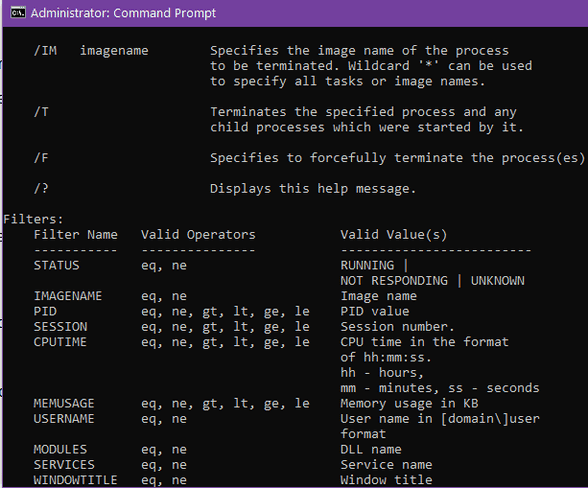
Did you know that by using Taskkill you can close all non-responsive processes/apps at once in Windows 10?
IMPORTANT NOTE: The term “Processes” is a general term that refers to apps, programs, tasks, and Windows processes.
All commands must be typed exactly as shown. Spacing is important. Lower & uppercase does not matter.
If you use the taskkill command on a program (process) you’re working with and you haven’t yet saved your work, you’re going to lose it. So be sure to save your work before trying this tip.

