Three Quick Windows 10 Tips
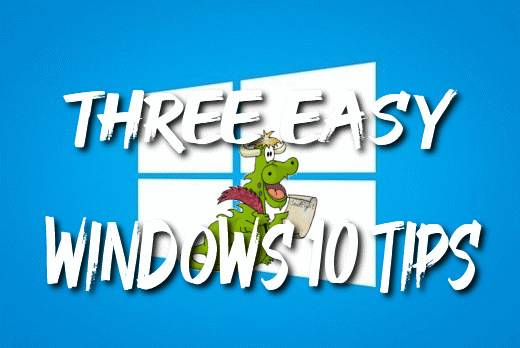
We don’t think there is anything more welcome in the world of Windows 10 than simple quick tips that make Windows 10 easier to use. Here are three easy, but not very well-known, Windows 10 tips that you’ll find quite useful.
1. Shake It
Do you want to minimize all other open program windows except the one you’re working in? It’s easy. Grab the title bar of the window want to stay open and move it back and forth quickly (shake it up). After you shake it a couple of times the window you shook will remain open and all other program windows will be minimized. Shake it a couple of times again, and all the minimized windows are back.
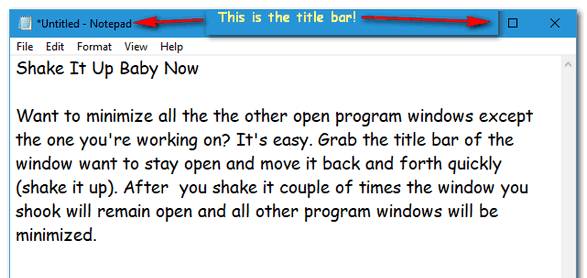
2. Use the Windows Key + the PrntScr (PrintScreen) Key to Take Quick Screenshots
Want to take a quick screenshot of your computer’s screen? No problem! Hold down the Windows Key and click the PrntScr (Print Screen) key. Now look in your Pictures folder. You’ll find a folder inside Pictures called Screenshots. You’ll find your screenshot there. Take as many screenshots as you want this way, Windows will save them all in C:\Users\Your User Name\Pictures\Screenshots as screenshot(1).png, screenshot(2).png, screenshot(3).png, and so on. And, yes, of course, you can rename them.
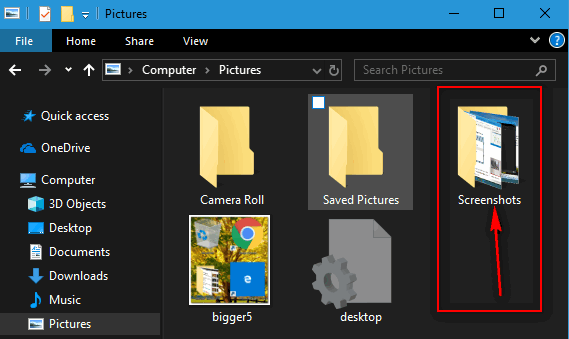
Above: The folder in the Pictures directory that Windows creates automatically to store the screenshots you create this way.
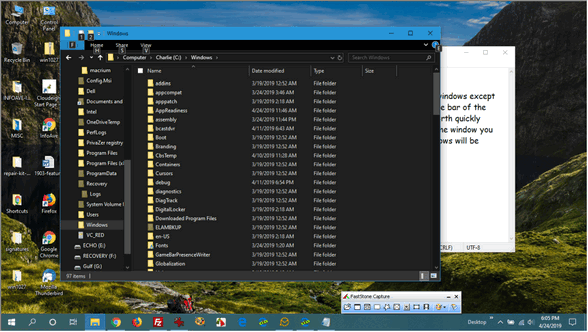
Above: A full-screen screenshot we created using the Windows Key + PrntScr key.
3. Open the Properties Dialog of Any File or Folder Using the ALT Key
Did you know that you can open the “Properties” dialog of any file or folder in File Explorer by holding down the ALT key and clicking on it? You can and it’s a super-fast way to do it. Try it. Open File Explorer (Windows Key + E). Now hold down the ALT key and click on any file or folder. Voila! The file or folder’s “Properties” dialog will open.
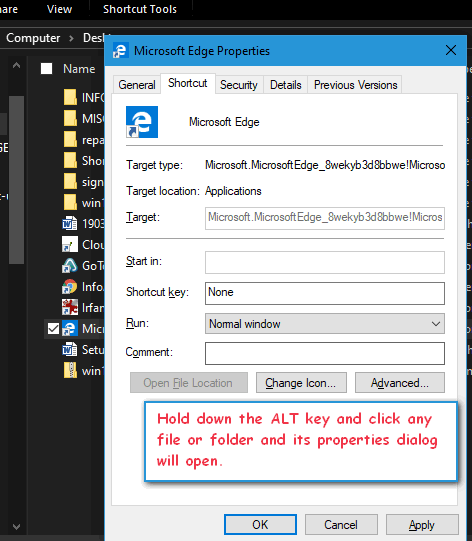
Sometimes the best Windows tips and tricks are the easiest ones.

