Three Tips Tuesday > Part One
Today, to make things a bit more fun for everyone and to keep on keeping on with useful Windows tips, we’ve decided to start a new feature called “Three Tips Tuesday”. Each Tuesday, we’ll feature three quick and easy Windows tips for Windows 10 and/or Windows 11.
So, now in addition to our Wednesday Newsbytes and our Saturday Bonus Questions and Answers, we’re adding Three Tips Tuesday”. We hope you like this idea. Whether you do or don’t, please let us know. We love your feedback!
Three Tips Tuesday > Part One
Two Quick & Helpful Tips for Windows 11
Windows 11 is built on Windows 10 and although they look different, under the hood they are a lot alike. Because of this basic similarity, most of our tips are for both Windows 11 and Windows 10.
Today, we have two quick tips for Windows 11 although Windows 10 users have the same basic features, they look and work somewhat differently on Windows 11.
Tip #1. Windows 11’s Win X Menu
Windows 11’s Windows Key + X menu is similar to Windows 10’s, however since Windows 11 does not have the option to right-click on the taskbar to open Task Manager the Win X menu offers a quick way to open Task Manager as well as a quick way to uninstall apps and programs.
Just hold down the Windows key and tap the X key to open the Win X menu on Windows 11.
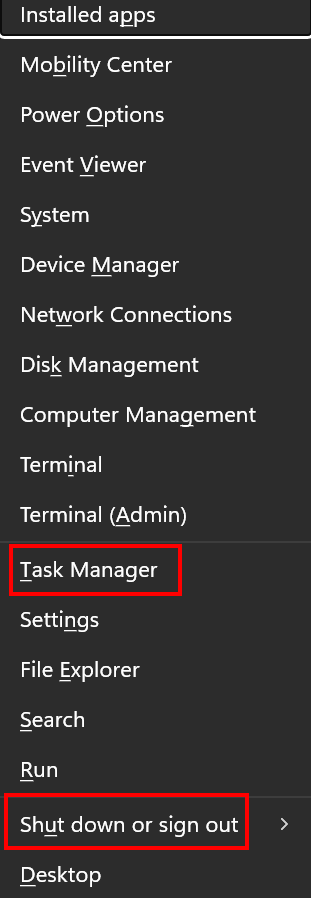
As you can see you can open the Task Manager, Shu down, restart, sign out, and open “Installed apps” to quickly uninstall a program or app. Once “Installed apps” opens, find the program or app you want to remove, click on the three-dot icon next to it, and click “Uninstall”. That’s all there is to it.
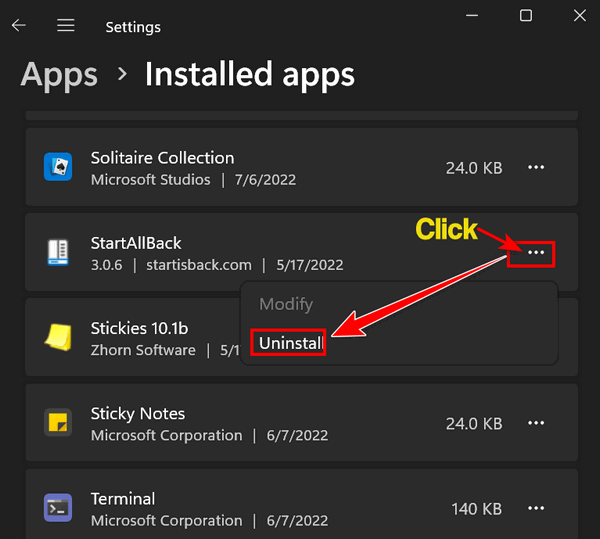
Oh, and one more thing, did you know you can open the Task Manager on Windows 11 (or Windows 10) by using the CTRL+SHIFT+ESC keyboard shortcut?
Tip #2. Windows 11 Action Center
In Windows 11 the Action Center is split into two separate panels.
Notification Center & the Calendar
Click on the Time and Date on the taskbar to open the Notification Center and the Calendar.
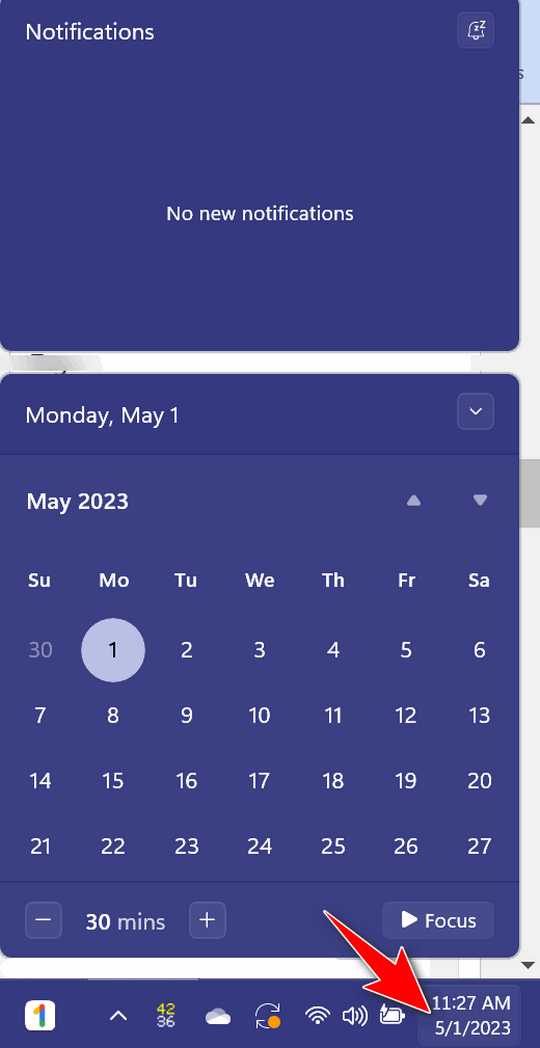
The Settings Panel in Windows 11’s Action Center
To open the separate Settings panel, click on one of the following: The Speaker, Network connection, or Battery icon. This Action Center Settings panel consists of your PC’s connectivity options, Bluetooth options, brightness and volume controls, and accessibility features, as well as cast, nearby sharing, and project
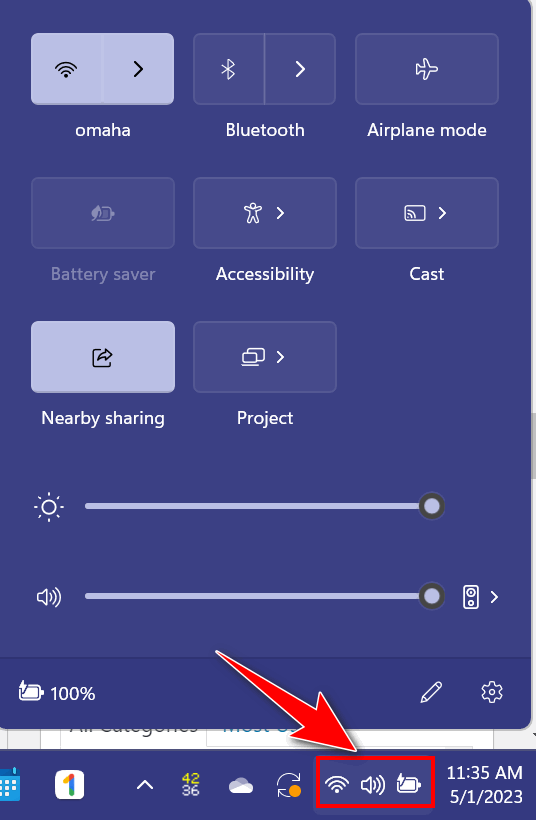
You can remove any of the items showing in the Action Center, by clicking the “pencil” icon near the bottom edge of the Action Center.
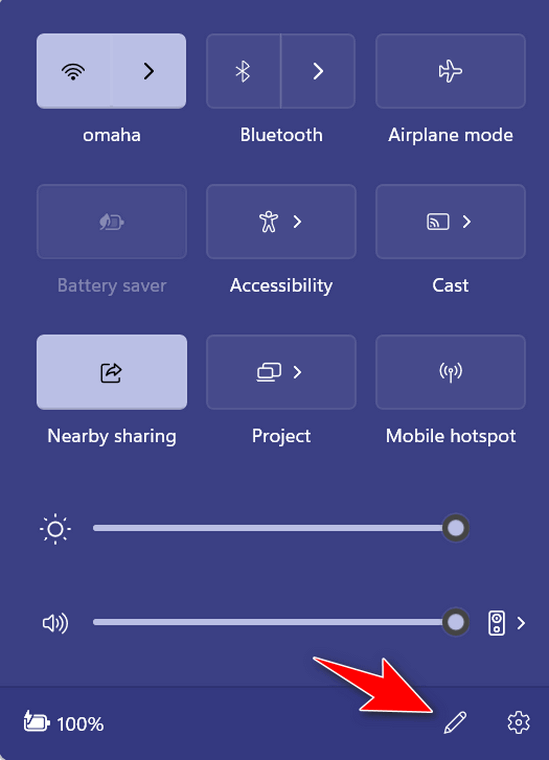
You can remove items from the Action Center panel by clicking the “unpin” icon next to the item you want to remove… and/or add items by clicking the + icon near the bottom edge
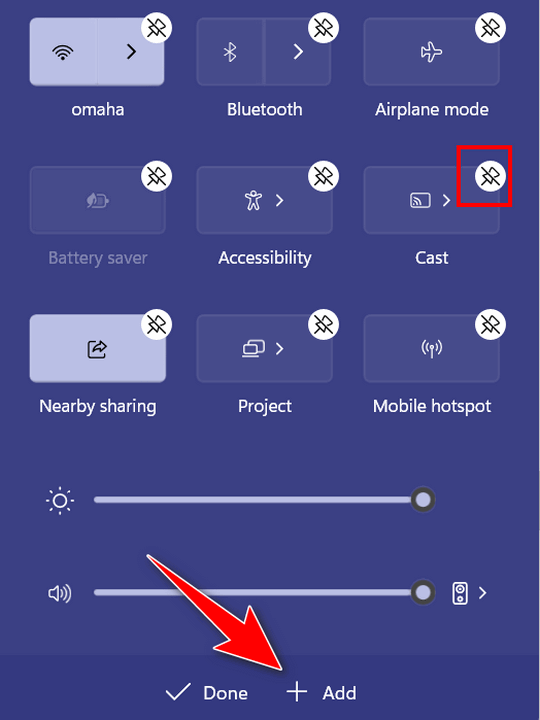
Tip #3. Quickly find your recent downloads
This tip is for Windows 10 and Windows 11 and works with all popular browsers.
While using your favorite browser, press CTRL + J to view your recent downloads.
How’s that for being quick and easy?


I like this new feature.
I like this. There’s a ton of tips we could all benefit from.
I’d like a tip on how to remove contacts I no longer need in my gmail contact list.
Particularly like the shortcut to downloads with CNTL + J.
Have you a tip on deleting contacts from Mail. I have dozens of unwanted addresses that have attached themselves and have to plough through them to find the ones I want.
What email? An email program? An online email app?
The email programme that comes with Windows 10
The Windows 10 Mail app stores its contacts in the People app, which is a separate app from the Mail app.
To delete contacts from the Windows 10 People app, you can follow these steps:
Open the People app on your Windows 10 computer (It’s under “P” on the Start menu).
Locate the contact that you want to delete and click on it to open it.
Once the contact opens, click on the “Edit” button located at the top-right corner of the window.
In the edit view, click on the “Delete Contact” button located at the bottom-left corner of the window.
A confirmation window will appear asking if you want to delete the contact. Click on “Delete” to confirm.
The contact will now be removed from the People app.
Repeat this process for any other contacts that you want to delete from the People app.
I love this feature, please continue to provide your excellent guidance.
Love it. Thank you.