Three Tips Tuesday > Part Seven > Finding Your Wireless Password
It’s Three Tips Tuesday and time for more quick and easy Windows tips. Today’s tips are all about finding your wireless password. When you get a new smartphone, tablet, computer, or any other internet-connected device, you will need to know your wireless password. All of today’s “Three Tips Tuesday” tips will help you do just that! And all of them work in Windows 10 and Windows 11.
1> Using the Control Panel to Find Your Wireless Network Password
Just follow these simple steps…
> Type CONTROL in the Taskbar search
> Press Enter when Control Panel appears in the search results
> Click Network and Sharing Center (in Control Panel)
> From the menu on the left, choose “Change adapter options”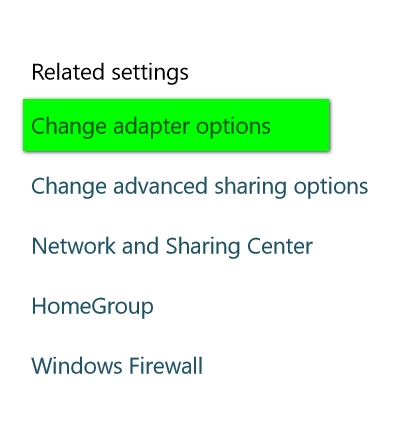
> Click on “Change adapter options” (see above). And you’ll see the “Network Connections” dialog appear (see below):
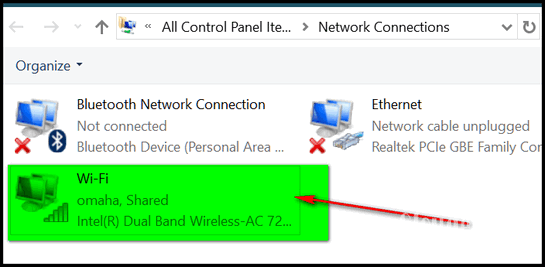
Right-click on the Wi-Fi connection you normally use and then click on Status in the drop-down menu (see image below) which appears:
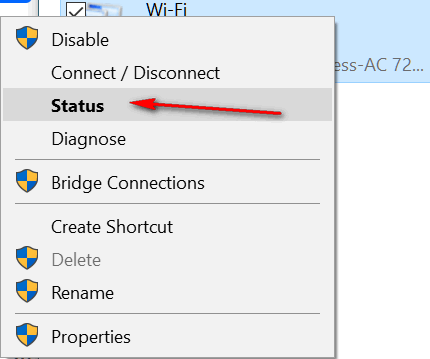
> In the Wi-Fi Status dialog, click on the Wireless Properties button (see screenshot below):
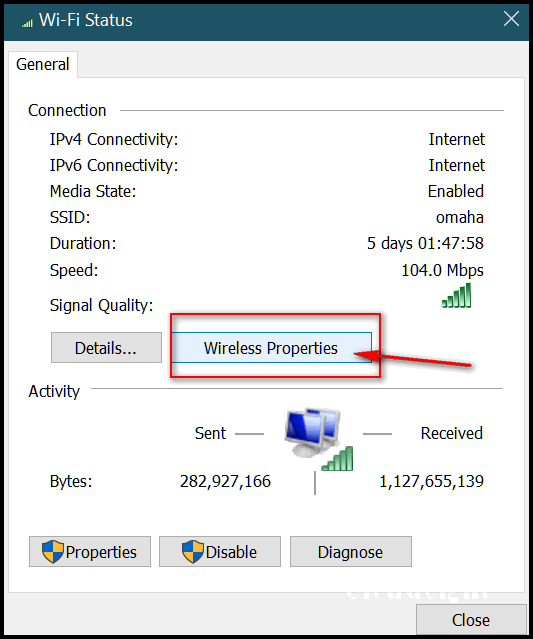
> In the Wireless Network Properties dialog, click on the Security tab at the top (see image below):
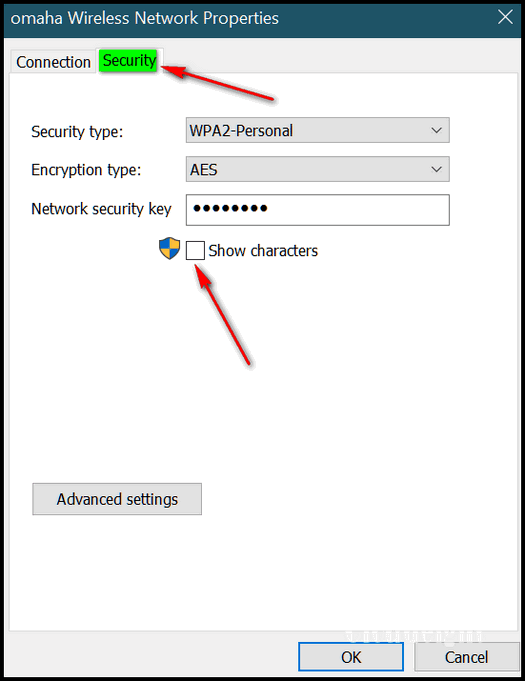
> In the Wireless Network Properties Security dialog, tick the box next to “Show Characters” and you’ll immediately see your password displayed in plain text.
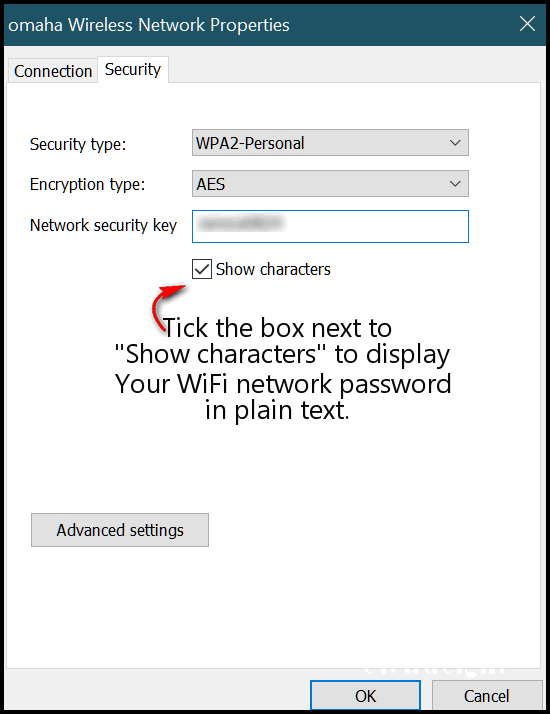
There’s your wireless password! That’s all there is to it!
2> Use a command prompt to find your wireless password.
You can also find your wireless network password using a command prompt. See our article here to learn how.
3> Use Nirsoft’s Free WirelessKeyView
You can use Nirsoft’s free WirelessKeyView utility to find your wireless password. Get more info here.


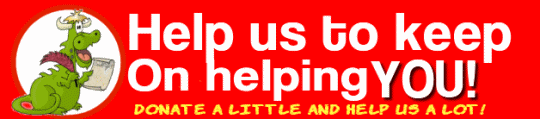 ‘
‘
How difficult/easy is it to reset the wifi password?
Not too difficult. If you know your router’s password you can open a browser to one of the following addresses…
192.168.1.1
192.168.0.1
192.168.2.1
Log in with your router’s admin username and your wireless password. If you don’t know your router’s login username (most people don’t change that) see this page – you can look up your router’s default username and password.
Once you are logged into your router, find the Wireless section of the configuration page. It may be called “Wireless” or “Wireless Settings/Setup” depending on the manufactuer. If you multiple subsections, open the Wireless Security page.
Look for box labeled Password, Passphrase, Security Key, or Shared Key and enter your new password into this box. Some routers will ask that you type it twice. Make sure you use a strong password contaning upper & lowercase letters, symbols and numbers. And make sure using strong WPA2 encrytion. Do not use WEP encyptions as it can be broken easily. Most newer routers only offer WPA2 protection anyway.
You might also want to change the network name while you’re here.
Don’t forget to save your settings before closing the page.