Three Tips Tuesday > Part Six
It’s Three Tips Tuesday and time for more quick and easy Windows tips. Today’s tips aren’t your usual “quick tips”, these tips are rarely seen, but useful nonetheless. At least we hope you find one or more of these tips useful.
1> Taskkill
Windows borrows a feature from Linux. Taskkill allows you to terminate a running process (program) from the command line. Here’s how you use it:
Hold down the Windows key and tap the R key. In the run box type CMD and press Enter. A Command prompt will open.
Type Tasklist at the prompt. You’ll see a list of running processes. Next to each process, you’ll see a PID number. To kill any running task, type taskkill/PID xxx (where xxx represents the PID number of the task you want to terminate). You can kill more than one process at a time like this:
Taskkill /PID xxxx /PID xxxx /PID xxxx (xxxx = the PID number of the task you want to kill). There are a lot more modifiers too. If you are interested, see Microsoft TechNet’s article on Taskkill here.
Why would you want to use this? Because you can… or maybe because your computer is non-responsive and you can’t access Task Manager. Or maybe you’re trying to rid your computer of malware and you have to kill all its process(es) before you can remove it. Sometimes malware prevents you from ending a process using Task Manager /End process.
2> Edit user accounts using the command line
Hold down the Windows key and tap the R key. In the run box type CMD and press Enter. Now type control userpasswords2 at the prompt and press Enter.
3> Create a desktop shortcut to Task Manager
You can access Task Manager by right-clicking on your taskbar and choosing Task Manager, you can use CTRL+SHIFT+ESC, or you can use the three-finger salute (CTRL+ALT+DELETE) and click “Task Manager” on the menu which appears.
Did you know that you can also create a shortcut to Task Manager and leave it on your desktop, put it on your Windows 10 or Windows 11 start menu or taskbar? You can and it’s easy to do.
Right-click on your desktop and choose “New” > “Shortcut” and copy and paste the following (in bold) into the “type location of the item” field:
%windir%\system32\taskmgr.exe
Once you’ve created your shortcut, right-click on it in Windows 10 and choose “Pin to Start” or “Pin to taskbar”. If you’re using Windows 11, Shift + right-click on the shortcut, and choose “Pin to Start menu” or “Pin to taskbar” or just leave the shortcut on your desktop. The next time you need to launch Task Manager, use your new shortcut.


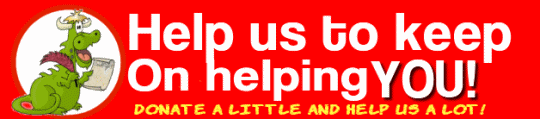 ‘
‘