Transferring Files from Your Old Computer to a New One: A Cloudeight Tutorial
One of the most frequently asked questions is moving files from an old computer to a new one. So we created a tutorial showing you how to transfer files from an old PC to a new one. This tutorial assumes you don’t have the older PC backed up.
Before we get started…
First, you’ll need an external hard drive to transfer files. You don’t need an expensive one. A one TB external drive like this one from Amazon for $55 would work fine. Just don’t install the software that comes with it…you don’t need it and it will make things more confusing. Just plug it into your PC via a USB port.
Add Copy to Folder and Move to Folder to your right-click menu
Adding “Copy to folder” and “Move to folder” to the context menu on both PCs will save you a whole lot of time. You can do that by following these instructions:
For Windows 10 click here. For Windows 11, click here.
Now that we have the preliminaries covered…
Let’s get Started Transferring Your Files
First thing… Make sure your external drive is plugged into your old PC and that “Copy to folder” and “Move to folder” are installed on both computers. If those things are done, then you’re ready to start.
All of your files and folders (like Documents, Music, Pictures, etc.) are stored in the Users/Your user name folder on the Windows drive (almost always drive C:). So, the first thing you’re going to want to do if you are not sure of your Windows username is to find out what it is. It’s very easy to do. Type CMD in the taskbar search and press Enter when you see the Command Prompt appear.
In the Command Prompt type WHOAMI at the prompt…
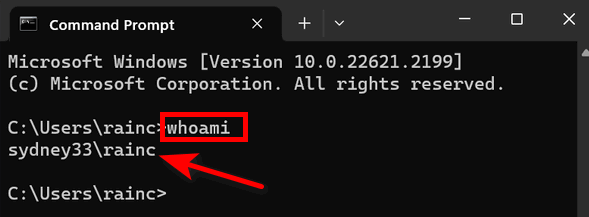
You’ll see your computer name (mine is Sydney 33) and your username mine shows as rainc. Keep in mind you might think your username is Frankenstein or Markelrod but your Windows username will only have 5 characters. Frankenstein would be Frank and Markelrod would be Marke…got it? Good!
Now that you know your exact Windows username, open File Explorer (Windows key + E) look for “This PC” > “Local Disk (C:)” and click on it. In the right column, scroll down until you see a folder called “Users”
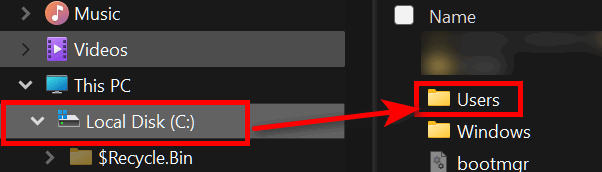
Click on the Users folder to open it and find the folder with your Windows username. My Windows username is rainc…
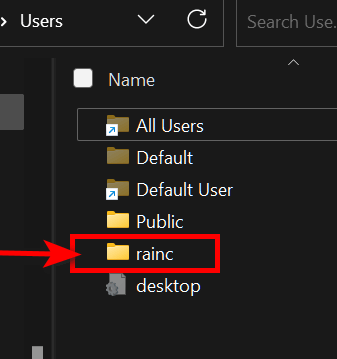
You don’t need to open the folder, all you need to do is right-click on it choose “Copy to folder” and choose your external hard drive as the destination. You don’t need to create a folder on the external drive. When you copy your user folder to the external drive it will have the same name as it did on your old PC, in my case, that would rainc.
It can take a long time to transfer your user folder depending on how big it is. It may take an hour or more – be patient.
When it’s done unplug your external drive from your old PC and plug it into your new PC. Now move over to your new PC, open File Explorer (Windows key + E) and navigate to the external drive. Find your user folder on the drive and open it. These will be the folders you’ll be looking for:
Documents
Downloads
Favorites
Music
Pictures
Videos
This is very important.
You must do one folder at a time. Open the Documents folder on the external drive that is plugged into the new PC and open it. Select any one of the files in it and then press CTRL + A to select all the files in that folder. Now right-click on the selected files, choose “Copy to folder” from the context menu, and copy all of the files to the Documents folder on the new PC.
Do the same with the Downloads, Favorites, Music, Pictures, and Video folders. Everyone is different. So your own judgment here. If you have no videos in the Video folder, skip it. If you don’t want to move everything in your Downloads folder, you can skip it. Most of you are going to have a lot of pictures, a lot of documents, and a lot of music files to copy from the corresponding folders on your external drive.
Never copy the entire folder from the external drive to the folder on your new PC. Always open the folder on the external drive, select all the files in it (highlight one file and use the CTRL + A shortcut to select all files), and move the files to the corresponding folder on the new PC using the right-click “Copy to” f
Your Documents, Music, Pictures, etc. folders on your new PC should contain the same files as they did on your old PC. Plus, you still have a backup of all the files and folders from the old PC on your external hard drive.

