Trim Your Startups & Speed Up Your Computer Using Task Manager
Always remember this: What starts with Windows, runs with Windows. The more programs you have starting with Windows, the less CPU and Memory you will have available to use when Windows starts.
If your computer has a lot of RAM and a high-end processor, you’ll probably not see much negative impact from startup programs. But if you’re a bit shy on RAM and using an older or slower processor, the more programs you allow to start with Windows the fewer resources you’ll have available to use and the slower your computer will be.
Why waste resources? There are dozens of handy-dandy programs that can help you trim your startups, but some of them are made for advanced users and sometimes can cause big trouble for users who are not careful using those kinds of program.
There’s a program that comes with Windows 10 that you can use to:
- Trim the fat from your startups
- Find out what kind of impact (if any) the program has on your PC’s startup
- Find out more about the startup program before you disable it.
- Find the program’s installation directory.
- Search the Web for the program if you’re not sure what it is.
It’s called Task Manager. Yep, the same Task Manager you’ve probably looked at a hundred times. But there’s more to Task Manager in Windows 10 than there ever was in previous versions of Windows. Let’s take a look.
You can open Task Manager in several different ways:
- Right-click on your taskbar and choose “Task Manager” from the menu.
- Right-click on the Windows 10 start button, can click on “Task Manager”
- Press CTRL+SHIFT+ESC
- Press CTRL+ALT+DELETE and choose “Task Manager” from the menu.
So, go ahead and open Task Manager. If you see this…
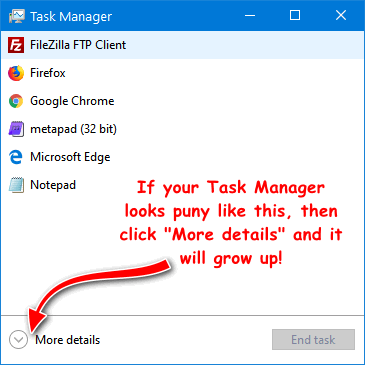
This “puny” version of Task Manager doesn’t give you much information. If your Task Manager looks like the screenshot above, just click “More details” and Task Manager will grow up before your eyes.
Now you can see that Task Manager has many options. To trim your startup programs, click on the Startup tab at the top.
It will show you a list of programs that start with Windows. And if you look at the list in the screenshot of Task Manager below you’ll see I’ve already disabled some of my Startup programs but I have a few that are enabled because I need them or want them to start with Windows. You’ll also see the publisher of the program and “Startup impact”.
Startup impact would be more useful if it showed the impact every program had on this computer’s start-up, but alas, none of the startups on my computer showed any impact, although on some computers you’ll see an impact rating – maybe yours is one of them.
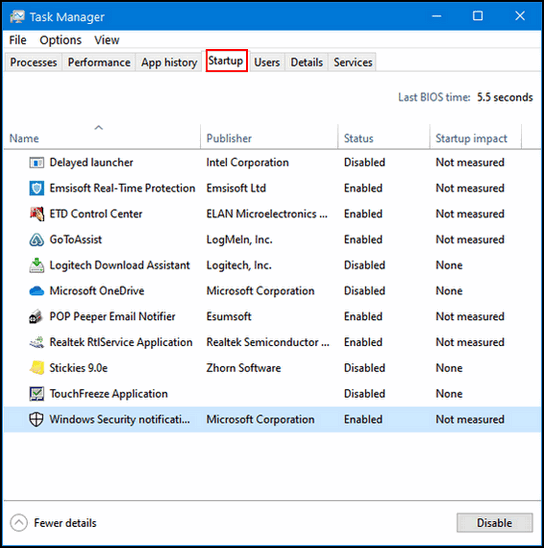
You can right-click on any program that is listed in your Startup programs and learn more about it. This is great if you don’t know if you need the program to start with Windows or not – or if you just want to see if you can live without it starting with Windows.
Right-clicking on any startup program on the list will pop a menu with the following items on it:
Disable (if the program is enabled)
or Enable (if the program is disabled).
Open file location: Clicking on this will open File Explorer and show you the program’s installation directory.
Search Online: If you don’t know what something is and you’re not sure if you should disable it, this is a great option for you. You should get enough information about the program to decide whether or not to disable a Startup program.
Properties: Clicking on Properties will show you the publisher’s name, the file name and more information about the program.
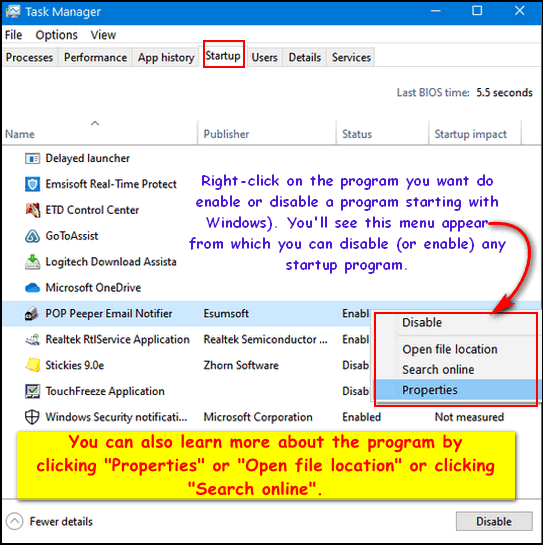
So now you have the basic knowledge you need to take control of your Startup programs. keeping the list of Startup programs as short as possible is a great first step to speed up your computer. And if you disable something that you wish you wouldn’t have, you can always enable it again – now you know how.
Keeping your startups trimmed to a minimum is an excellent first step to a faster a computer. Why?
Because what starts with Windows runs with Windows – constantly, and in the background.


I have Avast and Mccafee as enabled shoukd I disable them once I have emisoft? pleasr let me know
You need to uninstall Avast and McAfee. Please see our list of antivirus uninstall tools – there’s one for Avast and one for McAfee.