Troubleshooting Tools to Help You Fix Windows 10 Woes
After being in the computer repair business for almost 8 years now – and being on the web for 2 decades, we’ve pretty much seen it all.
While many will disagree with us, we think Windows 10 rivals Windows XP (in its day) as the best Windows ever. That’s not to say that Windows 10 doesn’t have its problems, it certainly does. But so does every other modern OS including Apple and Android and older versions of Windows.
Unlike previous versions of Windows, Windows 10 offers several ways to recover from disaster without using an installation disk and without losing your data (System Reset & Fresh start). Microsoft makes it super-easy for those using Windows 10 to create installation media – USB or DVD.
Windows 10’s Settings app contains one of the least used and least understood features of Windows 10 – its troubleshooting apps. While these apps don’t guarantee they’ll fix your problems, they are certainly worth the time it takes to try them and see if they work.
Open the Windows 10 Troubleshooting this way:
Settings > Update & Security > Troubleshoot
When you click “Troubleshoot” you’ll see the following options:
Windows 10 Troubleshooting
Get up and running
Internet Connections
Playing Audio
Printer
Windows Update
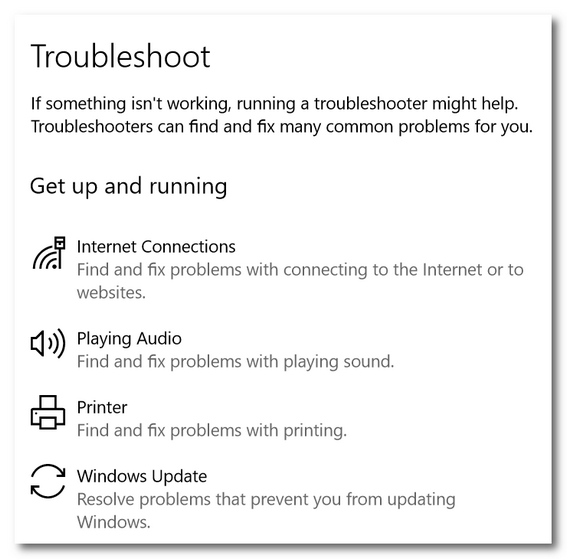
(Troubleshoot) Find and fix other problems
Blue Screen
Bluetooth
Hardware and Devices
Incoming Connection
Keyboard
Network Adapter
Power
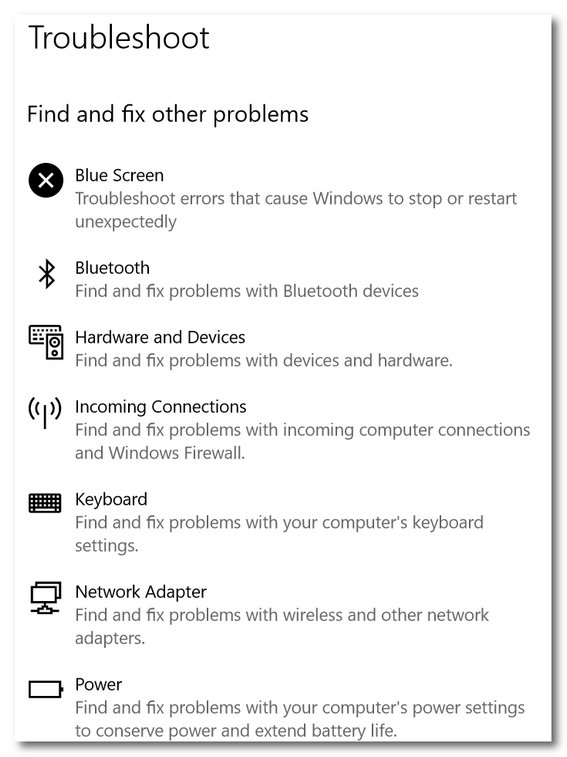
Program Compatibility Troubleshooter
Recording Audio
Search and Indexing
Shared Folders
Speech
Video Playback
Windows Store Apps
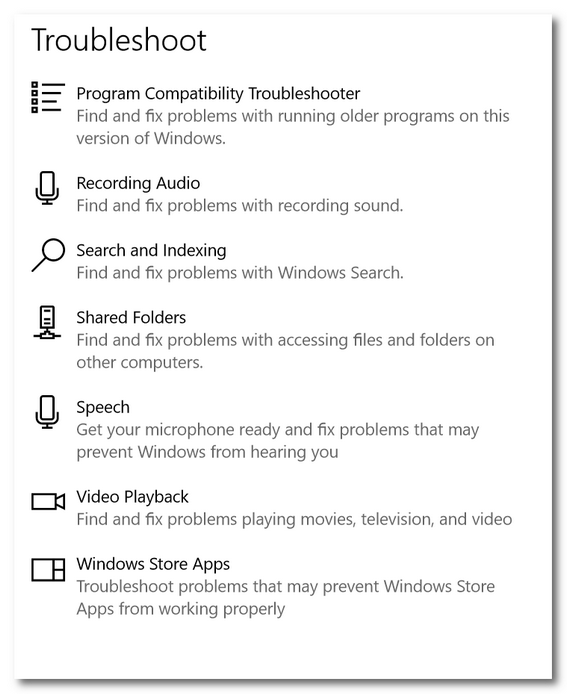
More help from Microsoft
The following references & tips also apply to Windows 7, Windows 8, and Windows 8.1 as well as Windows 10:
Microsoft offers other troubleshooters that are not included in Windows 10 or are different from the troubleshooters which are included in Windows 10. These troubleshooters and guides are available for Windows 10, Windows 8x and Windows 7.
Windows USB Troubleshooter
What it fixes:
USB audio, storage, and print devices—such as thumb drives, USB hard drives, and USB printers—that do not eject using the Safely Remove Hardware dialog box.
This troubleshooter runs on:
Windows 7
Windows 8
Windows 8.1
Windows 10
You can download the Windows USB Troubleshooter (free) here.
Fix Windows Updates
This guide from Microsoft may help you fix any problems you’re having with Windows Update.
What does this guided walk-through do?
This guided walk-through provides steps to fix problems with Windows Updates, such as taking a long time to scan, or error codes while installing updates.
If you need help freeing up drive space, see Free up drive space in Windows 10.
Common error codes
The steps in this guided walk-through should help with all Windows Update errors and other issues—you don’t need to search for the specific error to solve it. As an example, here are some commonly seen error codes: 0x80073712, 0x800705B4, 0x80004005, 0x8024402F, 0x80070002, 0x80070643, 0x80070003, 0x8024200B, 0x80070422, 0x80070020.
The steps provided here should help fix any errors that come up during the Windows Update process.How does it work?
We’ll walk you through a series of troubleshooting steps to get your Windows up to date. Be sure to follow the steps in order.
Available for Windows 7, Windows 8.1, Windows 10
See this page for more information and troubleshooters.
And we hope the information in this article helps you fix your Windows woes.

