We were going to start off by saying that this tip is more for advanced users, but we decided the way beginners and intermediate users get to be advanced users is by digging in and learning new things. Those of you who choose to install Windows 8.1 on your computer should know that it cannot be updated to the full version when the trial is over, you’re out of luck. So if you’re thinking about it, be very careful that you read all the information about what happens at the end of the trial.
We’re going to give you a 100% safe way to try Windows 8.1 Preview; there is very little to lose by trying this tip (except maybe an hour or so of time). Rather than just recommending this tip for advanced users, we’re going to recommend this tip for anyone who wants to try Windows 8.1 Public Preview without changing your current Windows installation, losing any programs, or affecting your system in any way. And when the trial expires, just remove the Virtual Machine. No problems at all.
How is this possible? Virtualization made easy by VMWare Player, that’s how. There is another program that you can use, but it’s more complicated. VMWare player is what we used to install Windows 8.1 on our Windows 7 computer, and as you’ll see, we have fully functioning computer within a computer and nothing changed at all on our Windows 7 machine.
Before you begin. If you’re using an old Windows XP machine with 1GB of RAM and small (less than 500GB) hard drive, we don’t recommend you even try this.
The first thing you’re going to need is a hard drive with at least 100 GB of free space, the VMWare Player (Free) and the Microsoft Windows 8.1 Public Preview ISO file. You’ll need at least 60GB of space to run the virtual machine with Windows 8.1 on it.
Next you’re going to need the Product Key for Windows 8.1 and, for the preview it’s NTTX3-RV7VB-T7X7F-WQYYY-9Y92F and you should copy that and keep it in text file as you’ll need it as soon as you start installing Windows 8.1 on your new virtual machine.
OK before we get started with things, you should have by now downloaded VWWare Player, the Windows 8.1 ISO file, and copied the Product Key to a text file.
Follow the next steps to install the Windows 8.1 Preview using VMware Player:
Open VMware Player and choose “Create a New Virtual Machine”.
Next choose “Installer disc image file (iso)” and click Browse then browse to the location where you downloaded the Windows 8.1 Preview ISO. Then select it and click Open.
Click Next, and choose “Microsoft Windows” under “Guest operating system” and “Windows 8” under Version for the 32-bit edition or “Windows 8 x64” for the 64-bit edition.
Type a new name under Virtual machine name — something like “Windows 8.1 Preview” would be nice 🙂
Select the location of the virtual machine. Please be sure you have at least 16 GB for the 32-bit Windows 8.1 Preview and 20 GB for the 64-bit Windows 8.1 Preview. We strongly recommend 40GB for 32-bit and 60GB for the 64-bit verson so you don’t run out of space.
Select “Store virtual disk as a single file” to keep the virtual HDD in a single file, then click Next.
On the next dialog, click on “Customize Hardware” go to Memory and select a minimum of 1 GB for the 32-bit edition and 2 GB for the 64-bit version. If you can spare it, double those amounts for the best experience.
In the “Processors”dialog, under Number of processor cores, select the option available that best matches your CPU. For a single core CPU it is one, dual-core CPU is two, for a quad-core CPU it is four, etc. — this ensures that the virtual machine is running at it’s optimum.
Click “Close” then “Finish” to complete the virtual machine creation process and press “Play virtual machine” to install the Windows 8.1 Preview.
When the installation begins, it will look like all the other Windows installations you’ve seen. You can watch it as the installer installs Windows 8.1 Public Preview on the Virtual Machine. You can even check your email, browse the Web or whatever you want on your computer, the Virtual Machine is total isolated from your current version of Windows. So when the trial is over and the Preview no longer works, you can remove the Virtual Machine – no worries about upgrading, losing data, losing programs, etc.
With Windows 8.1 running in the Virtual Machine, you’ll be able to test drive 8.1 without affecting anything else on your computer. And you can use you VMPlayer to try out other operating systems, like Linux, Android, or Chrome, all without affecting your current version of Windows, your files, your programs, or anything else.
Here are some screenshots we took during the installation of Windows 8.1 Preview using VMWare Player to create the Windows 8.1 virtual machine on one of our Windows 7 computers.
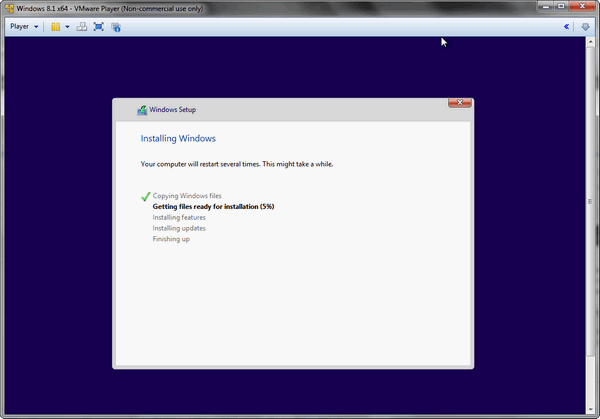
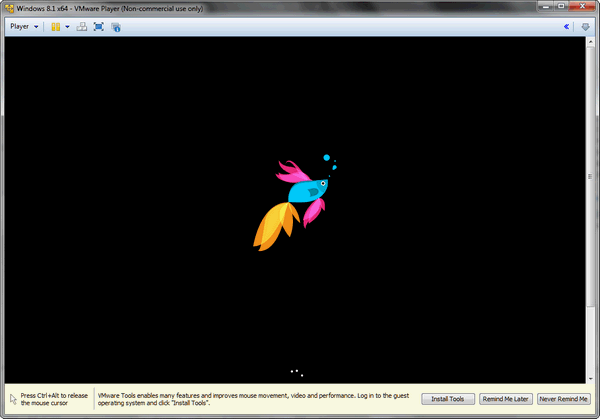
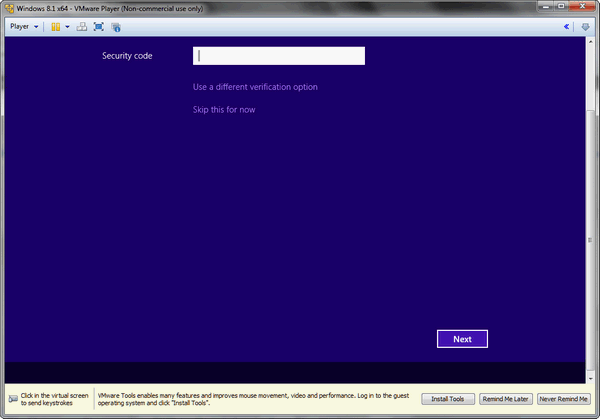
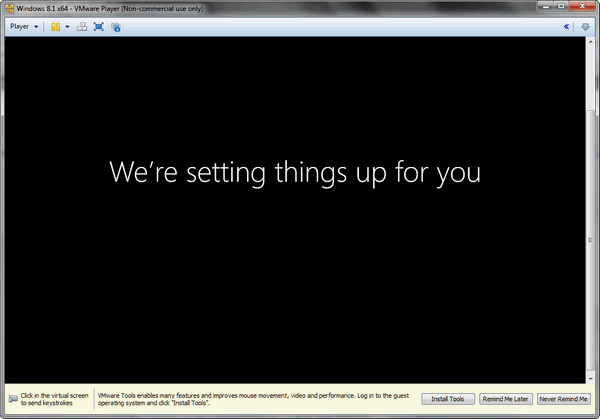
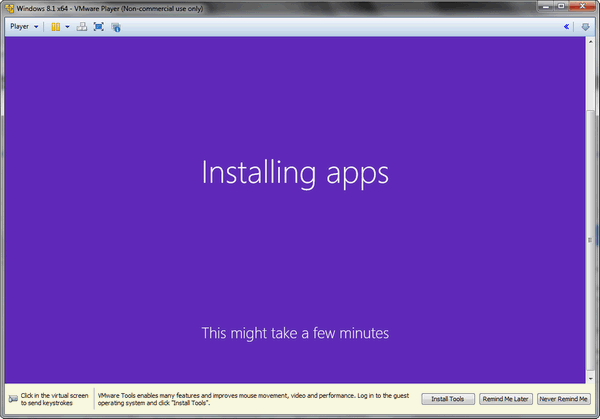

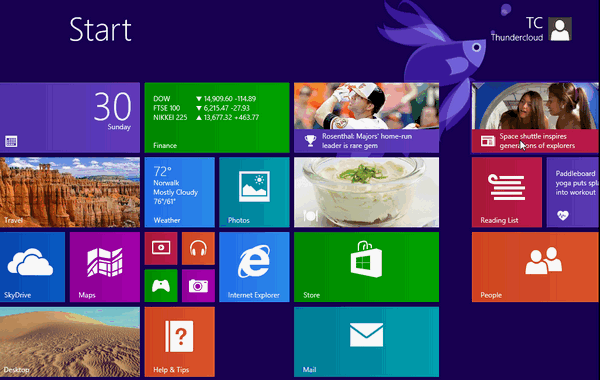


I have a question about installing windows8.1 Would I lose microsoft office the full version that I have running on windows 7? It was installed for me , I do not have a cd to reinstall
Dorothea
Dorothea,
If I’m understanding this correctly,you won’t lose a thing! You create a new folder or division of your hard drive for the Vm ware. Everything you download and open or install for Windows 8.1 will be within this folder or subdivision. Then when you remove the Vm ware software the Windows 8.1 and everything you have done inside it also goes. This really is a safe trial. Only thing I would be careful of, if you find the perfect recipe, etc. and store it in this folder! Find some way to keep it someplace else!
Of course, remember I am also just now trying it! I am making assumptions. One I can access the internet with Windows 8.1 and two it will have all the things we are familiar with now like Documents and folders. I am not positive of anything other than this will create its own space on your hard drive.
Have fun! We have nothing to lose but a little bit of time playing!
Well Thank-you! I think…haha…I’m going to try this! I’ve been wanting to check out windows 8. What a better chance of this without buying it and maybe regretting it.
Ok…here I go! Wish me luck and maybe even some fun!