Turn System Icons On or Off (Windows 10 and Windows 11)
![]()
Above: The Windows 10 notification area & the magic strip.

Above: The Windows 11 notification area & the hidden magic strip.
Did you know you can turn system icons on or off in the Windows 10 and Windows 11 Notification area and customize it just the way you want?
If you’re using Windows 10, see our Windows 10 tutorial here.
Windows 11 users, keep on reading…
Let’s look at your options. Right-click on the taskbar and choose “Taskbar settings”. Under Personalization >Taskbar > System tray icons you’ll see three options:
- Pen menu
- Touch keyboard
- Virtual touchpad
You can turn these options on or off depending on your needs.
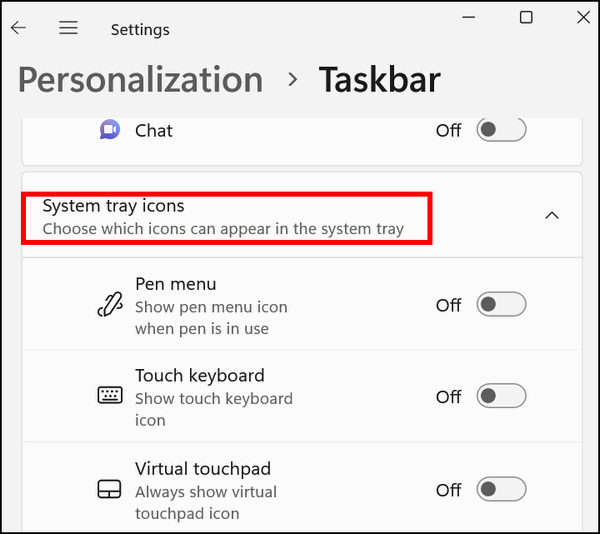
Most of the System tray icons or Notification area icons are located elsewhere.
Most of the System tray icons (Notification area icons) can be found under Personalization >Taskbar >Other system tray icons. Below you can see a list of system icons on one of our computers. You can turn any item on or off depending on what you want to see in the Notification area.
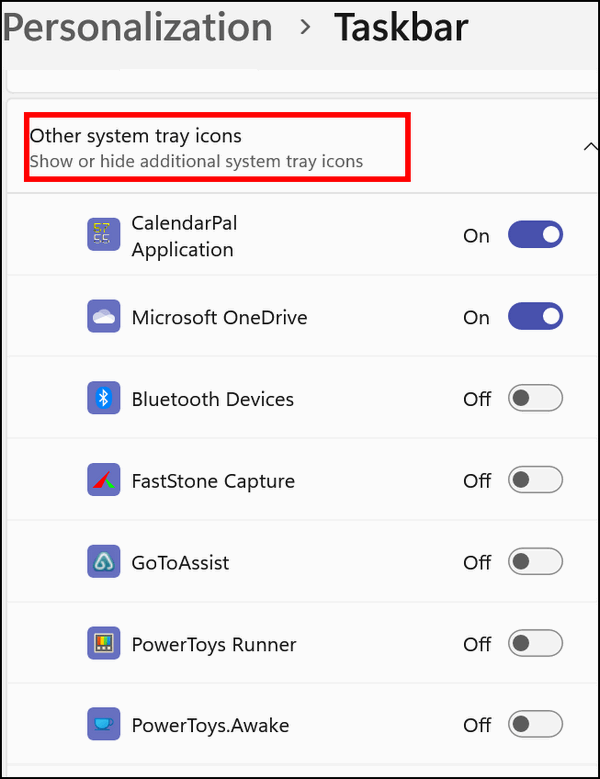
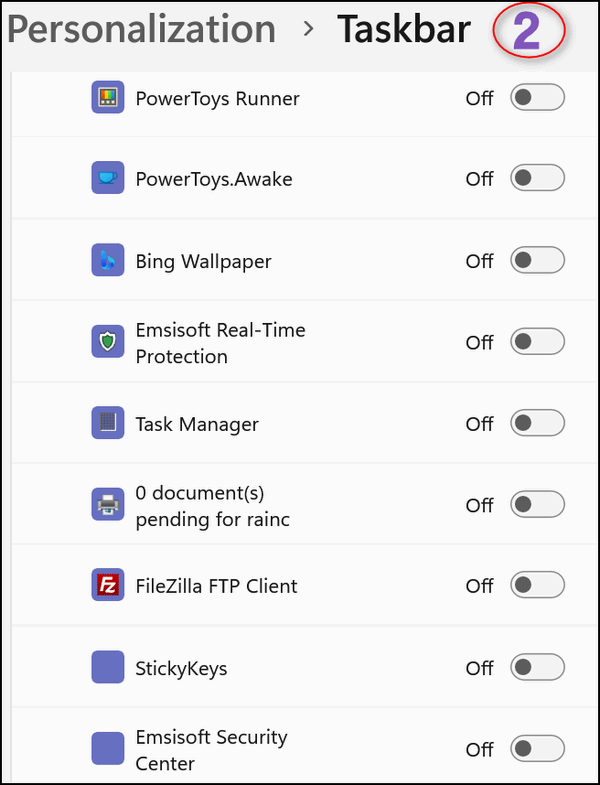
If your Notification area is overflowing with icons – now you know how to hide the ones you don’t want to see and show the ones you do want to see. Turn the switches on to see the icons or off to hide them.
A bonus tip – The magic strip

Look at the screenshot of the notification area above. Do you see the red arrow pointing to a narrow strip on the very right-edge of the taskbar? In Windows 10 the strip is visible at all times but in Windows 11 it’s only visible if you hover over it.
Do you know what happens when you click on that little strip? It minimizes all open windows and takes you directly to your desktop.

