More Features of Windows 10 May 2019 Update You Might Like
Since more of you are upgrading to Windows 10 May 2019 Update AKA Windows 10 Version 1903 we’ll be featuring more tips and tricks for this version of Windows 10. Here are a couple of new or updated features in Windows 10 Version 1903 you might like.
Windows 10 Clipboard History Revisited
Clipboard History in Windows 10 should be called a clipboard manager but it’s not – because hey, this is Microsoft. This clipboard manager comes with Windows 10 and it works pretty well. It’s been around since Windows 10 Version 1803, but in 1903 it gets a whole lot easier to use.
If you use Windows 10 Clipboard history, in Version 1903, you’ll see a new interface that makes each clipboard entry smaller so you can see more clipboard content and more easily select a snippet or clip to paste.
Windows 10 Clipboard history is not turned on by default, so if this sounds like something you’d use, here’s how to turn it on:
1.) Press Windows Key + i to open Settings
2.) In Settings click on “System”
3.) Click on “Clipboard” on the sidebar on the left.
4.) Under “Clipboard” turn the switch to “On”

After you turn Download history on, you can see what is saved on your Windows clipboard by pressing the Windows key + V. See?
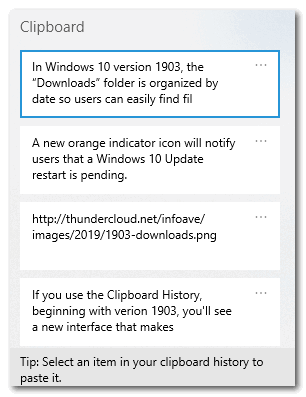
While viewing your clipboard history, if you want to copy a “clip” just click on it and paste it wherever you want.
And, if you want to clear your clipboard history, just click on the “Clear” button under “Clear clipboard data”.
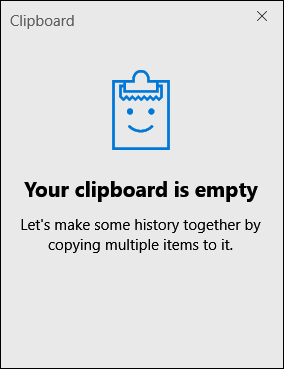
We find Clipboard history very useful especially when writing emails and articles for our newsletters. We think you’ll find some good uses for Clipboard history too! Especially in Windows 10 Version 1903 – because it’s much easier to use than it was in previous versions of Windows 10.
The New “Light Theme” in Windows 10 Version 1903
Windows 10 version 1903 introduces a new light theme. The light theme, as its name implies, enables lighter colors for the Start menu, taskbar, Action Center and other Windows elements. The new light theme is different from the light themes in earlier versions of Windows 10. It’s not my cup of tea, but it may be yours, so take a look.
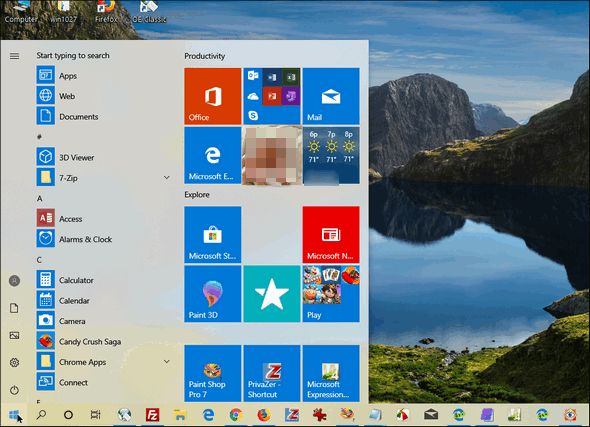
Above: The new “light theme” in all its glory.
Below: Turn on the “light theme” to try it out.
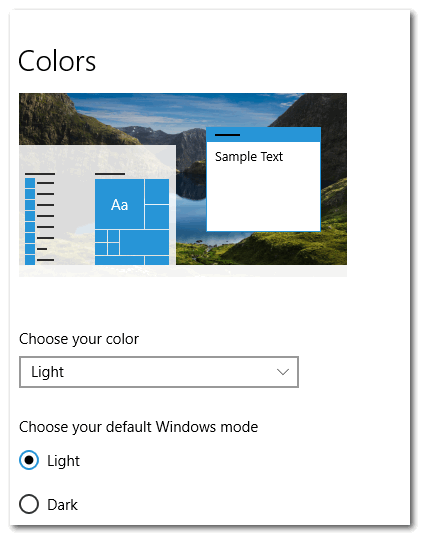
The new light theme can be selected by right-clicking on an open area of the desktop and choosing ” Personalize”. In Settings > Personalization > Colors, choose the ” Light” option in the dropdown menu under “Choose your color”.


In the photos you use, I am asking about the desktop picture I see. I don’t like that picture very much. I have tried to find out how to change it to a more pleasing picture but can’t find how to do it. Would you tell me how to change that picture, please?
Thank you
Susan
PS
Website as seen below. I am never sure what goes there.
What do you mean by photos we use? The screenshots? The desktop wallpaper that’s shown in the article you’re commenting on is my personal desktop wallpaper. I don’t know what you mean by “Website as seen below”. I’d be glad to help you but I don’t know what you mean. Anyone can change the desktop wallpaper in Windows by right-clicking on the desktop and then clicking “Personalize” – under background make sure “Picture” is selected and then browse for a picture on your computer you want to use for your desktop background. The words “Website as seen below” are not anywhere in this article so I’m stumped.