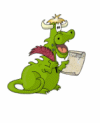Two Quick Tips for Windows 10
Windows 10 Version 1607 (Anniversary Update) and Version 1703 (Creators Update).
Make a screen recording without installing any 3rd-party software
Did you know that you can make a screen recording in Windows 10 just by pressing Windows Key + ALT +R? Press Windows Key + G to open the screen recorder if you don’t see it. Admittedly this screen recorder was made for games, but you can use to record anything on your screen and create and save a video from the screen recording.
Another way to record your screen: Press Windows Key + G to open the recorder. Press the round red button to begin recording. Press it again to stop the recording. If you want to record your voice (or any sounds) tick the “Record mic” box.
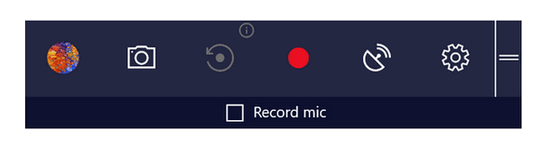
Switch Between the Light & Dark Themes in Windows 10
If you’re using Windows 10 Light theme, then your settings window has a white background. But with the flip of a switch (literally) you could be using the Dark theme. You can change back and forth to suit your moods, I guess. Maybe this is why EB always uses the Dark theme? It matches her mood!
All kidding aside. If you want to come on over to the Dark side…
Open Settings (Windows Key + i or click the settings icon on your Start menu or Action center) and click on Personalization > Colors.
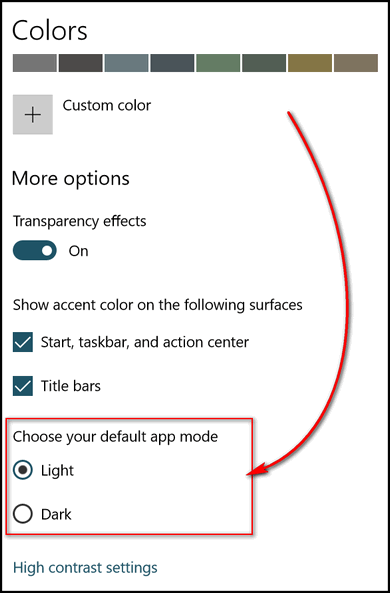
Look under “Choose your default app mode”. If you have not changed your theme, then you will be using the Light theme by default. If you’re ready for a change, just tick the circle next to Dark. Voila! You’ll immediately see the Dark theme appear.
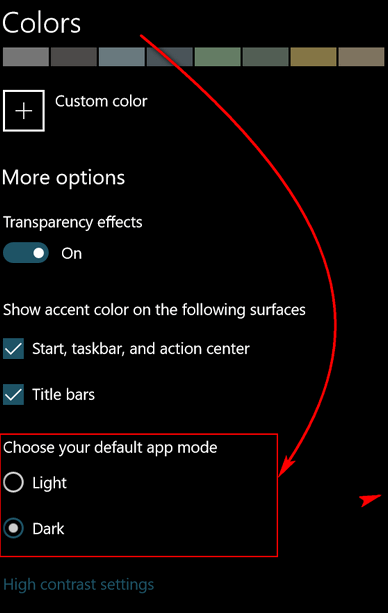
When you’re ready to come back into the light, just return to Settings > Personalization > Colors > “Choose your default app mode” and tick the circle next to Light. That’s it. Easy and quick!