Two Ways to Get More Control Over System Restarts [Windows 10]
This tip applies to Windows 10 Creators Update
We don’t know how you feel about this, but nothing is more annoying to us than not knowing there’s a Windows update pending when we restart our PCs. Sometimes, we’ll be busy and restart our PCs manually for one reason or another and only then do we find out that we have to wait 15-20 minutes (or longer) while Windows installs updates before we can use our PCs again. Has this happened to you too? If so, Windows 10 Creators Update gives you a chance to get more info about pending restarts as well as controlling automatic restarts when Windows updates.
Show More Notifications – Restarts
You can choose to have Windows 10 be more active in letting you know that your system needs to restart after an update. This option is located at Windows Settings > Update & security >Restart options… and turn the switch under “Show more notifications” (see below) ON.
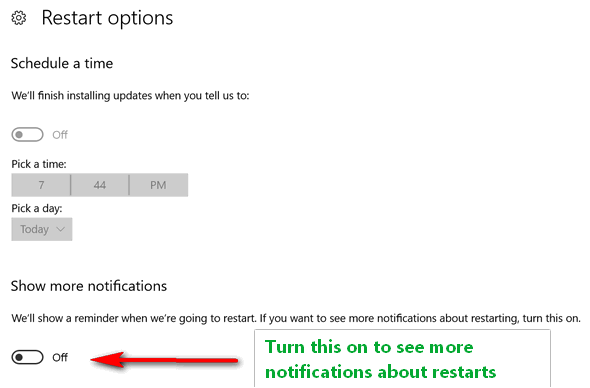
Set Active Hours to prevent Windows from automatically restarting your computer while your using it
Active Hours now covers up to an 18 hour period when your device is off limits for any automatic any system restarts. This prevents Windows from automatically restarting after an update while you’re using your computer. It’s easy to set / change your Active Hours. Just go to Settings > Update & security > Change active hours.
Take a look at our Active Hours. We’ve got our Active Hours set to 7:00 AM until 11:00 PM. Windows will not automatically restart during these hours. No more surprises!
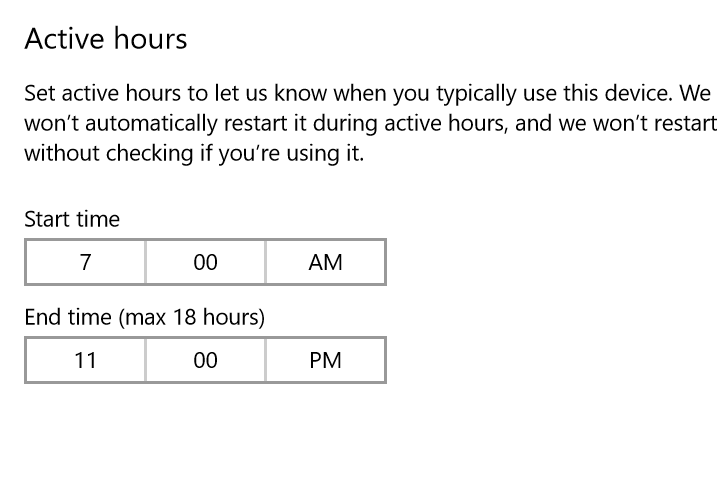
Now you have more control over restarts… and hopefully no more surprises!

