Unresponsive Program? Try This to Keep From Losing Data
This tip is for Windows 7, Windows 8.1 and Windows 10
In earlier versions of Windows if a program froze (hung, locked-up) there was nothing you could do about but kill the program using Task Manager/Processes/End Process. But Windows 7 and 8 users have at least a shot at un-freezing the program – plus you may get a nifty explanation of the problem too. And using this method to unlock or un-freeze a program will allow you recover the program without loosing any data. Keep in mind this does not work all of the time, but it does work some of the time and that’s a much better chance than you had in earlier versions of Windows. In those earlier versions, you had no chance to unlock a frozen program at all. And if you been working on something, like say a Word doc and Word freezes, you’ll surely want to try this tip before ending the Word process in Task Manager, or restarting your computer in frustration.
The next time you have an application that becomes unresponsive, do this:
Windows 7 users:
Click Start, type RESMON in the start menu search. When RESMON.EXE appears at the top click it to launch the Resource Monitor.
Windows 8.1 and Windows 10 users:
Right-click on the start button, choose Run, type RESMON and press Enter.
Switch to the CPU tab (this tab should be the default) and find your frozen program which should be easy since it will be highlighted in red. Right-click on the application and choose “Analyze Wait Chain”.
If you see at least two processes in the list, the one that is furthest down is the one instance of the program that is hanging. Before proceeding — just to be safe — save any open work in any other programs you may have open.
Now, you’re ready to proceed, right?
Check the box next to the hanging process (program), click “End Process”, and your frozen, locked-up program should come back to life.
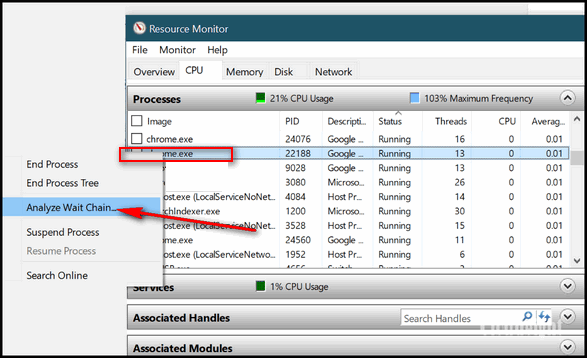
Above: Resource Monitor (RESMON) running on Windows 10.

