Use Active Hours to Prevent Windows From Automatically Restarting Your Computer After Windows Updates
This tip is for Windows 10 Creators Update and Windows 10 Fall Creators Update
We received a couple emails from folks who leave their computers running all the time – and who are frustrated with Windows Updates automatically restarting their computer after Windows updates. So we are creating this tip for those of you who leave your computer running 24/7 and who also leave programs and files open. Those of you who do know how frustrating it is to come back to your computer only to find all the programs and all the work you left open closed because Windows Updated and automatically restarted your computer.
So, here’s how to use Windows 10 Active Hours to stop Windows from automatically restarting your computer after Windows updates.
Open Settings (Windows Key + i), click on Updates & Security, then click Windows Update in the menu on the left.
In Windows Update, locate “Change Active Hours” and click it.
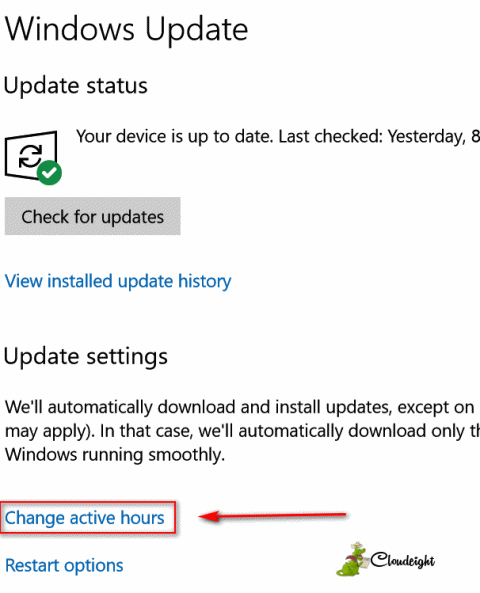
Set your Active Hours to the time you normally use your computer. If you leave your computer on 24 hours a day, then you should set this to the maximum number of hours (18). Be sure to click “Save” after you add your hours.
You will note also that Windows states here that it will not “automatically restart it (your PC or device) during active hours…” but it also says “and we won’t restart without checking if you’re using it (your PC or device). If your computer is running, whether you’re actually using it or not, Windows will not restart your computer automatically.
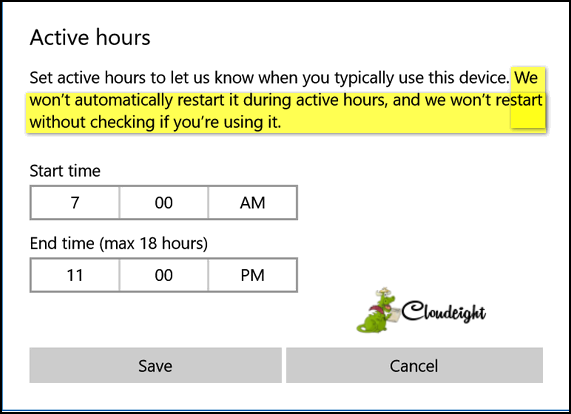
You’re almost done.
Now go back to the Windows Update dialog and click “Restart options”
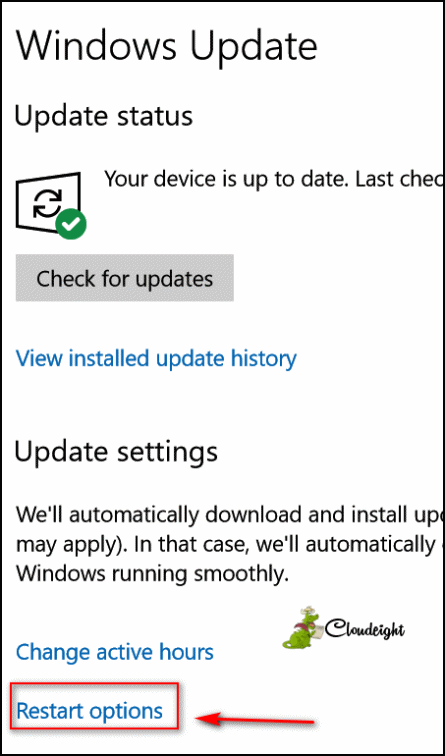
In the “Restart options” window, under “Schedule a time” turn the switch to “Off”. Under “Show more notifications, turn the switch to “On”.
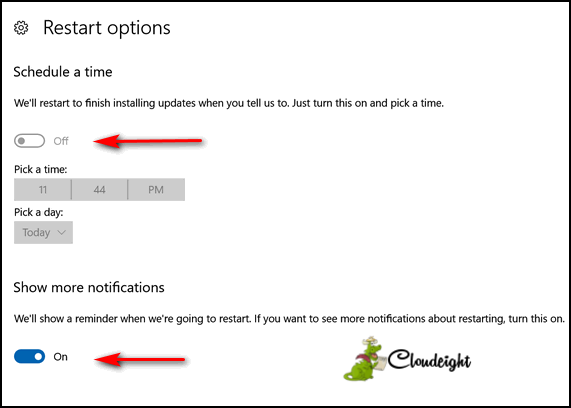
If you did all of that correctly, your computer won’t restart automatically, but you will get notifications that you must restart to complete an update.


I wondered why this would happen
Thanks for the tip
Hi TC,
Well it happened again, My computer restarted after getting an update for Windows 10 Creators Edition Ver. 1709, in Windows Update Status it states “your device is up to date. Last checked: yesterday. 6:12 PM.” This happened yesterday on the 24th of Feb. Yet I did not get a any warning that I needed to restart windows. Consequently When I came in and turned on my monitor on the 24th yesterday morning I was presented with the loss of all my opened TABS and lost some of my edited documents that hadn’t been saved. I double checked my Update Settings and everything was set as per the above recommended InfoAve Daily newsletter. Needless to say I blew up Big Time. I darn near had a nervous breakdown and dementia screw up. It took me a good 3 hours before coming back to earth. If I have to go through this again I may not survive without throwing this computer and windows 10 Ad infinitum to the four winds. I has been a tearful experience having to deal with Windows when I can’t control how and when I restart my computer. It just seems to me that this is something I should have control of.
Please tell me how to stop this from happening. Your welcome to come down to my computer to confirm hat is going on. It’s sure I can’t handle this any more times. Just talk to my wife she even was hurt with the my uncontrollable temper for a good a good minutes before I was able to calm down. For my health and mental state this can’t be good. Please help.