Windows 7 includes a really great utility that can give you very useful detailed information about your computer’s memory, disk usage, CPU usage, and network usage — all at a glance. Using RESMON (Resource Monitor), you can quickly spot resource hogs that are stealing your computer’s thunder and maybe bogging it down. Even if your computer is running great, you can use this tool to learn more about your computer and how background processes and multitasking affect your system’s resources.
To start RESMON — just press and hold down the Windows Key and the R key. When the Run dialog appears, type RESMON in the command line and press Enter. When it starts you’ll see four tabs at the top labeled: Overview, CPU, Memory, Disk, and Network.
The Overview tab gives you a lot of information at a glance. If you want to see what is using up the most CPU cycles, click the CPU tab. If you want to see what programs are using the most RAM, click Memory. If you want to see the processes and applications creating the most disk activity, click the Disk tab. And likewise if you want to see all your network activity details at a glance, click the Network tab.
They say a picture is worth a thousand words, so we’re guessing four pictures will take the place of 4000 words. Aren’t you glad we’re not going write 4000 words? Admit it! You’re breathing a sigh of relief right now.
We’re going to show you four pictures that say all we need to say about the information you will get from using a little-known tool that comes with every Windows 7 computer. It’s called Resource Monitor — which we like to call RESMON — it has a ring to it, doesn’t it?

Overview
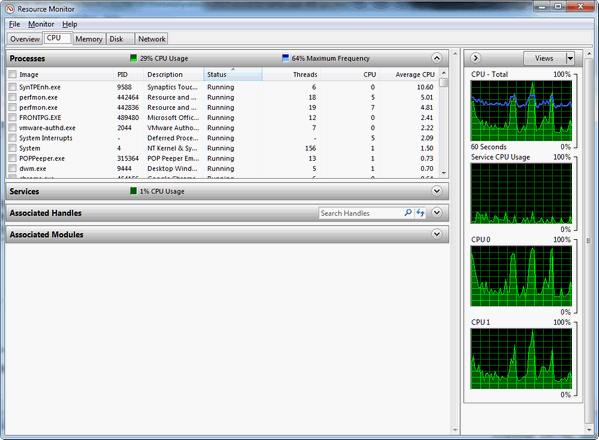
CPU usage
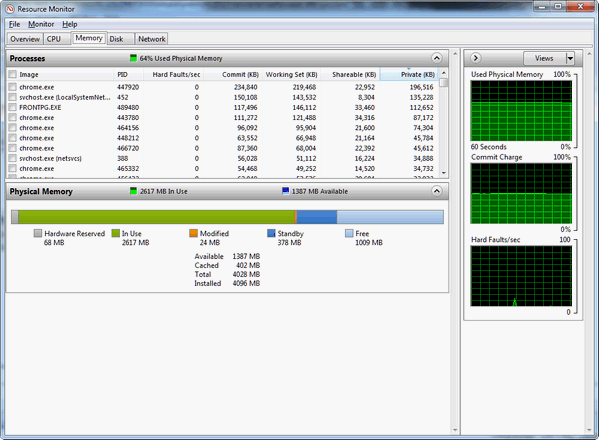
RAM (Memory) Usage

Network Usage
So why not fire-up RESMON now and see what’s going on inside your computer? Learning can be fun!


Thanks so much for yet another great tip, lots of information with just a few clicks, appreciate it.
I covered my eyes !! I’m afraid to look! I’m sure it’s overflowing!! giggle
Very nice and no need for a third party monitor . A good way to check on usage and it will either put your mind to rest or a panic attack will ensue.
Also works on Windows 8.1
Hy, Am using Windows 7 (Which i hate) but just wanted to know. When I find something useful which is most of the time, I print same. Do I really have to close down all Windows Mail and any other sites before I go forward and use RESMON for instance. Thanks for all you do for us.
When I wrote my comment I meant “when I download Remson for instance” rather than when I use Remson. I always wonder what I have to close. Thanks
Irene