Use the Settings App to Control Your Windows Startup Programs
Too many programs starting with Windows is one of the most common reasons for poor computer performance. Programs that start with Windows run continuously in the backing using computer resources.
Most of you know you can disable (or enable) the Windows startup program using Task Manager’s Startup tab. It’s not as robust as some 3rd-party startup programs, but it is capable and can help trim startup programs that can bog down Windows… and your Windows boot time.
But how many of you know you can enable or disable startup programs using the Settings app? You can – and here’s how.
Type STARTUP APPS in the taskbar search and press Enter when you see Startup apps appear in the search results.
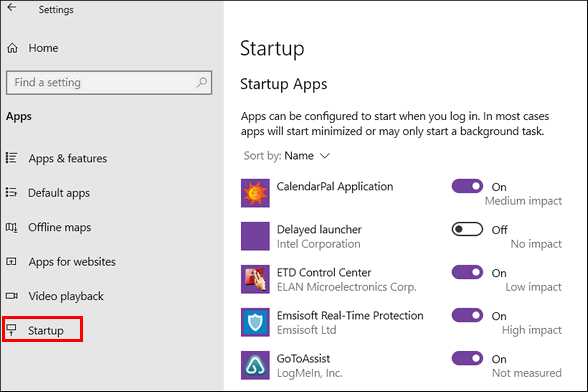
Windows 10 Startup apps
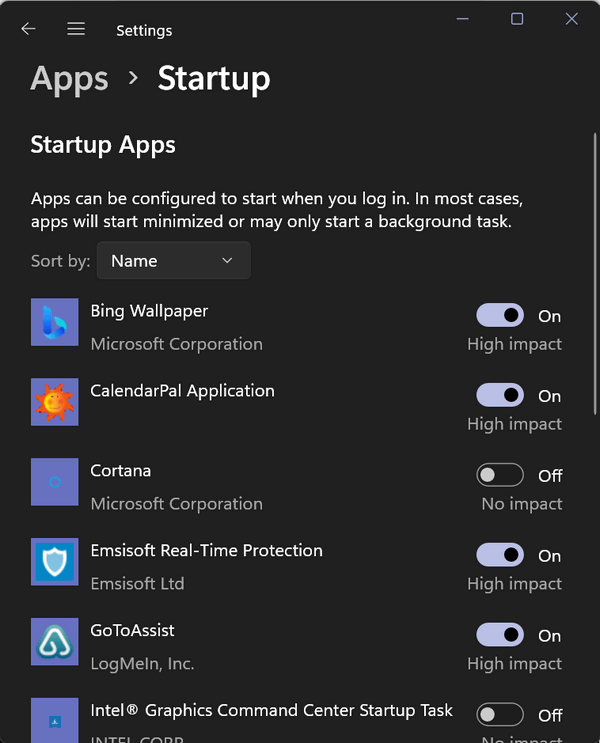
Windows 11 Startup Apps
To disable a startup program, slide the switch next to it to off. To enable it, turn the switch on.
Some care is required here – you don’t want to disable your security program, touchpad, printer, or other startups that may cause you problems. If you do so by accident, the fix is easy, just come back to Settings–>Apps–>Startup and flip the switch back on.

