Use the Windows Taskbar Search to Run Commands and Find and Open Programs in Windows 10 and 11
If you’ve been using Windows for a while, you probably already know there are usually several ways to accomplish the same thing. Some ways are just faster and simpler than others. We always try to use the fastest, easiest, simplest way to do things.
Most of the time when we write articles for the newsletter that tell you to open the Run command and type a command in the Run box; we tell you to press the Windows Key + R to open it and then type a command.
For instance, to see what version of Windows 10 you’re using we’d have you type WINVER in the Run box and press Enter.
But did you know you can also run many commands and open some programs using the Windows 10 or Windows 11 taskbar search?
Indeed you can…
Let’s try it. Type winver in the taskbar search and click Open (or just press Enter) when you see “winver run command” appear in the search results.
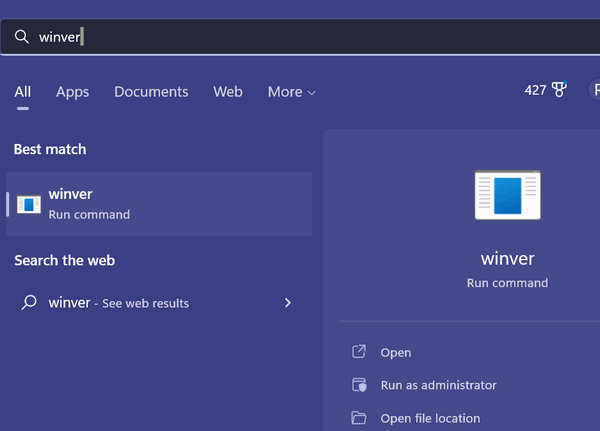
Using this simple trick, you can find out what version of Windows 10 or 11 you’re using.
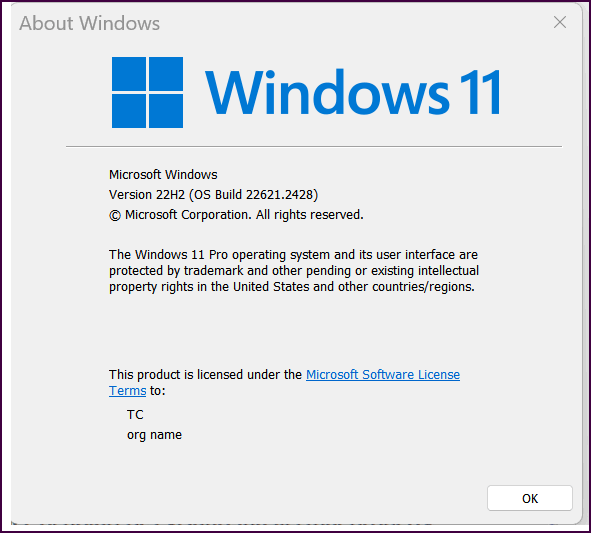
What if you want to see a whole lot of information about your computer? Just type MSINFO in the taskbar search. When the “System Information app” appears in the search results, press Enter or click “Open”. You’ll also have the option to pin this useful app to your Start menu or taskbar.
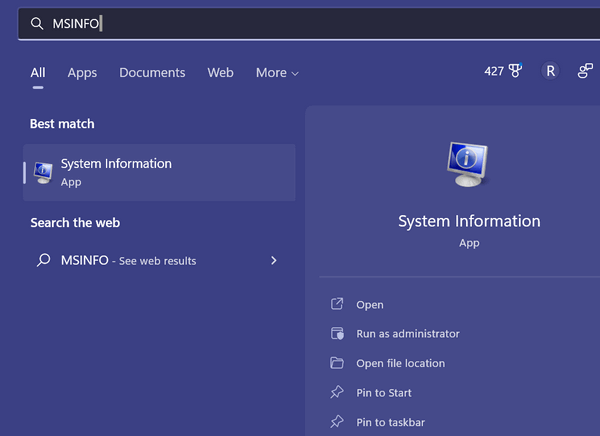
The System Information app gives you tons of info about your computer -try it and see!
If you want to open Notepad, start typing Notepad. Before you can finish typing that word, it will appear in the search results – just press Enter or click Open, and Notepad will open.
You can even run commands that require administrator privileges, although it requires a right-click. For instance, to run System File Checker (known as System Integrity Check and Repair), type sfc in the taskbar search. When you see the “sfc run command” appear in search results, click on “Run as administrator”.
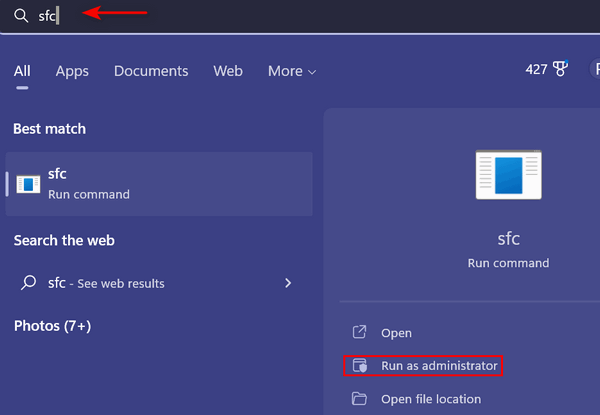
And it’s almost the same in Windows 10. See?
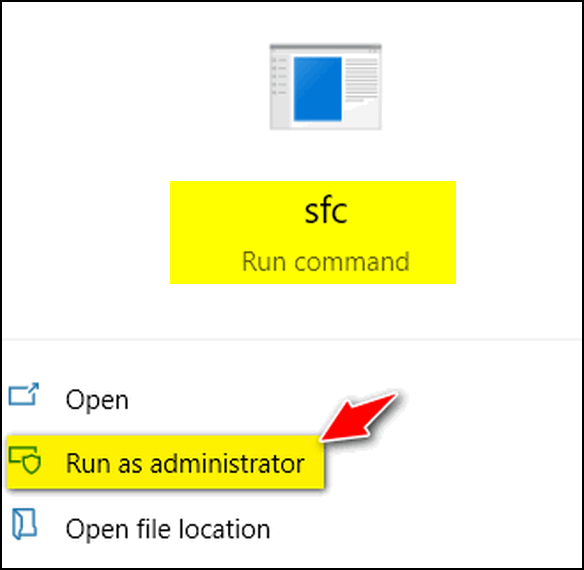
You can open many other programs and apps this way too. For instance, in the taskbar search type Chrome and press Enter. Or type Firefox and press Enter. Try some of your favorite programs or commands. And if you’re looking to find a program type the first letter or two of the program or app in the taskbar search – for instance on my PC, Control Panel, Calculator, and Google Chrome appear immediately. Play around with this… and you will see how this could come in handy and save time.


“If you want to open Notepad, start typing Notepad. Before you can finish typing that word, it will appear in the search results” Does not always work . The results I had were ‘OneNote for windows ‘. The easiest way is to pin Notepad in the task bar
The article does not say it’s the fastest way. Obviously if you have a program pinned to the taskbar or start menu, you sure wouldn’t type it in the taskbar search. The article starts out by saying “If you’ve been using Windows for a while, you probably already know there are usually several ways to accomplish the same thing…” You can’t pin everything to the taskbar – you only have so much room. Showing people ways to use the taskbar search is the point of the article.