A ReadyBoost enabled USB flash drive can be used as extra RAM on your Vista and Windows 7 computer to increase your system speed dramatically! While it is very easy to do, keep in mind that even if you have auto-run enabled for external devices, you will still probably have to manually enable ReadyBoost. Keep in mind that only high-speed ReadyBoost drives will work – and not all USB Flash Drives are ReadyBoost capable. You can only use ReadyBoost if you’re using Windows Vista or Windows 7 … just to make that clear.
Here is a short tutorial:
Step I: Insert the USB, open My Computer, then right click on the drive letter that corresponds with the USB.
Step II: Choose Properties from the dropdown menu as shown in this screenshot
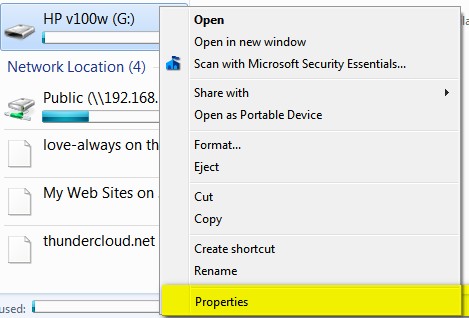
Step III: When you choose Properties, a new window will open. Choose the ReadyBoost tab as shown below. If you do not see this tab, then the USB you have inserted is not ReadyBoost compatible.
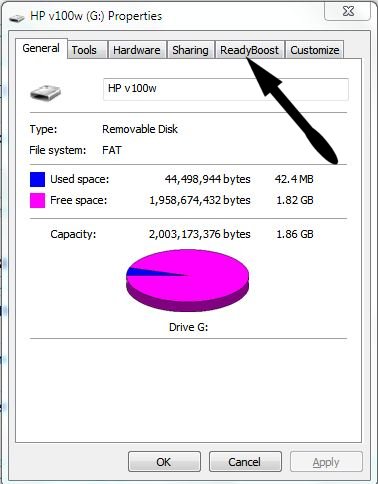
Step IV: You can choose to dedicate the entire USB to ReadyBoost, or a percent of the free space on the USB. If you have an extra USB we suggest you plug it into a port on the back of your PC, set it to “Dedicate this device to ReadyBoost” and just leave it there all the time.
If you only want to dedicate part of it for ReadyBoost, click the “use this device” option. Then, using the slider, decide how much space you want to use for ReadyBoost. This is a good option if you just want a temporary boost in RAM to complete a project or for a particular session.
Keep in mind that space reserved for ReadyBoost cannot be used to store files. Also, once you choose to use a USB for ReadyBoost, you can change your mind easily and go back to storing files on it.
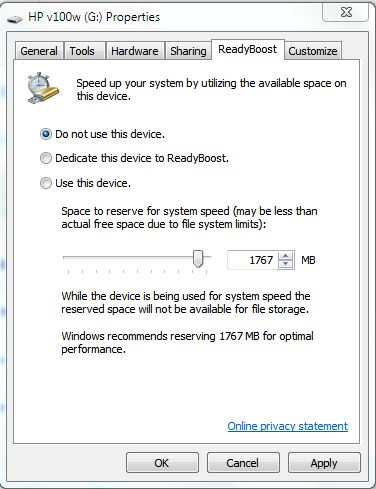
We have 4GB ReadyBoost USB flash drives available!
We have Brand name 4GB high-speed, ReadyBoost Ready USB Flash Drives available right on our Donation Station. Get more information – or get your 4GB ReadyBoost-Ready USB Flash Drive now and increase your computer’s memory without adding RAM.

